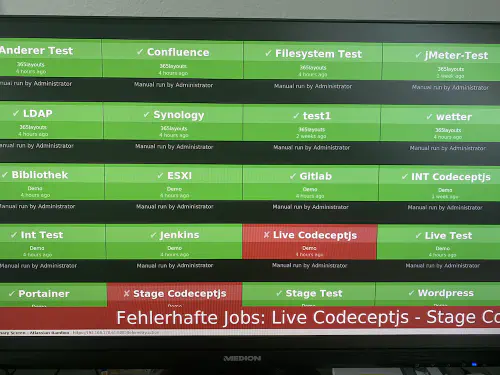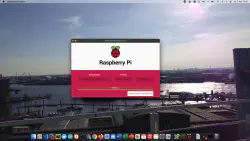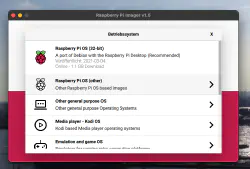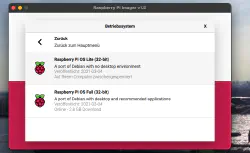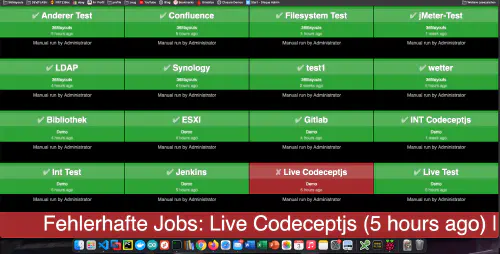Как создать монитор сборки для Bamboo, Jenkins или Gitlab? Я разберусь с этим к вечеру! Я уже писал аналогичный Учебник для Gitlab-Issue-Boards.
Основой для этого учебника является Raspberry Imager и операционная система “Raspberry Pi OS Lite”. После установки операционной системы SD-карту можно вставить в Raspberry. В моем случае это Raspberry Pi Zero.
Шаг 1: Установите Matchbox/Window Manager
Для работы Raspberry в режиме киоска необходимы оконный менеджер и браузер. Они устанавливаются с помощью следующей команды:
$ sudo apt-get install xorg nodm matchbox-window-manager uzbl xinit unclutter vim
Шаг 2: Я создаю пользователя приборной панели
С помощью следующей команды я создаю нового пользователя под именем “dashboard”:
$ sudo adduser dashboard
Шаг 3: Конфигурация xServer и Window Manager
Все следующие шаги должны выполняться в сеансе пользователя “приборной панели”. Я перехожу в сеанс с помощью команды “su”:
$ sudo su dashboard
3.1. ) Кнопки/функции
Я хочу, чтобы моя Raspberry могла работать в режиме киоска. Для этого я сохраняю две ключевые команды: Ctrl Alt X для терминала и Alt C для закрытия терминала. В терминале вы можете запросить текущий IP с помощью ifconfig, выключить Raspberry с помощью sudo shutdown -h now etc……
$ cd ~
$ mkdir .matchbox
$ vim .matchbox/kbdconfig
## Краткие инструкции по эксплуатации окон
<Alt>c=close
<ctrl><alt>x=!xterm
3.2. ) X - сессия
Следующие строки также должны быть введены в файл “$ vim ~/.xsession”. Этот сценарий проверяет, доступна ли приборная панель. Если он недоступен, он ждет 10 секунд. Конечно, адрес/IP должен быть скорректирован.
xset -dpms
xset s off
while ! curl -s -o /dev/null https://192.168.178.61:8085/ sleep 10
done
exec matchbox-window-manager -use_titlebar no & while true; do
uzbl -u https://192.168.178.61:8085/telemetry.action -c /home/pi/uzbl.conf
done
Очень важно, чтобы скрипт был исполняемым:
$ sudo chmod 755 ~/.xsession
3.3. ) Совместное конфигурирование интерфейсов
Следующие строки настраивают веб-интерфейс. Браузер максимизирован, а строка состояния скрыта.
$ vim ~/uzbl.conf
set socket_dir=/tmp
set geometry=maximized
set show_status=0
set on_event = request ON_EVENT
set show_status=0
@on_event LOAD_FINISH script ~/dashboard/verhalten.js
3.4.) Готовый
Сессию “приборной панели” можно оставить:
$ exit
3.5.) behavior.js и прокрутка текста
Этот Javascript управляет поведением платы. Если сборка или тест завершились неудачно, отображается большой тикер. Таким образом, я могу видеть ошибки даже на расстоянии.
$ vim ~/verhalten.conf
var bamboobUrl = 'https://ip:port';
var bambooUser = 'nutzer';
var bambooPassword = 'password';
var ticker = jQuery('<marquee direction="left" scrollamount="5" scrolldelay="2" style="display:none;background:#962526;position:fixed;bottom:0;left:0;width:100%;line-height:100px;font-size:80px;"></marquee>');
/*--------------------------Timer--------------------------*/
var Timer = function(intervallInMsec)
{
this.caller = new Array();
this.intervall = window.setInterval(
this.call.bind(this),
intervallInMsec
);
};
Timer.prototype.append = function(callFunction)
{
this.caller.push(callFunction);
};
Timer.prototype.remove = function(callFunction)
{
var index = this.caller.indexOf(callFunction);
if (index > -1)
{
this.caller.splice(index, 1);
}
};
Timer.prototype.call = function()
{
for(
var callerIndex = 0, callerLenght = this.caller.length;
callerIndex < callerLenght;
callerIndex++
) {
this.caller[ callerIndex ].call();
}
};
var timer = new Timer(10000);
jQuery('body').append(ticker);
/* login verhalten */
timer.append(
function()
{
if (jQuery('#loginForm_os_username').length > 0)
{
jQuery('#loginForm_os_username').val(bambooUser);
jQuery('#loginForm_os_password').val(bambooPassword);
jQuery('#loginForm_save').click();
}
else if (jQuery('.aui-dropdown2-trigger-group').length > 0)
{
window.location.href = window.gitlabUrl + '/telemetry.action';
}
}
);
/* roter ticker */
timer.append(
function()
{
if (jQuery('.Failed').length > 0)
{
var failedJobs = new Array();
jQuery.each(
jQuery('.Failed'),
function() {
failedJobs.push( jQuery(this).children('.plan-name').text() + ' (' + jQuery(this).find('time').text() + ')');
}
);
var text = 'Fehlerhafte Jobs: ' + failedJobs.join(' | ');
if( jQuery(ticker).text() !== text)
{
jQuery(ticker).html('<span>' + text + '</span>');
jQuery(ticker).show();
}
}
else
{
jQuery(ticker).hide();
}
}
);
Конечно, вы можете встроить любое поведение, которое вам нужно, например, перезапуск неудачных тестов.
4. автолог в X-сессию
Следующим шагом будет настройка автоматического входа в систему. Данный файл адаптирован для этой цели:
$ sudo vim /etc/default/nodm
# nodm configuration
# Set NODM_ENABLED to something different than 'false' to enable nodm
NODM_ENABLED=true # <-- hier muss true hin
# User to autologin for
NODM_USER=dashboard # <-- hier muss dashboard hin
# First vt to try when looking for free VTs
NODM_FIRST_VT=7
# X session
NODM_XSESSION=/etc/X11/Xsession
# Options for the X server
NODM_X_OPTIONS='-nolisten tcp'
... usw
После этого систему можно перезагрузить.
$ sudo reboot
Готовый
Каждый дасборд следует перезапускать один раз в день. Для этого я создал cron.