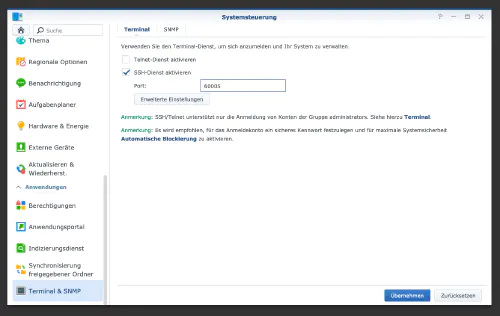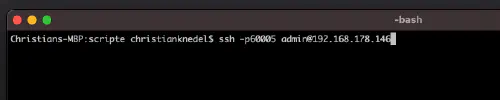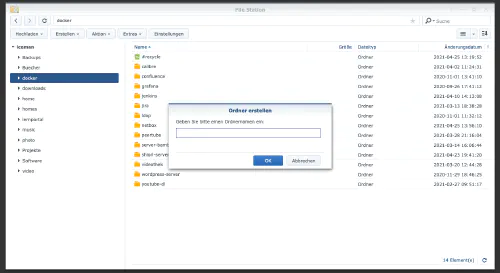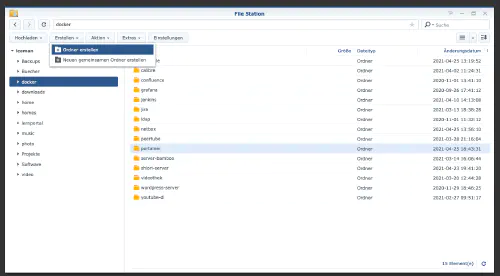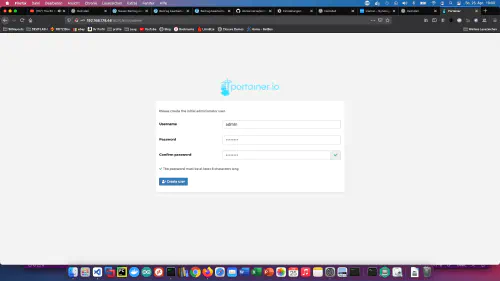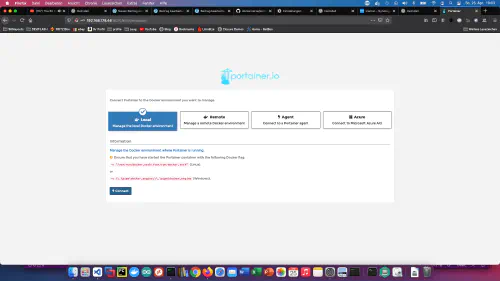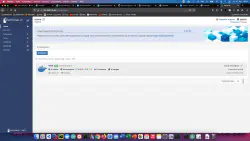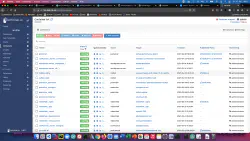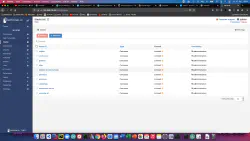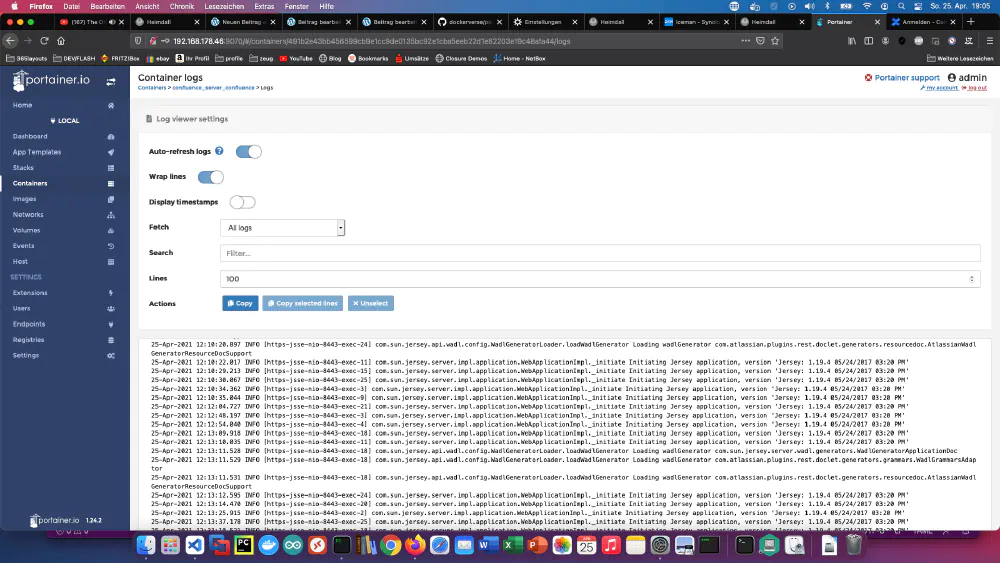Шаг 1: Подготовьте Synology
Во-первых, на DiskStation должен быть активирован вход SSH. Для этого перейдите в “Панель управления” > “Терминал
Затем вы можете войти в систему через “SSH”, указанный порт и пароль администратора (пользователи Windows используют Putty или WinSCP).
Я вхожу в систему через Terminal, winSCP или Putty и оставляю эту консоль открытой на потом.
Шаг 2: Создайте папку portainer
Я создаю новый каталог под названием “portainer” в каталоге Docker.
Затем я перехожу в каталог portainer с консолью и создаю там папку и новый файл под названием “portainer.yml”.
$ cd /volume1/docker/portainer
$ mkdir portainer_data
$ vim portainer.yml
version: '3'
services:
portainer:
image: portainer/portainer:latest
container_name: portainer
restart: always
ports:
- 90070:9000
- 9090:8000
volumes:
- /var/run/docker.sock:/var/run/docker.sock
- ./portainer_data:/data
Более полезные образы Docker для домашнего использования можно найти в Dockerverse.
Шаг 3: Запуск портьеры
На этом этапе я также могу использовать консоль. Я запускаю сервер portainer через Docker Compose.
$ sudo docker-compose -f portainer.yml up -d
Как видите, все работает отлично!