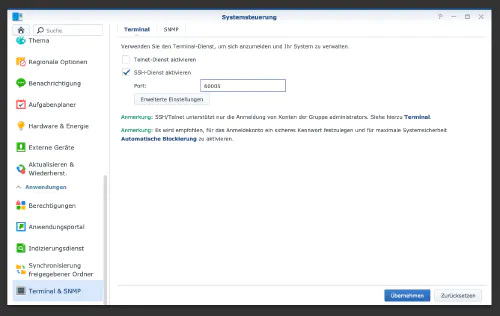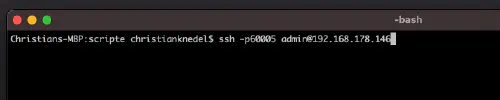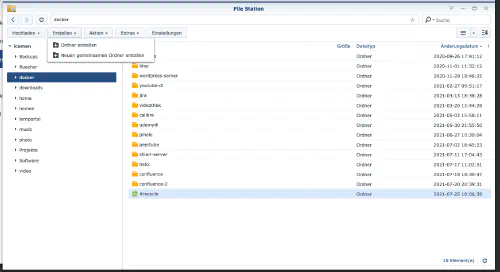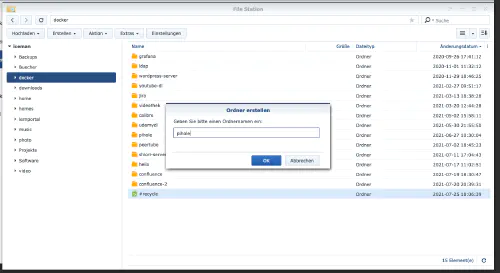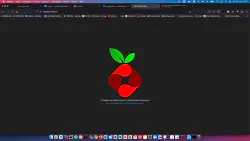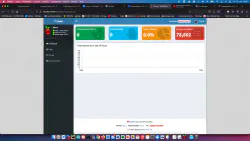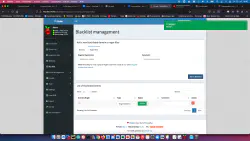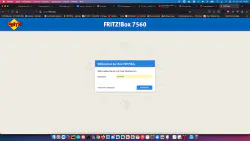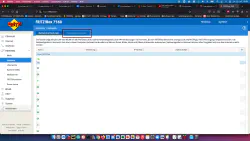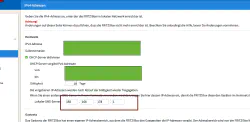Сегодня я покажу, как установить службу Pihole на дисковую станцию Synology и подключить ее к Fritzbox.
Шаг 1: Подготовьте Synology
Во-первых, на DiskStation должен быть активирован вход SSH. Для этого перейдите в “Панель управления” > “Терминал
Затем вы можете войти в систему через “SSH”, указанный порт и пароль администратора (пользователи Windows используют Putty или WinSCP).
Я вхожу в систему через Terminal, winSCP или Putty и оставляю эту консоль открытой на потом.
Шаг 2: Создайте папку Pihole
Я создаю новый каталог под названием “pihole” в каталоге Docker.
Затем я перехожу в новый каталог и создаю две папки “etc-pihole” и “etc-dnsmasq.d”:
$ cd /volume1/docker/
$ mkdir -p {etc-pihole,etc-dnsmasq.d}
version: "3"
services:
pihole:
container_name: pihole
image: pihole/pihole:latest
ports:
- "53:53/tcp"
- "53:53/udp"
- "67:67/udp"
- "8080:80/tcp"
environment:
TZ: 'Europe/Berlin'
WEBPASSWORD: 'password'
volumes:
- './etc-pihole/:/etc/pihole/'
- './etc-dnsmasq.d/:/etc/dnsmasq.d/'
cap_add:
- NET_ADMIN
restart: unless-stopped
Теперь контейнер можно запустить:
$ sudo docker-compose up -d
Теперь адрес DNS можно изменить в Fritzbox в разделе “Домашняя сеть” > “Сеть” > “Настройки сети”.