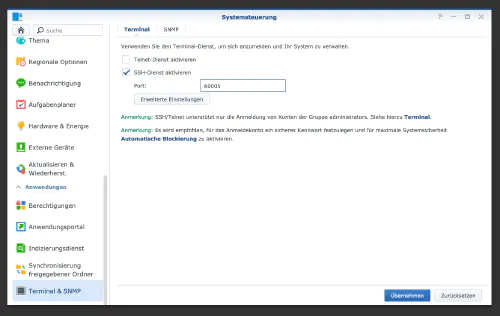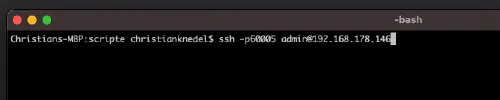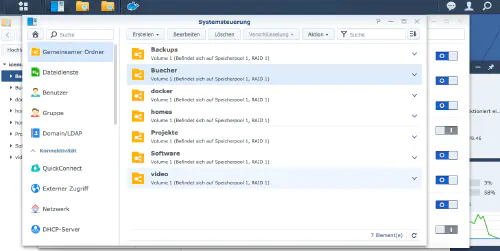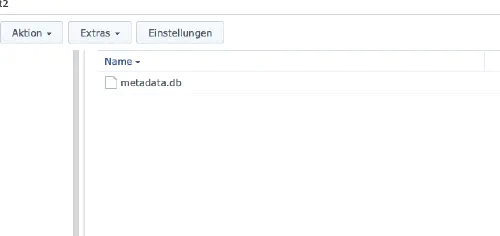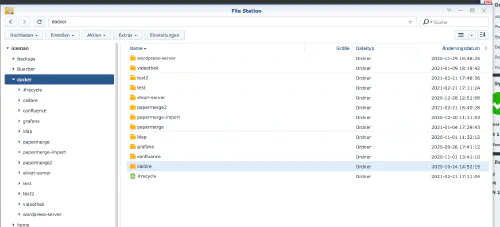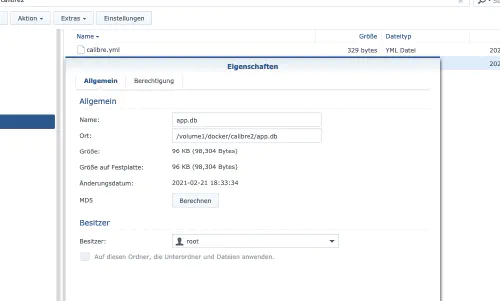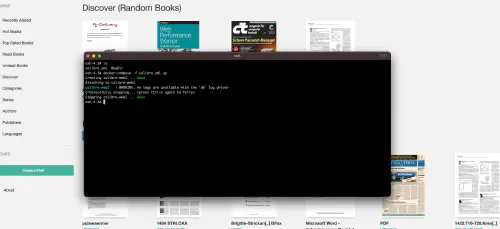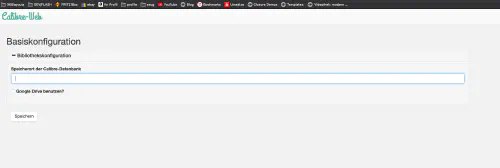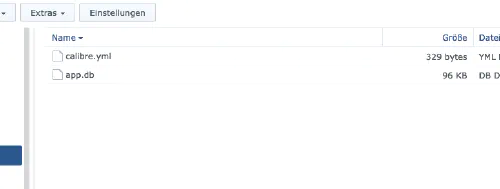Na tomto blogu už existuje jednoduchší návod: Synology-Nas: Inštalácia Calibre Web ako knižnice elektronických kníh. Tento návod je určený pre všetkých odborníkov na Synology DS.
Krok 1: Príprava spoločnosti Synology
Najprv je potrebné aktivovať prihlásenie SSH na zariadení DiskStation. Ak to chcete urobiť, prejdite na “Ovládací panel” > “Terminál”.
Potom sa môžete prihlásiť cez “SSH”, zadaný port a heslo správcu (používatelia systému Windows používajú Putty alebo WinSCP).
Prihlásim sa cez terminál, winSCP alebo Putty a túto konzolu nechám otvorenú na neskôr.
Krok 2: Vytvorenie priečinka s knihami
Vytvorím nový priečinok pre knižnicu Calibre. Vyvolám položku “Ovládanie systému” -> “Zdieľaný priečinok” a vytvorím nový priečinok s názvom “Knihy”. Ak priečinok “Docker” ešte neexistuje, je potrebné ho tiež vytvoriť.
Krok 3: Príprava priečinka s knihou
Teraz je potrebné stiahnuť a rozbaliť nasledujúci súbor: https://drive.google.com/file/d/1zfeU7Jh3FO_jFlWSuZcZQfQOGD0NvXBm/view. Obsah (“metadata.db”) musí byť umiestnený v adresári novej knihy, pozri:
Krok 4: Príprava priečinka Docker
V adresári Docker vytvorím nový adresár s názvom “calibre”:
Potom prejdem do nového adresára a vytvorím nový súbor s názvom “calibre.yml” s nasledujúcim obsahom:
version: '2'
services:
calibre-web:
image: linuxserver/calibre-web
container_name: calibre-web-server
environment:
- PUID=1026
- PGID=100
- TZ=Europe/Berlin
volumes:
- /volume1/Buecher:/books
- /volume1/docker/calibre:/briefkaste
ports:
- 8055:8083
restart: unless-stopped
V tomto novom súbore je potrebné upraviť niekoľko miest nasledovne: * PUID/PGID: V poli PUID/PGID je potrebné zadať ID používateľa a skupiny používateľa DS. Tu použijem konzolu z kroku 1 a príkaz “id -u” na zobrazenie ID používateľa. Príkazom “id -g” získam ID skupiny.* porty: Pre port je potrebné upraviť prednú časť “8055:".adresáreVšetky adresáre v tomto súbore je potrebné opraviť. Správne adresy môžete vidieť v okne vlastností DS. (Nasleduje snímka obrazovky)
Krok 5: Testovacie spustenie
V tomto kroku môžem tiež dobre využiť konzolu. Prepnem sa do adresára Calibre a spustím tam server Calibre prostredníctvom nástroja Docker Compose.
$ cd /volume1/docker/calibre
$ sudo docker-compose -f calibre.yml up -d
Krok 6: Nastavenie
Potom môžem zavolať svoj server Calibre pomocou IP adresy diskovej stanice a priradeného portu z kroku 4. V nastavení používam svoj prípojný bod “/books”. Potom je už server použiteľný.
Krok 7: Dokončenie nastavenia
V tomto kroku je potrebná aj konzola. Na uloženie databázy vnútornej aplikácie kontajnera používam príkaz “exec”.
$ sudo docker exec -it calibre-web-server cp /app/calibre-web/app.db /briefkaste/app.db
Potom zastavím server Calibre:
$ sudo docker-compose -f calibre.yml down
version: '2'
services:
calibre-web:
image: linuxserver/calibre-web
container_name: calibre-web-server
environment:
- PUID=1026
- PGID=100
- TZ=Europe/Berlin
volumes:
- /volume1/Buecher:/books
- /volume1/docker/calibre/app.db:/app/calibre-web/app.db
ports:
- 8055:8083
restart: unless-stopped
Potom je možné server reštartovať:
$ sudo docker-compose -f calibre.yml up -d