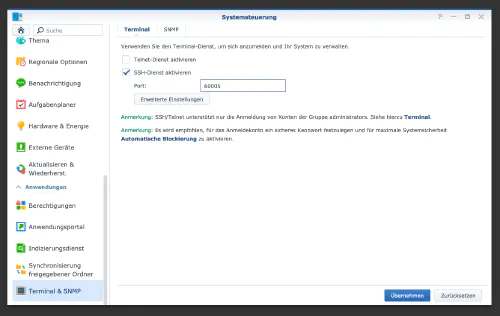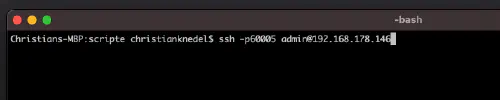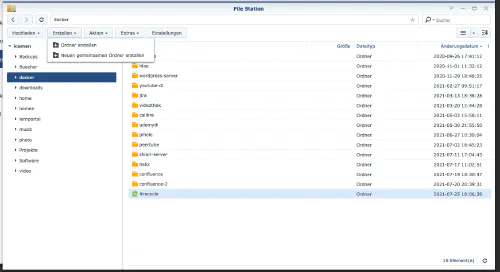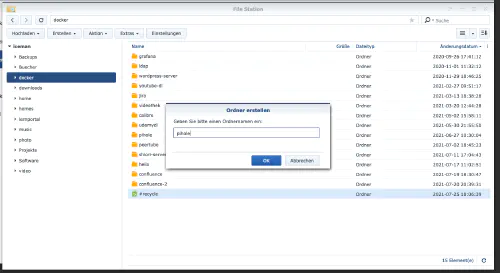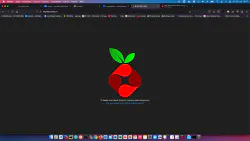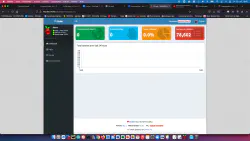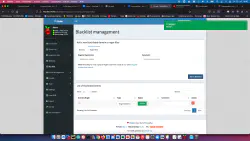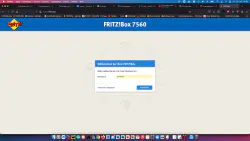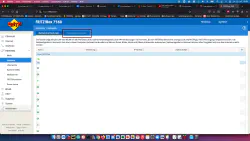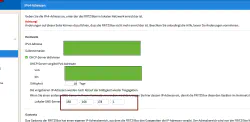Dnes ukážem, ako nainštalovať službu Pihole na diskovú stanicu Synology a pripojiť ju k zariadeniu Fritzbox.
Krok 1: Príprava spoločnosti Synology
Najprv je potrebné aktivovať prihlásenie SSH na zariadení DiskStation. Ak to chcete urobiť, prejdite na “Ovládací panel” > “Terminál”.
Potom sa môžete prihlásiť cez “SSH”, zadaný port a heslo správcu (používatelia systému Windows používajú Putty alebo WinSCP).
Prihlásim sa cez terminál, winSCP alebo Putty a túto konzolu nechám otvorenú na neskôr.
Krok 2: Vytvorenie priečinka Pihole
V adresári Docker vytvorím nový adresár s názvom “pihole”.
Potom prejdem do nového adresára a vytvorím dva adresáre “etc-pihole” a “etc-dnsmasq.d”:
$ cd /volume1/docker/
$ mkdir -p {etc-pihole,etc-dnsmasq.d}
version: "3"
services:
pihole:
container_name: pihole
image: pihole/pihole:latest
ports:
- "53:53/tcp"
- "53:53/udp"
- "67:67/udp"
- "8080:80/tcp"
environment:
TZ: 'Europe/Berlin'
WEBPASSWORD: 'password'
volumes:
- './etc-pihole/:/etc/pihole/'
- './etc-dnsmasq.d/:/etc/dnsmasq.d/'
cap_add:
- NET_ADMIN
restart: unless-stopped
Kontajner je teraz možné spustiť:
$ sudo docker-compose up -d
Teraz môžete adresu DNS zmeniť v zariadení Fritzbox v časti “Domáca sieť” > “Sieť” > “Nastavenia siete”.