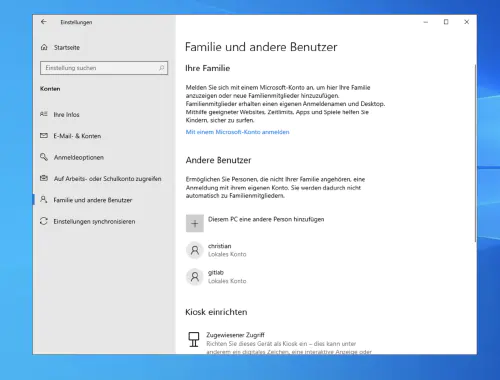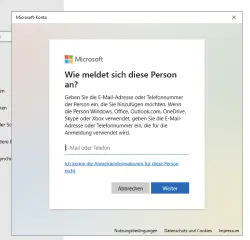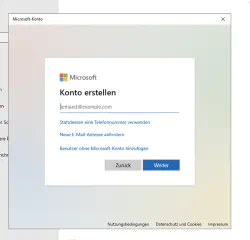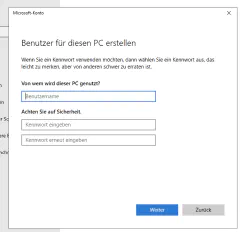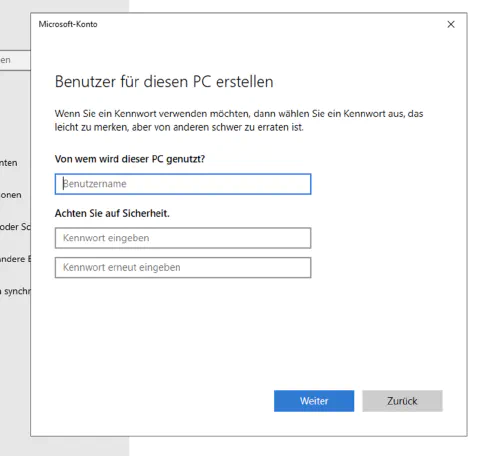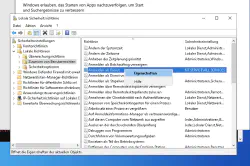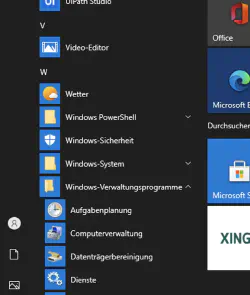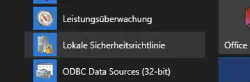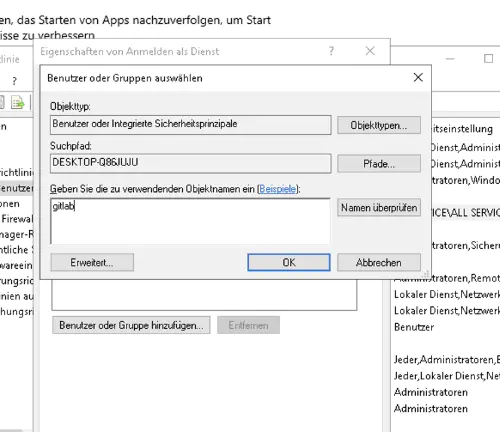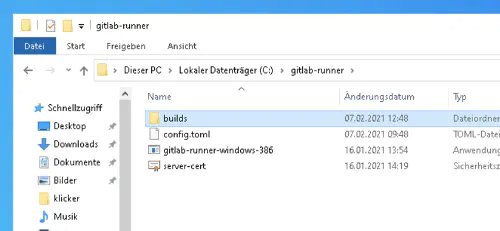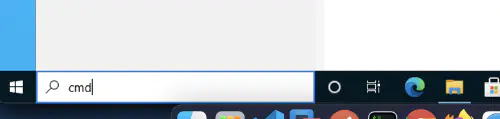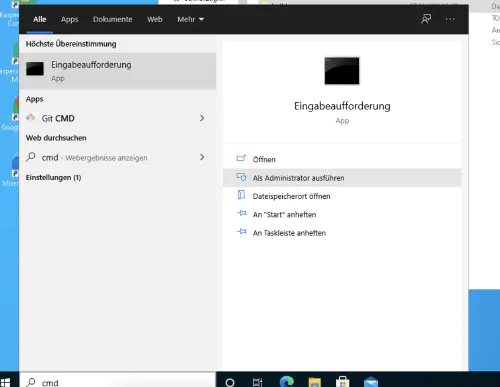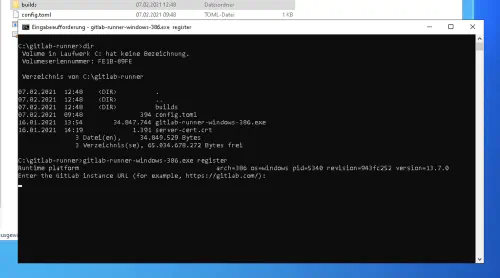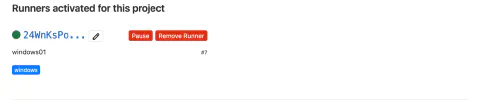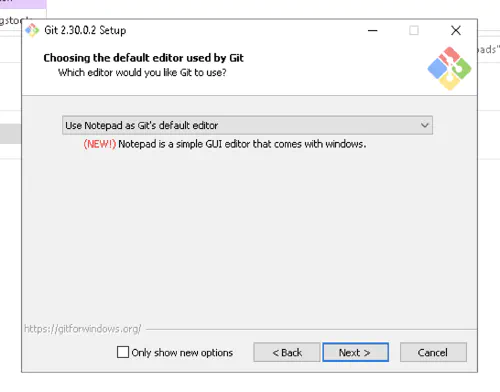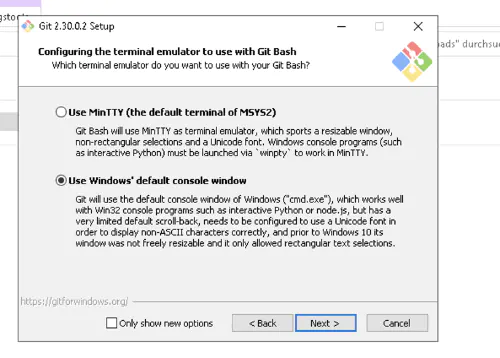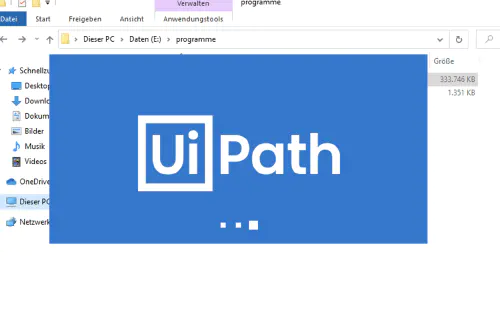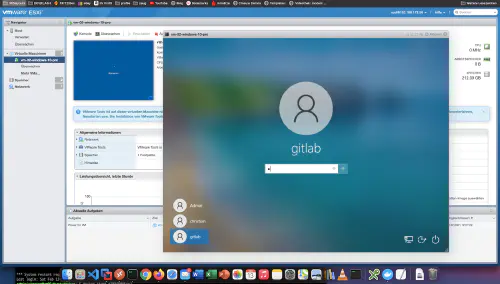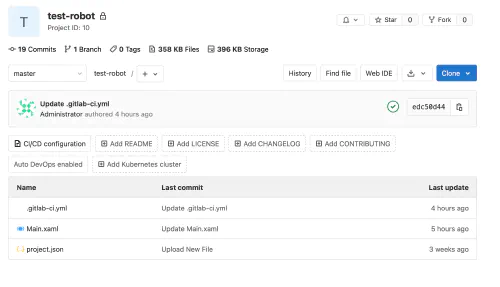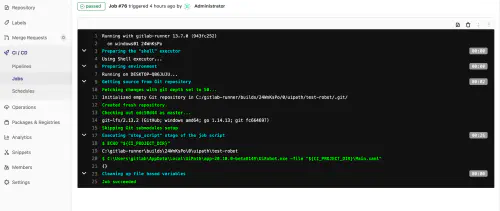UiPath je uveljavljen standard na področju robotske avtomatizacije procesov. Z uiPath lahko razvijete programsko podprtega robota, ki namesto vas skrbi za zapleteno obdelavo podatkov ali naloge klikanja. Toda ali lahko takega robota upravljate tudi s programom Gitlab?Kratek odgovor je “da”. Kako točno, si lahko ogledate tukaj. Za naslednje korake potrebujete skrbniške pravice in nekaj izkušenj s programi uiPath, Windows in Gitlab.
Korak 1: Najprej je treba namestiti izvajalca Gitlab.
1.1.) Ustvarite novega uporabnika Gitlab za ciljni operacijski sistem. Kliknite “Nastavitve” > “Družina in drugi uporabniki” in nato “Dodaj drugo osebo v ta računalnik”.
1.2.) Če želite ustvariti lokalnega uporabnika, kliknite “Ne poznam poverilnic za to osebo” in nato “Dodaj uporabnika brez Microsoftovega računa”.
1.3.) V naslednjem pogovornem oknu lahko poljubno izberete uporabniško ime in geslo:
Korak 2: Aktivacija prijave v storitev
Če želite za program Windows Gitlab Runner uporabljati ločenega lokalnega uporabnika, morate “aktivirati prijavo kot storitev”. To storite tako, da v meniju Windows > “Lokalna varnostna politika”. Tam na levi strani izberite “Local Policy” > “Assign User Rights” in na desni strani “Logon as Service”.
Nato dodajte novega uporabnika.
Korak 3: Registracija programa Gitlab Runner
Namestitveni program za Windows za Gitlab Runner najdete na naslednji strani: https://docs.gitlab.com/runner/install/windows.html . Ustvaril sem novo mapo na disku C in vanjo namestil namestitveni program.
3.1.) Z ukazom “CMD” kot “Administrator” odprem novo konzolo in spremenim imenik “cd C:\gitlab-runner”.
V njem kličem naslednji ukaz. Kot lahko vidite, sem tukaj vnesel tudi uporabniško ime in geslo uporabnika Gitlab.
$ gitlab-runner-windows-386.exe install --user ".\gitlab" --password "*****"
3.2.) Po uspešni registraciji lahko program zaženete z ukazom “gitlab-runner-windows-386.exe start”:
Odlično! Vaš Gitlab Runner deluje in je uporaben.
Korak 4: Namestite Git
Ker izvajalec Gitlab deluje z različicami Git, je treba namestiti tudi Git za Windows:
Korak 5: Namestitev UiPath
Namestitev programa UiPath je najlažji del tega vodnika. Prijavite se kot uporabnik Gitlaba in namestite skupnostno izdajo. Seveda lahko takoj namestite vso programsko opremo, ki jo potrebuje vaš robot, na primer: Office 365.
Korak 6: Ustvarite projekt Gitlab in cevovod
Zdaj je na vrsti veliki finale tega vodnika. Ustvarim nov projekt Gitlab in preverim svoje projektne datoteke uiPath.
6.1.) Poleg tega ustvarim novo datoteko “.gitlab-ci.yml” z naslednjo vsebino:
build1:
stage: build
variables:
GIT_STRATEGY: clone
script:
- C:\Users\gitlab\AppData\Local\UiPath\app-20.10.0-beta0149\UiRobot.exe -file "${CI_PROJECT_DIR}\Main.xaml"
Moj robot programske opreme Windows se izvede neposredno po objavi v glavni veji:
Samodejni zagon robota lahko upravljate z možnostjo “Urniki”. Velika prednost te kombinacije je, da je mogoče “robotske” projekte in rezultate projektov (artefakte) centralno nadzorovati, različicati in upravljati prek sistema Gitlab skupaj z drugimi “nerobotskimi” projekti.