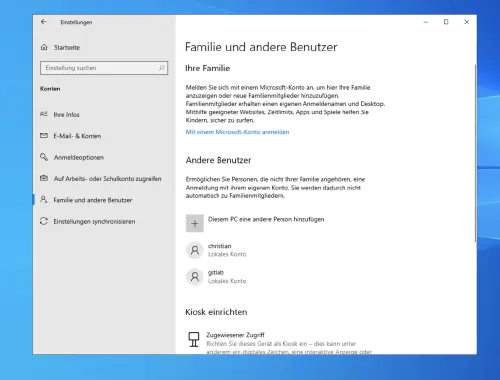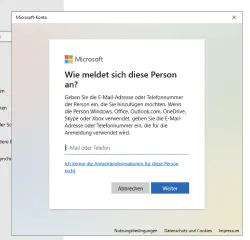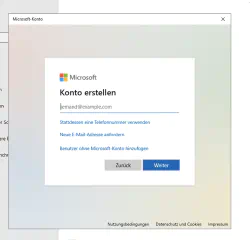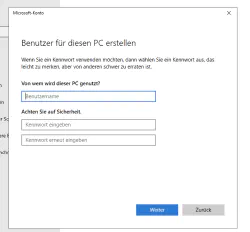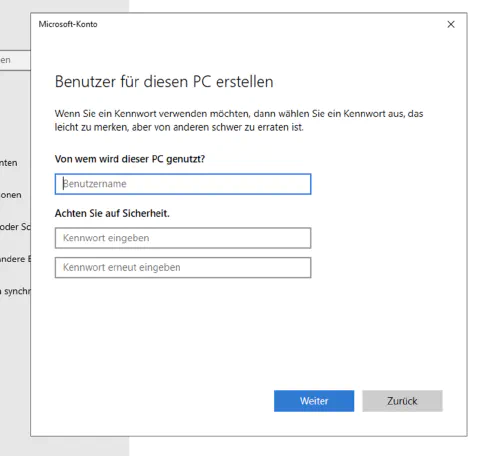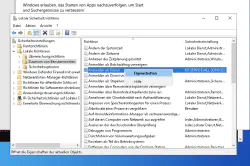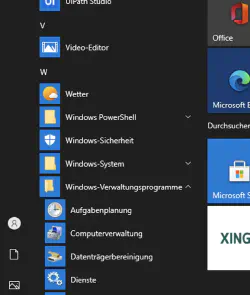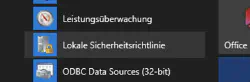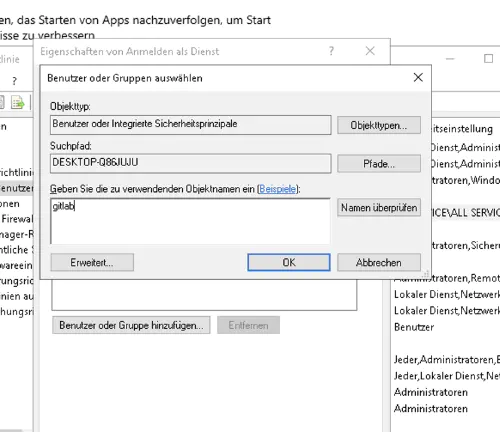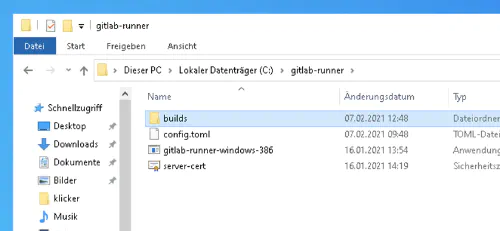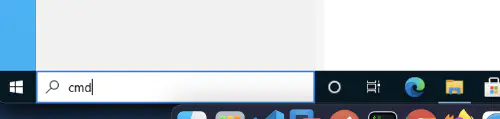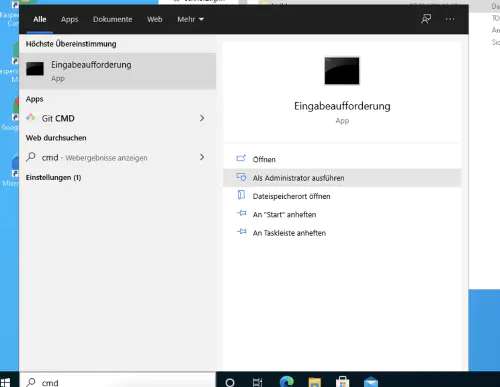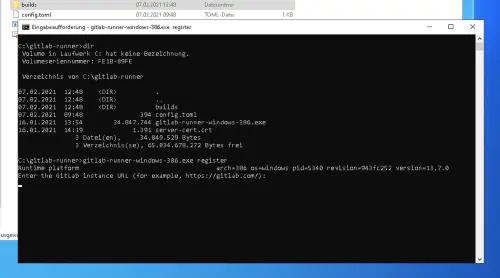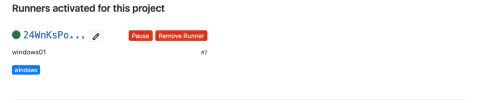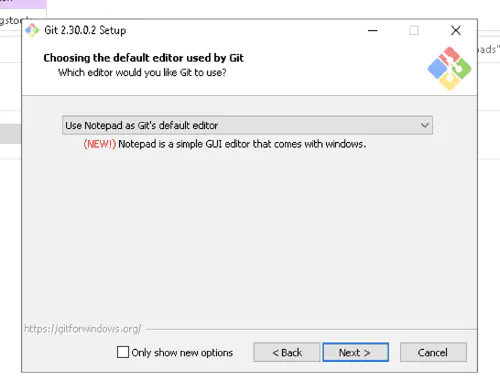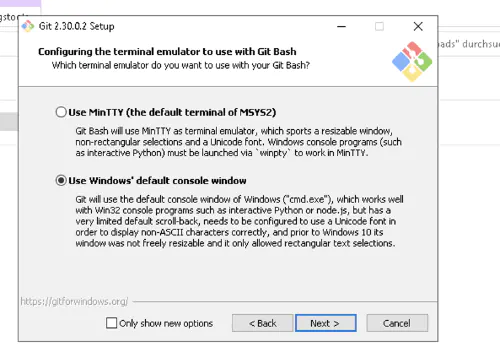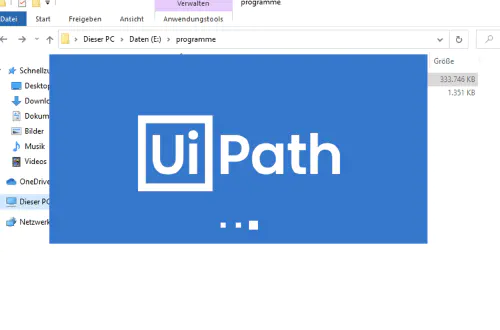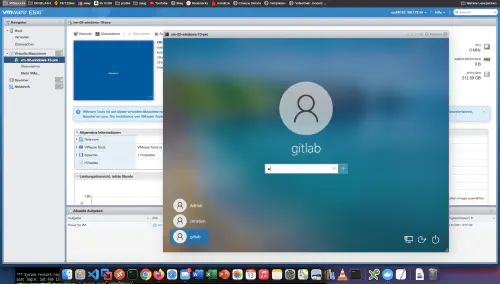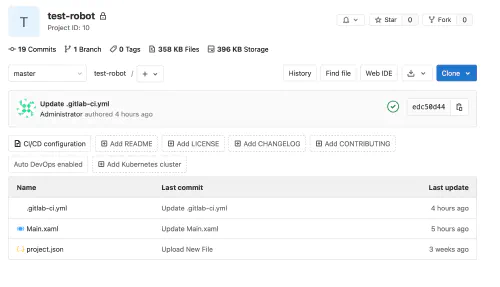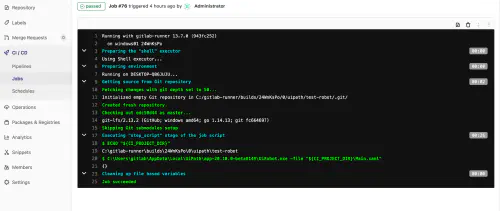UiPath är en etablerad standard inom robotiserad processautomatisering. Med uiPath kan du utveckla en mjukvarubaserad robot/robot som tar hand om komplex databehandling eller klickuppgifter åt dig. Men kan en sådan robot också styras med Gitlab?Det korta svaret är “ja”. Hur det går till kan du se här. För följande steg behöver du administratörsrättigheter och viss erfarenhet av uiPath, Windows och Gitlab.
Steg 1: Det första du gör är att installera en Gitlab runner.
1.1.) Skapa en ny Gitlab-användare för ditt måloperativsystem. Klicka på “Inställningar” > “Familj och andra användare” och sedan på “Lägg till en annan person på den här datorn”.
1.2.) Klicka på “Jag känner inte till den här personens autentiseringsuppgifter” och sedan på “Lägg till användare utan Microsoft-konto” för att skapa en lokal användare.
1.3.) I följande dialogruta kan du fritt välja användarnamn och lösenord:
Steg 2: Aktivera inloggning för tjänsten
Om du vill använda en separat, lokal användare för din Windows Gitlab Runner måste du “Aktivera inloggning som en tjänst”. Detta gör du genom att gå till Windows-menyn > “Lokal säkerhetsprincip”. Där väljer du “Local Policy” > “Assign User Rights” på vänster sida och “Logon as Service” på höger sida.
Lägg sedan till den nya användaren.
Steg 3: Registrera Gitlab Runner
Windows-installationsprogrammet för Gitlab Runner finns på följande sida: https://docs.gitlab.com/runner/install/windows.html . Jag skapade en ny mapp på min “C”-enhet och lade installationsprogrammet där.
3.1.) Jag använder kommandot “CMD” som “Administratör” för att öppna en ny konsol och byta till en katalog “cd C:\gitlab-runner”.
Där kallar jag följande kommando. Som du kan se anger jag också Gitlab-användarens användarnamn och lösenord här.
$ gitlab-runner-windows-386.exe install --user ".\gitlab" --password "*****"
3.2.) Efter godkänd registrering kan Runner startas med kommandot “gitlab-runner-windows-386.exe start”:
Bra! Din Gitlab Runner är igång och kan användas.
Steg 4: Installera Git
Eftersom en Gitlab runner arbetar med Git-versionering måste Git för Windows också installeras:
Steg 5: Installera UiPath
UiPath-installationen är den enklaste delen av den här handledningen. Logga in som Gitlab-användare och installera community-utgåvan. Naturligtvis kan du installera all programvara som din robot behöver direkt, till exempel Office 365.
Steg 6: Skapa Gitlab-projekt och pipeline
Nu kommer den stora finalen av denna handledning. Jag skapar ett nytt Gitlab-projekt och kontrollerar mina uiPath-projektfiler.
6.1.) Dessutom skapar jag en ny fil “.gitlab-ci.yml” med följande innehåll:
build1:
stage: build
variables:
GIT_STRATEGY: clone
script:
- C:\Users\gitlab\AppData\Local\UiPath\app-20.10.0-beta0149\UiRobot.exe -file "${CI_PROJECT_DIR}\Main.xaml"
Min Windows-programvarurobot körs direkt efter att den har lagts in i mastergrenen:
Den automatiska starten av roboten kan hanteras via alternativet “Schedules”. En stor fördel med den här kombinationen är att de “robottekniska” projekten och projektresultaten (artefakter) kan kontrolleras, versioneras och hanteras centralt av Gitlab tillsammans med andra “icke robottekniska” projekt.