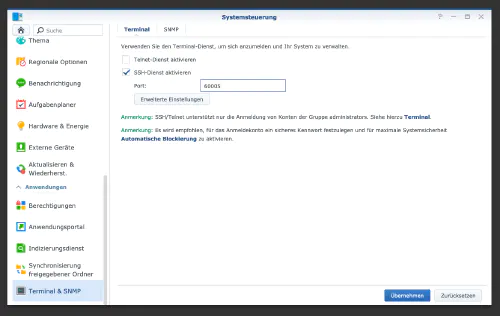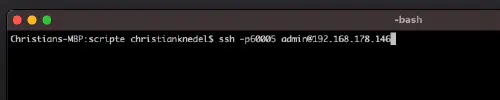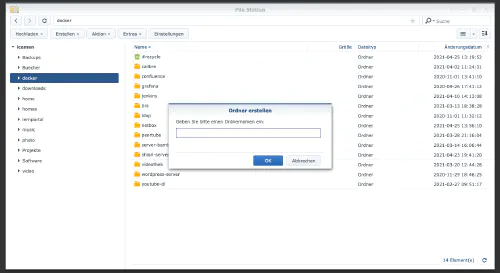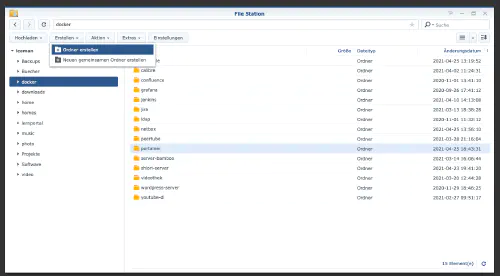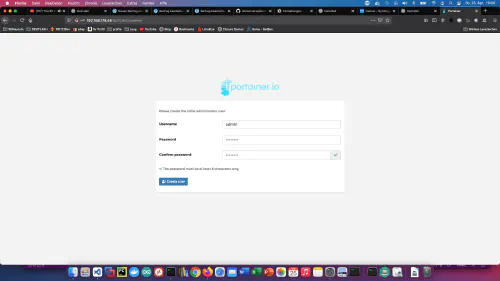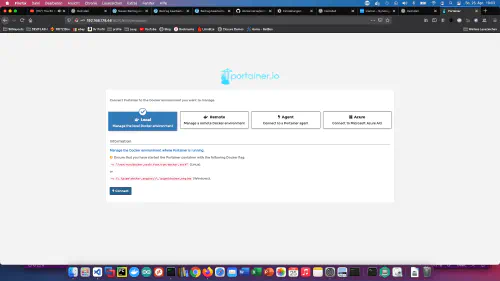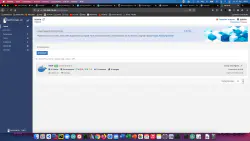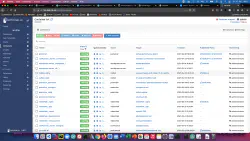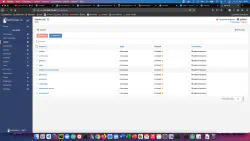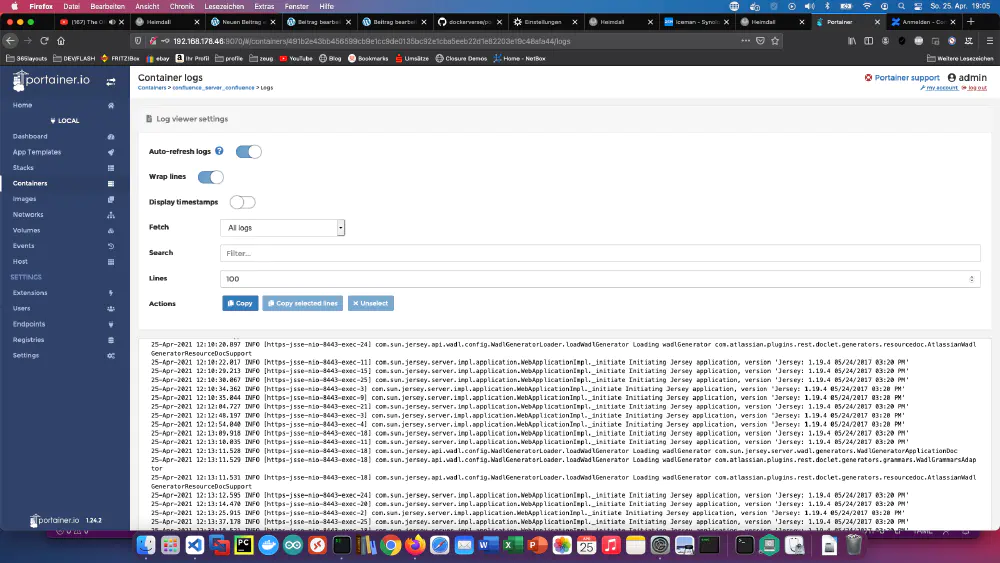Steg 1: Förbered Synology
Först måste SSH-inloggningen aktiveras på DiskStationen. Detta gör du genom att gå till “Kontrollpanelen” > “Terminal”.
Därefter kan du logga in via “SSH”, den angivna porten och administratörslösenordet (Windows-användare använder Putty eller WinSCP).
Jag loggar in via Terminal, winSCP eller Putty och lämnar denna konsol öppen för senare.
Steg 2: Skapa en portainer-mapp
Jag skapar en ny katalog som heter “portainer” i Docker-katalogen.
Sedan går jag till portainer-katalogen med konsolen och skapar en mapp och en ny fil som heter “portainer.yml” där.
$ cd /volume1/docker/portainer
$ mkdir portainer_data
$ vim portainer.yml
version: '3'
services:
portainer:
image: portainer/portainer:latest
container_name: portainer
restart: always
ports:
- 90070:9000
- 9090:8000
volumes:
- /var/run/docker.sock:/var/run/docker.sock
- ./portainer_data:/data
Fler användbara Docker-avbildningar för hemmabruk finns i Dockerverse.
Steg 3: Start av portener
Jag kan också utnyttja konsolen i det här steget. Jag startar portainer-servern via Docker Compose.
$ sudo docker-compose -f portainer.yml up -d
Som du kan se fungerar allt utmärkt!