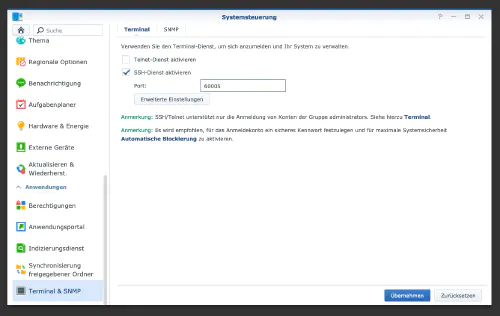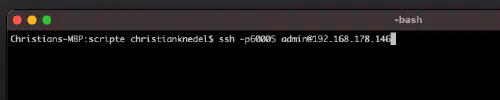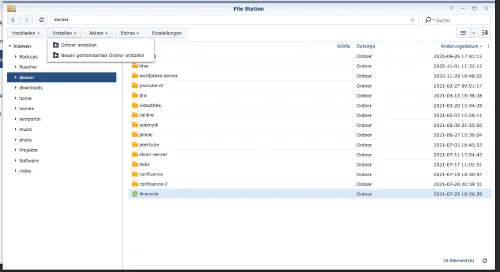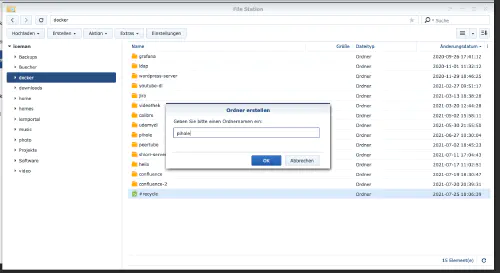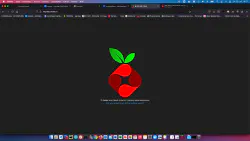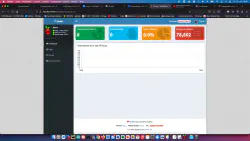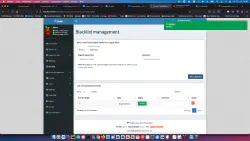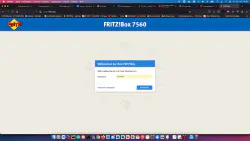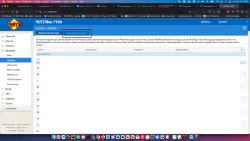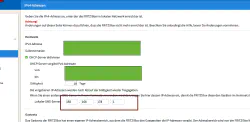Idag visar jag hur man installerar en Pihole-tjänst på Synology diskstationen och ansluter den till Fritzboxen.
Steg 1: Förbered Synology
Först måste SSH-inloggningen aktiveras på DiskStationen. Detta gör du genom att gå till “Kontrollpanelen” > “Terminal”.
Därefter kan du logga in via “SSH”, den angivna porten och administratörslösenordet (Windows-användare använder Putty eller WinSCP).
Jag loggar in via Terminal, winSCP eller Putty och lämnar denna konsol öppen för senare.
Steg 2: Skapa en Pihole-mapp
Jag skapar en ny katalog som heter “pihole” i Dockerkatalogen.
Sedan byter jag till den nya katalogen och skapar två mappar “etc-pihole” och “etc-dnsmasq.d”:
$ cd /volume1/docker/
$ mkdir -p {etc-pihole,etc-dnsmasq.d}
version: "3"
services:
pihole:
container_name: pihole
image: pihole/pihole:latest
ports:
- "53:53/tcp"
- "53:53/udp"
- "67:67/udp"
- "8080:80/tcp"
environment:
TZ: 'Europe/Berlin'
WEBPASSWORD: 'password'
volumes:
- './etc-pihole/:/etc/pihole/'
- './etc-dnsmasq.d/:/etc/dnsmasq.d/'
cap_add:
- NET_ADMIN
restart: unless-stopped
Behållaren kan nu startas:
$ sudo docker-compose up -d
Nu kan du ändra DNS-adressen i Fritzbox under “Hemnätverk” > “Nätverk” > “Nätverksinställningar”.