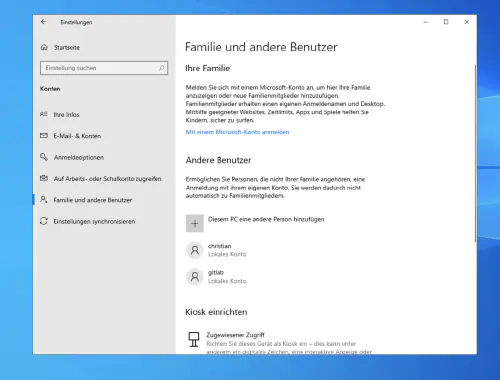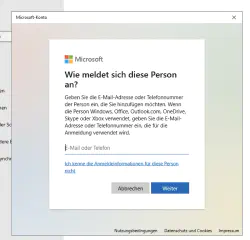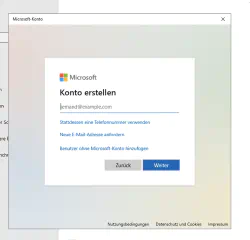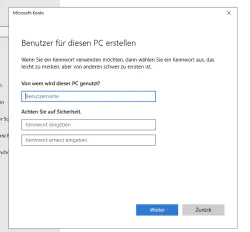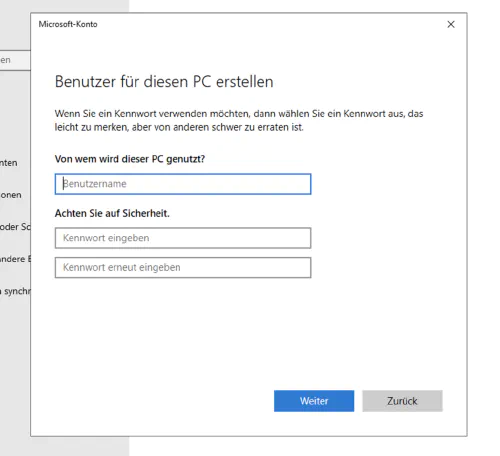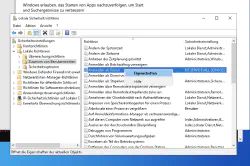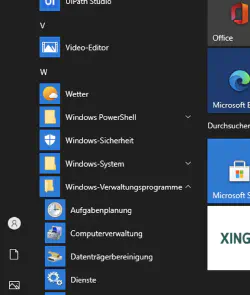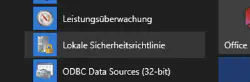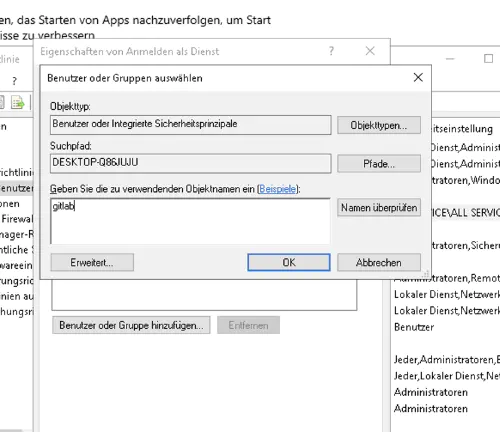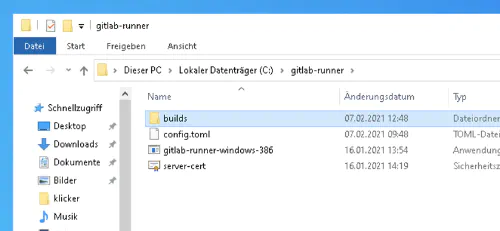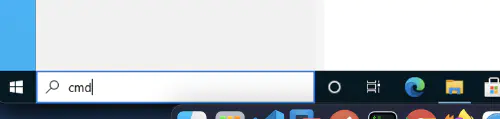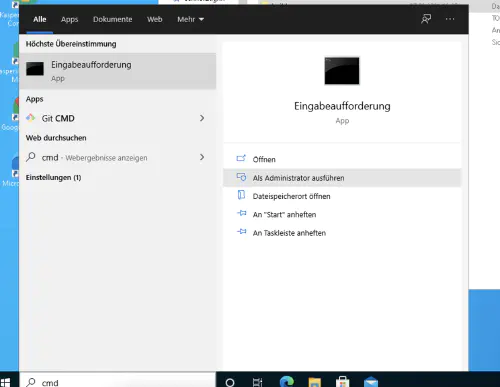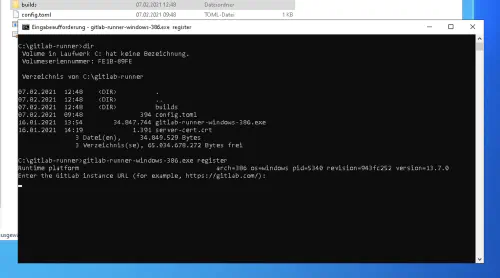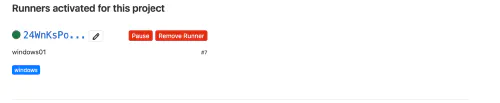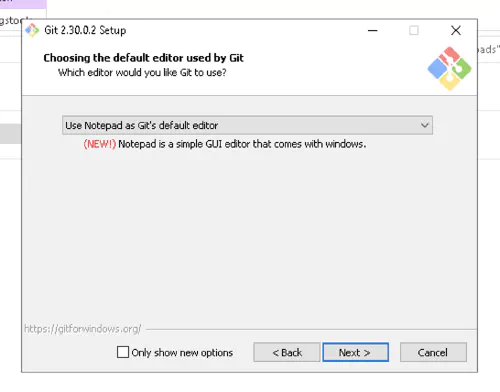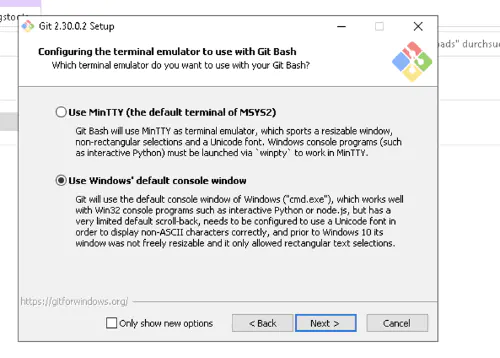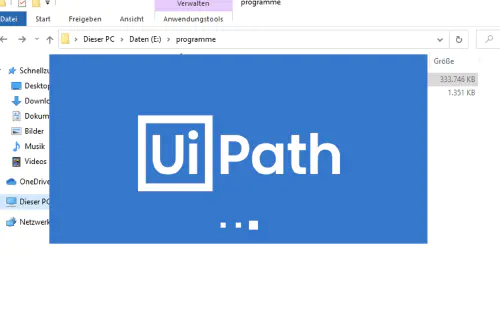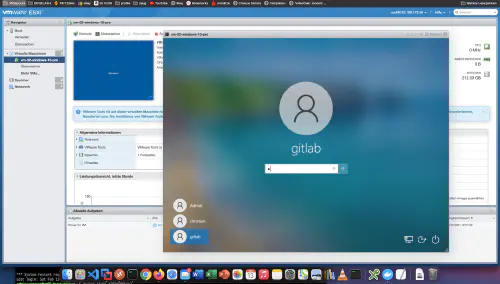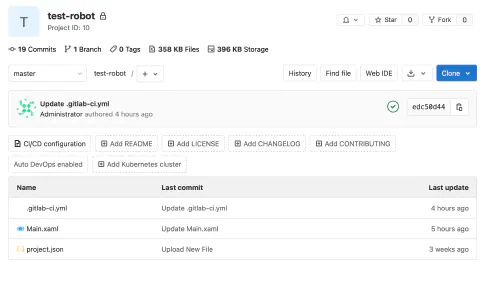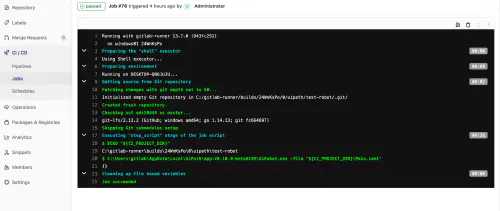UiPath, robotik süreç otomasyonunda yerleşik bir standarttır. uiPath ile sizin için karmaşık veri işleme veya tıklama görevlerini yerine getiren yazılım tabanlı bir robot/bot geliştirebilirsiniz. Peki böyle bir robot Gitlab ile de kontrol edilebilir mi? Kısa cevap “evet”. Ve tam olarak nasıl olduğunu burada görebilirsiniz. Aşağıdaki adımlar için yönetici haklarına ve biraz uiPath, Windows ve Gitlab deneyimine ihtiyacınız vardır.
Adım 1: Yapılacak ilk şey bir Gitlab çalıştırıcısı kurmaktır.
1.1) Hedef işletim sisteminiz için yeni bir Gitlab kullanıcısı oluşturun. Lütfen “Ayarlar” > “Aile ve diğer kullanıcılar” ve ardından “Bu bilgisayara başka bir kişi ekle” seçeneğine tıklayın.
1.2.) Yerel bir kullanıcı oluşturmak için lütfen “Bu kişinin kimlik bilgilerini bilmiyorum” ve ardından “Microsoft hesabı olmadan kullanıcı ekle” seçeneğine tıklayın.
1.3.) Aşağıdaki diyalogda kullanıcı adını ve şifreyi serbestçe seçebilirsiniz:
Adım 2: Hizmet oturumunu etkinleştirin
Windows Gitlab Runner’ınız için ayrı, yerel bir kullanıcı kullanmak istiyorsanız “Oturum açmayı hizmet olarak etkinleştirmelisiniz”. Bunu yapmak için Windows menüsü > “Yerel Güvenlik İlkesi “ne gidin. Burada, sol tarafta “Yerel Politika” > “Kullanıcı Hakları Ata” ve sağ tarafta “Hizmet Olarak Oturum Aç” öğelerini seçin.
Ardından yeni kullanıcıyı ekleyin.
Adım 3: Gitlab Runner’ı Kaydedin
Gitlab Runner için Windows yükleyicisi aşağıdaki sayfada bulunabilir: https://docs.gitlab.com/runner/install/windows.html . “C” sürücümde yeni bir klasör oluşturdum ve yükleyiciyi oraya koydum.
3.1.) Yeni bir konsol açmak ve “cd C:\gitlab-runner” dizinine geçmek için “Yönetici” olarak “CMD” komutunu kullanıyorum.
Orada aşağıdaki komutu çağırıyorum. Gördüğünüz gibi, Gitlab kullanıcısının kullanıcı adı ve şifresini de buraya giriyorum.
$ gitlab-runner-windows-386.exe install --user ".\gitlab" --password "*****"
3.2) Başarılı kayıttan sonra, çalıştırıcı “gitlab-runner-windows-386.exe start” komutuyla başlatılabilir:
Harika! Gitlab Runner’ınız çalışır durumda ve kullanılabilir.
Adım 4: Git’i Kurun
Gitlab çalıştırıcısı Git sürümleme ile çalıştığından, Windows için Git’in de yüklenmesi gerekir:
Adım 5: UiPath’i Kurun
UiPath kurulumu bu eğitimin en kolay kısmıdır. Gitlab kullanıcısı olarak oturum açın ve topluluk sürümünü yükleyin. Elbette, robotunuzun ihtiyaç duyduğu tüm yazılımları hemen yükleyebilirsiniz, örneğin: Office 365.
Adım 6: Gitlab projesi ve boru hattı oluşturun
Şimdi bu eğitimin büyük finali geliyor. Yeni bir Gitlab projesi oluşturuyorum ve uiPath proje dosyalarımı kontrol ediyorum.
6.1.) Ek olarak, aşağıdaki içeriğe sahip yeni bir “.gitlab-ci.yml” dosyası oluşturuyorum:
build1:
stage: build
variables:
GIT_STRATEGY: clone
script:
- C:\Users\gitlab\AppData\Local\UiPath\app-20.10.0-beta0149\UiRobot.exe -file "${CI_PROJECT_DIR}\Main.xaml"
Windows yazılım robotum ana dala işlendikten hemen sonra çalıştırılıyor:
Robotun otomatik olarak başlatılması “Programlar” seçeneği üzerinden yönetilebilir. Bu kombinasyonun en büyük avantajı, “robotik” projelerin ve proje sonuçlarının (artifacts) Gitlab tarafından diğer “robotik olmayan” projelerle merkezi olarak kontrol edilebilmesi, sürümlendirilebilmesi ve yönetilebilmesidir.