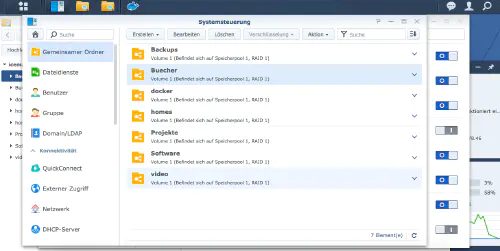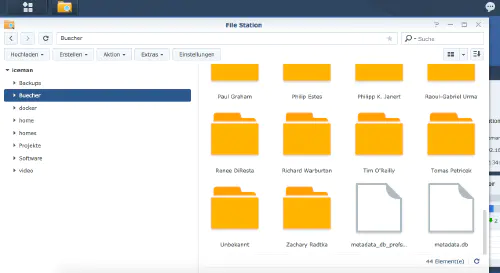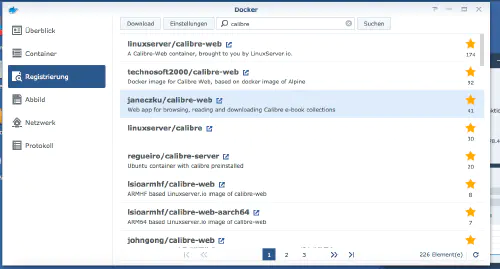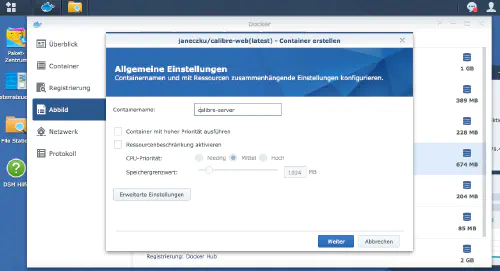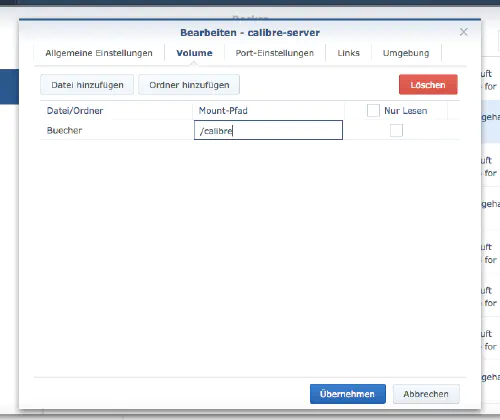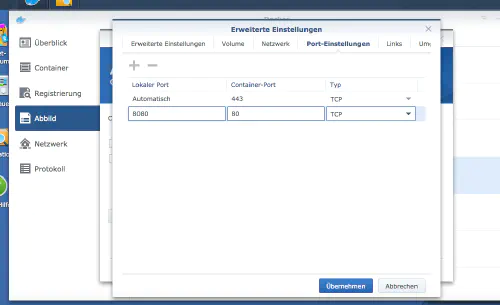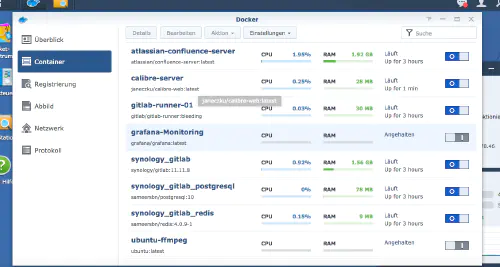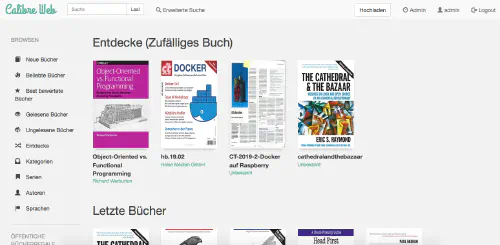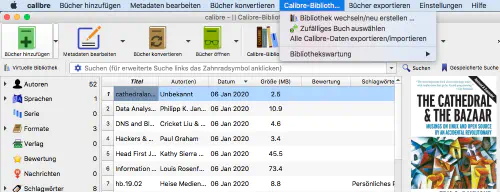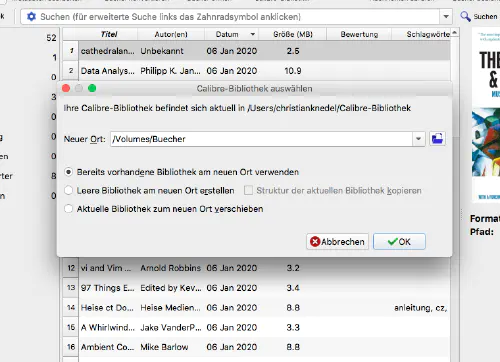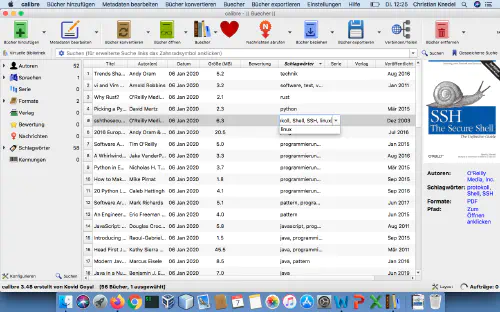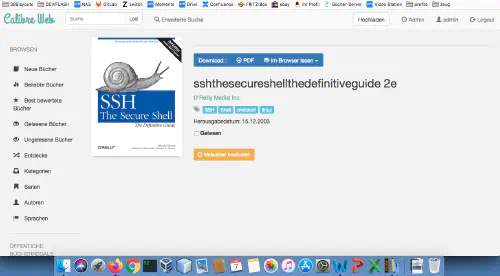Calibre-Web’i Synology NAS’ıma Docker konteyneri olarak nasıl yüklerim? Dikkat: Bu yükleme yöntemi güncel değildir ve mevcut Calibre yazılımı ile uyumlu değildir. Lütfen bu yeni eğitime bir göz atın:Kapsayıcılarla harika şeyler: Calibre’yi Docker Compose ile çalıştırma. Bu eğitim tüm Synology DS uzmanları içindir.
Adım 1: Klasör oluşturun
İlk olarak, Calibre kütüphanesi için bir klasör oluşturuyorum. “Sistem kontrolü” -> “Paylaşılan klasör “ü çağırıyorum ve yeni bir “Kitaplar” klasörü oluşturuyorum.
Adım 2: Calibre kitaplığı oluşturun
Şimdi mevcut bir kütüphaneyi veya “bu boş örnek kütüphane” dosyasını yeni dizine kopyalıyorum. Masaüstü uygulamasının mevcut kütüphanesini kendim kopyaladım.
Adım 3: Docker görüntüsünü arayın
Synology Docker penceresindeki “Kayıt” sekmesine tıklıyorum ve “Calibre” için arama yapıyorum. “janeczku/calibre-web” Docker görüntüsünü seçiyorum ve ardından “latest” etiketine tıklıyorum.
Görüntü indirildikten sonra, görüntü bir resim olarak kullanılabilir. Docker, konteyner “dinamik durumu” ve görüntü/imaj (sabit durum) olmak üzere 2 durum arasında ayrım yapar. İmajdan bir konteyner oluşturmadan önce birkaç ayarın yapılması gerekir.
Adım 4: Görüntüyü çalıştırın:
Calibre resmime çift tıklıyorum.
Ardından “Gelişmiş ayarlar “a tıklıyorum ve “Otomatik yeniden başlatma “yı etkinleştiriyorum. “Birim” sekmesini seçiyorum ve “Klasör Ekle “ye tıklıyorum. Orada bu bağlama yolu “/calibre” ile yeni bir veritabanı klasörü oluşturuyorum.
Calibre konteyneri için sabit bağlantı noktaları atıyorum. Sabit portlar olmadan, Calibre yeniden başlatıldıktan sonra farklı bir portta çalışıyor olabilir.
Bu ayarlardan sonra Calibre başlatılabilir!
Şimdi Synology IP’mi atanmış Calibre bağlantı noktası ile çağırıyorum ve aşağıdaki resmi görüyorum. “Calibre Veritabanının Konumu” olarak “/calibre” giriyorum. Geri kalan ayarlar bir zevk meselesidir.
Varsayılan oturum açma “admin123” parolasıyla “admin “dir.
Tamamdır! Elbette artık masaüstü uygulamasına “kitap klasörüm” üzerinden de bağlanabiliyorum. Uygulamamdaki kitaplığı değiştiriyorum ve ardından Nas klasörümü seçiyorum.
Bunun gibi bir şey:
Artık masaüstü uygulamasında meta bilgileri düzenlediğimde, bunlar web uygulamasında da otomatik olarak güncelleniyor.