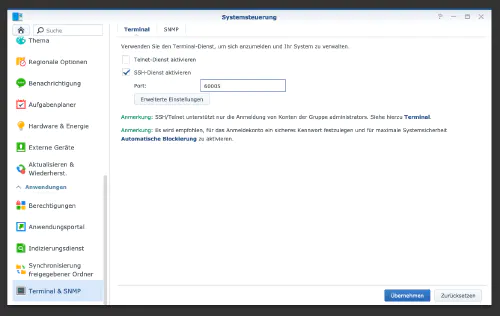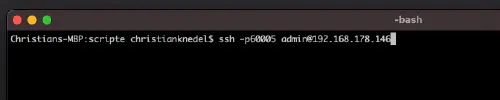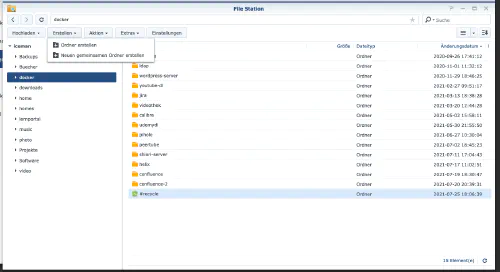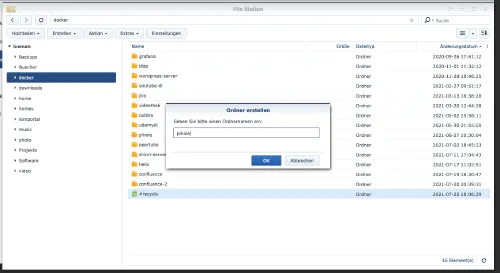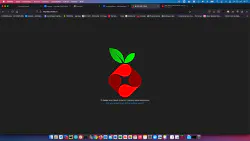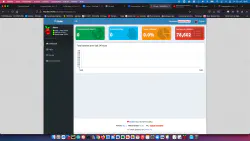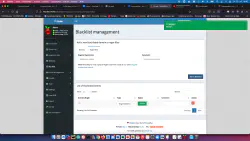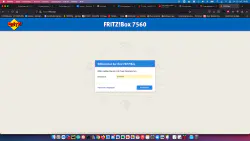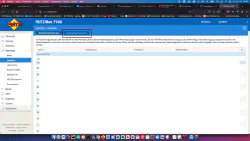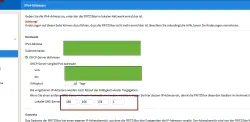Bugün Synology disk istasyonuna bir Pihole hizmetinin nasıl kurulacağını ve Fritzbox’a nasıl bağlanacağını göstereceğim.
Adım 1: Synology’yi Hazırlayın
İlk olarak, DiskStation üzerinde SSH oturum açma etkinleştirilmelidir. Bunu yapmak için, “Denetim Masası” > “Terminal
Ardından “SSH”, belirtilen bağlantı noktası ve yönetici parolası ile oturum açabilirsiniz (Windows kullanıcıları Putty veya WinSCP kullanır).
Terminal, winSCP veya Putty ile oturum açıyorum ve bu konsolu daha sonra kullanmak üzere açık bırakıyorum.
Adım 2: Pihole klasörü oluşturun
Docker dizininde “pihole” adında yeni bir dizin oluşturuyorum.
Sonra yeni dizine geçiyorum ve “etc-pihole” ve “etc-dnsmasq.d” adında iki klasör oluşturuyorum:
$ cd /volume1/docker/
$ mkdir -p {etc-pihole,etc-dnsmasq.d}
version: "3"
services:
pihole:
container_name: pihole
image: pihole/pihole:latest
ports:
- "53:53/tcp"
- "53:53/udp"
- "67:67/udp"
- "8080:80/tcp"
environment:
TZ: 'Europe/Berlin'
WEBPASSWORD: 'password'
volumes:
- './etc-pihole/:/etc/pihole/'
- './etc-dnsmasq.d/:/etc/dnsmasq.d/'
cap_add:
- NET_ADMIN
restart: unless-stopped
Konteyner artık başlatılabilir:
$ sudo docker-compose up -d
Artık DNS adresi Fritzbox’ta “Ev Ağı” > “Ağ” > “Ağ Ayarları” altında değiştirilebilir.