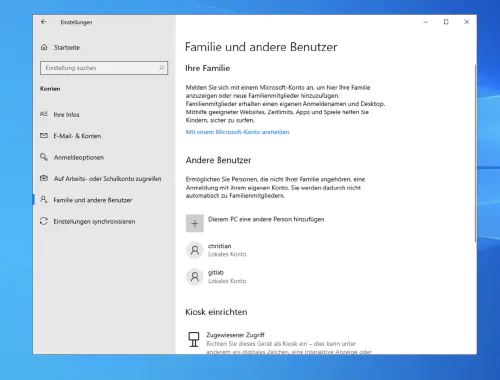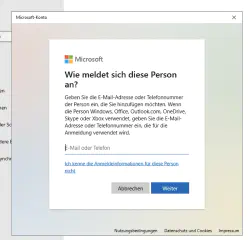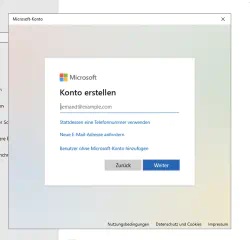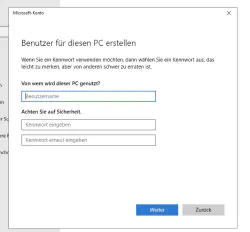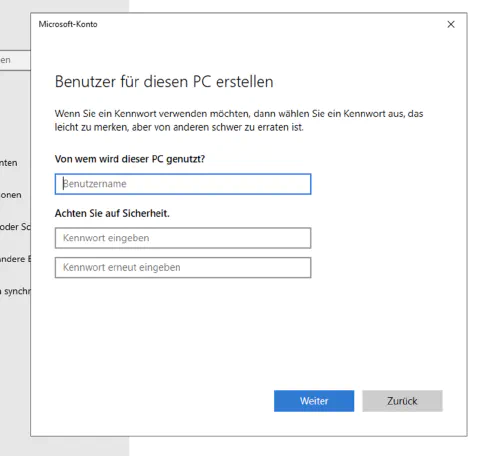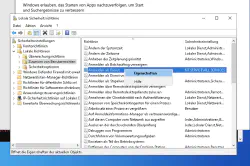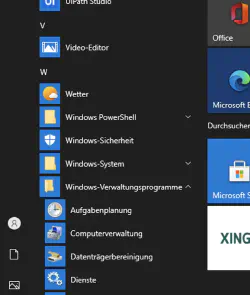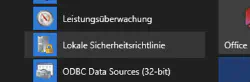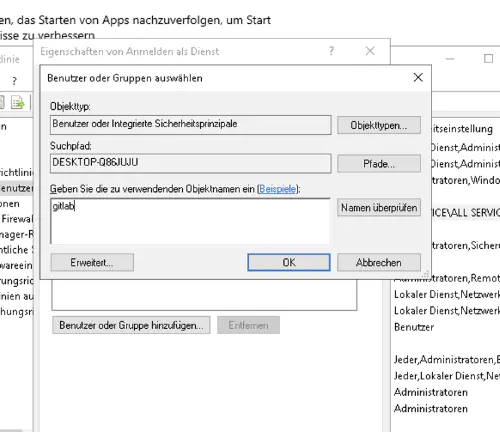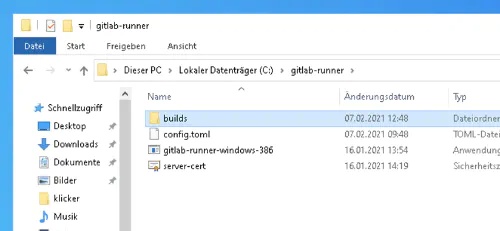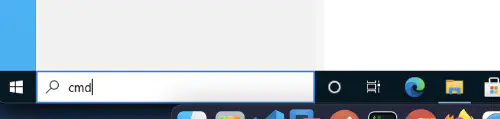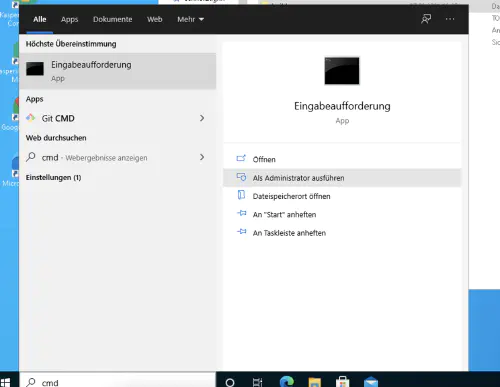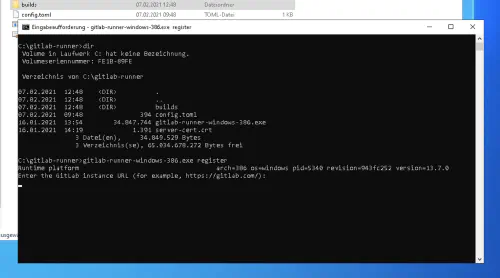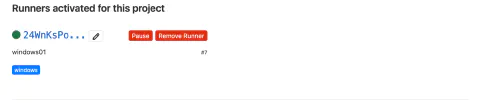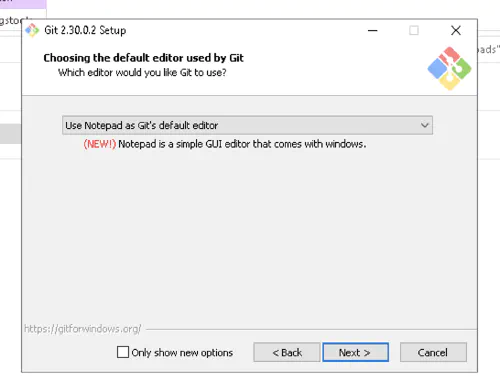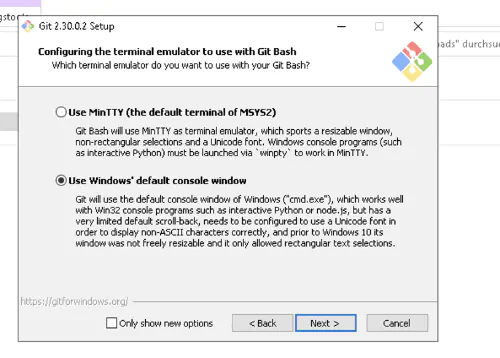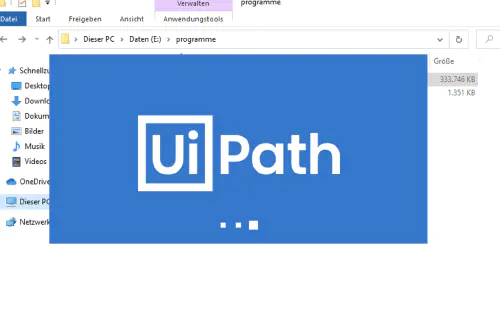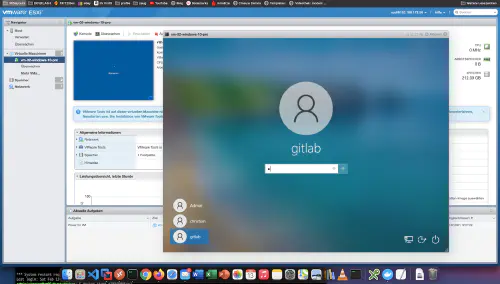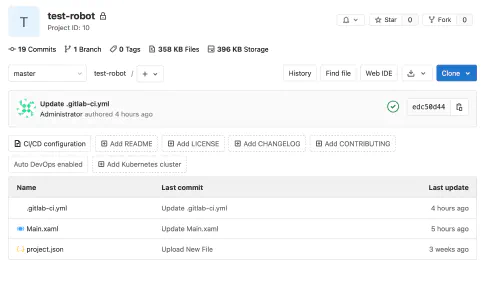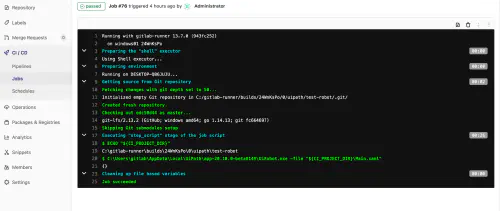UiPath є визнаним стандартом роботизованої автоматизації технологічних процесів. За допомогою uiPath ви можете розробити програмного робота/бота, який буде виконувати складні завдання з обробки даних або кліків за вас. Але чи можна таким роботом також керувати за допомогою Gitlab? Коротка відповідь - так. А як саме, ви можете побачити тут. Для виконання наступних кроків вам потрібні права адміністратора та певний досвід роботи з uiPath, Windows та Gitlab.
Крок 1: Перше, що потрібно зробити, це встановити Gitlab runner.
1.1) Створіть нового користувача Gitlab для вашої цільової операційної системи. Будь ласка, натисніть “Налаштування” > “Сім’я та інші користувачі”, а потім “Додати іншу особу до цього ПК”.
1.2.) Для створення локального користувача натисніть на “Я не знаю облікових даних цієї особи”, а потім на “Додати користувача без облікового запису Microsoft”.
1.3.) У наступному діалозі Ви можете вільно обрати ім’я користувача та пароль:
Крок 2: Активуйте вхід до сервісу
Якщо ви хочете використовувати окремого, локального користувача для вашого Windows Gitlab Runner, то ви повинні “Активувати вхід як службу”. Для цього необхідно зайти в меню Windows > “Локальна політика безпеки”. Там виберіть “Локальна політика” > “Призначити права користувача” з лівого боку та “Увійти як служба” з правого боку.
Потім додайте нового користувача.
Крок 3: Зареєструйте Gitlab Runner
Інсталятор для Windows для Gitlab Runner можна знайти на наступній сторінці: https://docs.gitlab.com/runner/install/windows.html . Я створив нову папку на диску “С” і помістив туди інсталятор.
3.1.) За допомогою команди “CMD” від імені “Адміністратора” відкриваю нову консоль і переходжу в каталог “cd C:\gitlab-runner”.
Там я даю наступну команду. Як бачите, тут я також вводжу логін і пароль користувача Gitlab.
$ gitlab-runner-windows-386.exe install --user ".\gitlab" --password "*****"
3.2) Після успішної реєстрації бігун можна запустити командою “gitlab-runner-windows-386.exe start”:
Чудово! Ваш Gitlab Runner запущений і готовий до роботи.
Крок 4: Встановіть Git
Оскільки Gitlab працює з версіонуванням Git, необхідно також встановити Git для Windows:
Крок 5: Встановлення UiPath
Встановлення UiPath є найпростішою частиною цього посібника. Увійдіть як користувач Gitlab та встановіть версію для спільноти. Звичайно, ви можете відразу встановити все необхідне для робота програмне забезпечення, наприклад: Office 365.
Крок 6: Створення проекту та конвеєра Gitlab
А тепер - грандіозний фінал цього уроку. Створюю новий проект Gitlab і ставлю галочку в файлах проекту uiPath.
6.1.) Крім того, створюю новий файл “.gitlab-ci.yml” з наступним змістом:
build1:
stage: build
variables:
GIT_STRATEGY: clone
script:
- C:\Users\gitlab\AppData\Local\UiPath\app-20.10.0-beta0149\UiRobot.exe -file "${CI_PROJECT_DIR}\Main.xaml"
Мій програмний робот для Windows виконується безпосередньо після фіксації в головній гілці:
Керувати автоматичним запуском робота можна за допомогою опції “Розклад”. Великою перевагою такого поєднання є те, що “роботизовані” проекти та результати проектів (артефакти) можуть централізовано контролюватися, версифікуватися та управлятися Gitlab разом з іншими “нероботизованими” проектами.