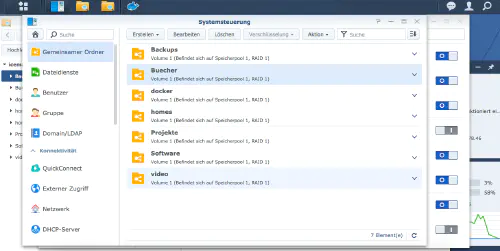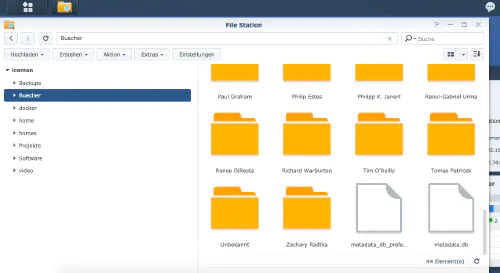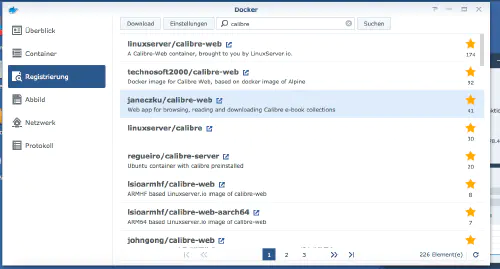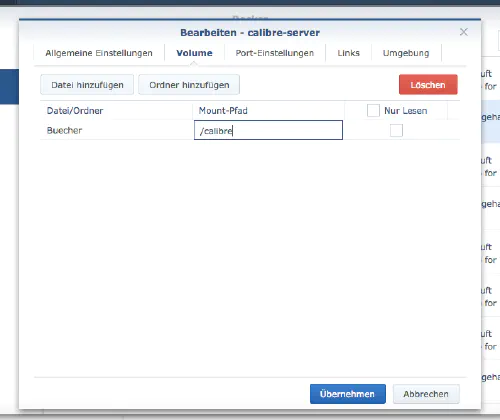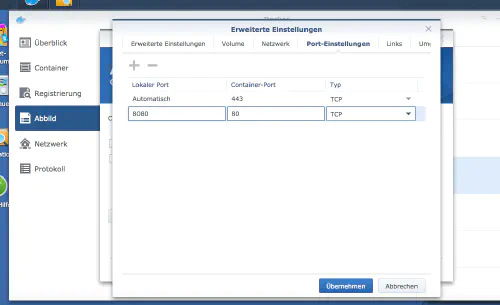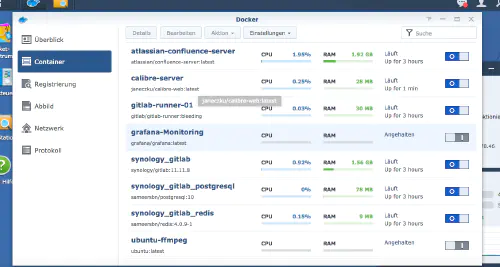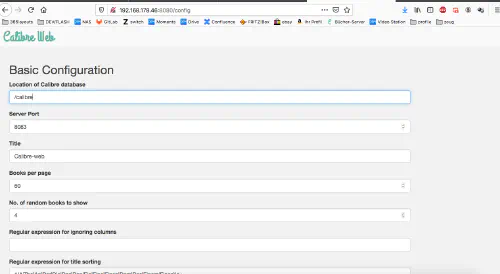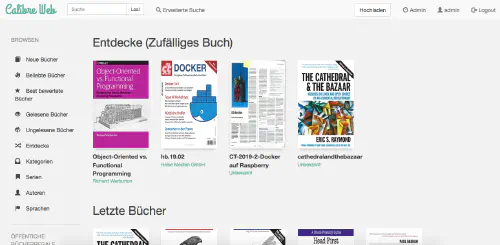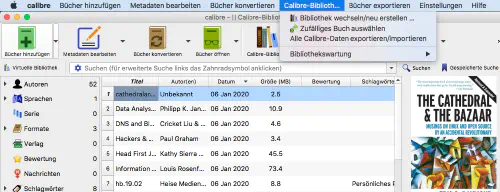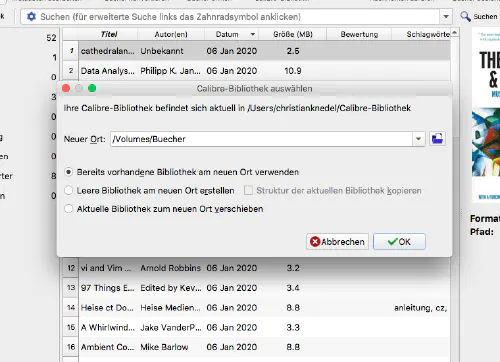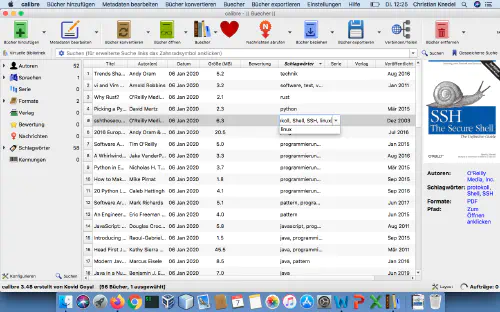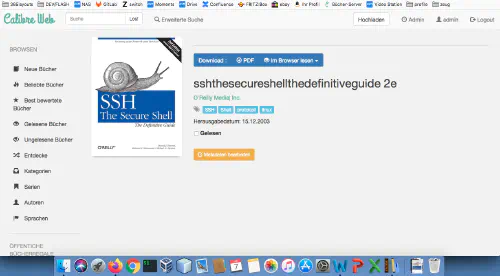Як інсталювати Calibre-Web як контейнер Docker на мережевому сховищі Synology? Увага: Цей спосіб інсталяції застарілий і несумісний із поточним програмним забезпеченням Calibre. Будь ласка, ознайомтеся з цим новим підручником:Великі справи з контейнерами: Running Calibre з Docker Compose. Цей посібник призначений для всіх фахівців Synology DS.
Крок 1: Створіть папку
Спочатку створюю папку для бібліотеки Calibre. Викликаю “Управление системой” -> “Общие папки” і створюю нову папку “Книги”.
Крок 2: Створення бібліотеки Calibre
Тепер я копіюю існуючу бібліотеку або “цей порожній зразок бібліотеки” в новий каталог. Я сам скопіював існуючу бібліотеку десктопного додатку.
Крок 3: Пошук образу Docker
У вікні Synology Docker переходжу на вкладку “Реєстрація” і шукаю “Калібр”. Вибираю Docker-образ “janeczku/calibre-web” і натискаю на тег “latest”.
Після завантаження зображення воно буде доступне у вигляді зображення. Docker розрізняє 2 стани, контейнер “динамічний стан” та образ/зображення (фіксований стан). Перш ніж ми зможемо створити контейнер із зображення, необхідно виконати декілька налаштувань.
Крок 4: Введення образу в експлуатацію:
Я двічі клацаю на своєму зображенні Калібру.
Потім натискаю на “Додаткові налаштування” і активую “Автоматичний перезапуск”. Обираю вкладку “Обсяг” і натискаю на кнопку “Додати папку”. Там я створюю нову папку бази даних з таким шляхом монтування “/calibre”.
Призначаю фіксовані порти для контейнера “Калібр”. Без фіксованих портів може статися так, що після перезапуску Calibre працюватиме на іншому порту.
Після цих налаштувань Calibre можна запускати!
Тепер я викликаю свою IP-адресу Synology з призначеним портом Calibre і бачу наступну картинку. Я вводжу “/calibre” як “Місцезнаходження бази даних Calibre”. Решта налаштувань - справа смаку.
Логін за замовчуванням - “admin” з паролем “admin123”.
Готово! Звичайно, тепер я також можу підключити десктопний додаток через свою “книжкову папку”. Я міняю місцями бібліотеку в моєму додатку, а потім вибираю свою папку Nas.
Щось на кшталт цього:
Якщо я зараз редагую мета-інформацію в десктопному додатку, вона також автоматично оновлюється у веб-додатку.