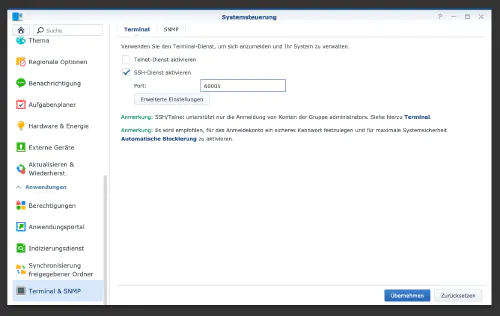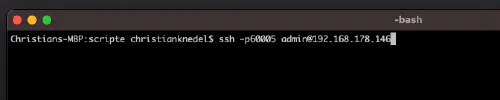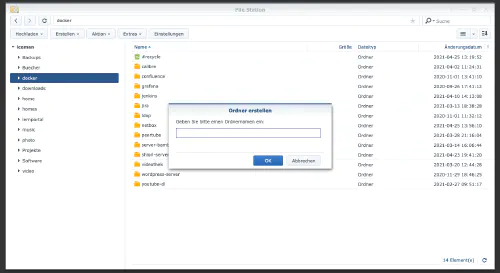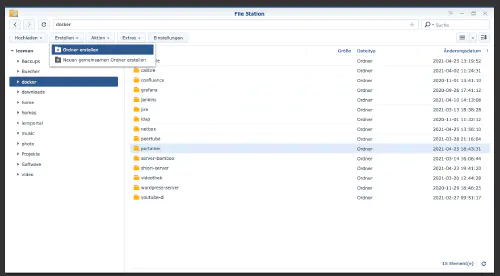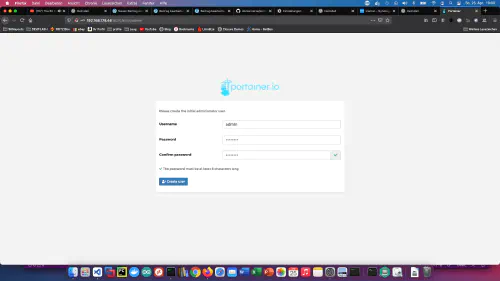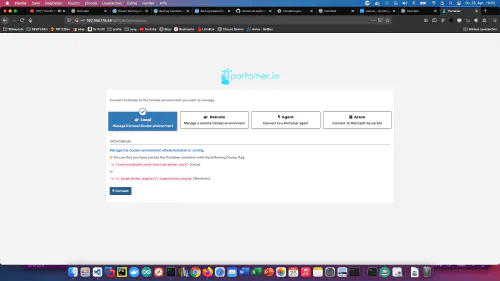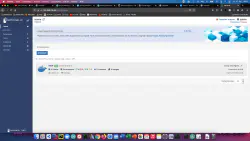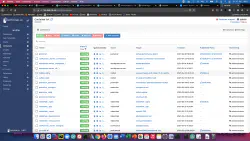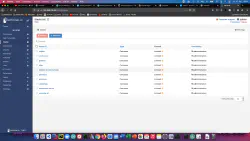Крок 1: Підготуйте Synology
По-перше, на DiskStation повинен бути активований вхід по SSH. Для цього необхідно зайти в “Панель управління” > “Термінал
Далі можна увійти через “SSH”, вказаний порт та пароль адміністратора (користувачі Windows використовують Putty або WinSCP).
Заходжу через Термінал, winSCP або Putty і залишаю цю консоль відкритою на потім.
Крок 2: Створіть папку portainer
Створюю новий каталог з назвою “portainer” в каталозі Docker.
Потім заходжу в каталог portainer з консоллю і створюю там папку і новий файл з назвою “portainer.yml”.
$ cd /volume1/docker/portainer
$ mkdir portainer_data
$ vim portainer.yml
version: '3'
services:
portainer:
image: portainer/portainer:latest
container_name: portainer
restart: always
ports:
- 90070:9000
- 9090:8000
volumes:
- /var/run/docker.sock:/var/run/docker.sock
- ./portainer_data:/data
Більше корисних образів Docker для домашнього використання можна знайти в Докерверс.
Крок 3: Початок роботи Portainer
Я також можу добре використовувати консоль на цьому етапі. Запускаю сервер portainer через Docker Compose.
$ sudo docker-compose -f portainer.yml up -d
Як бачите, все працює чудово!