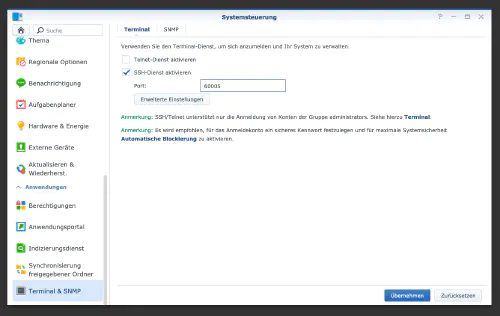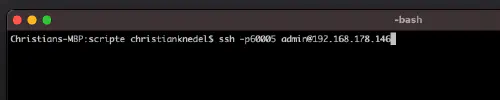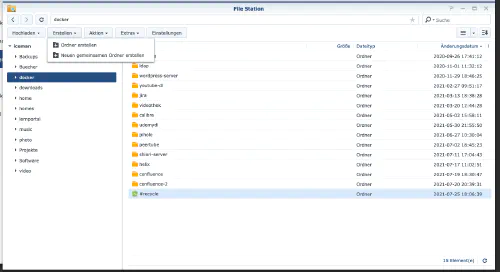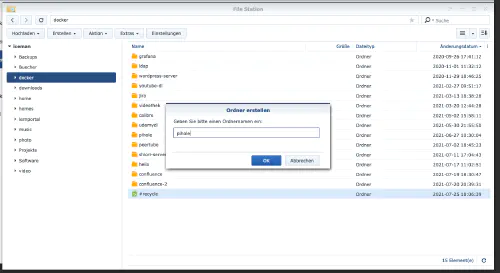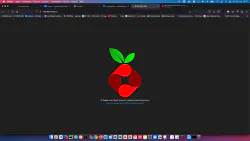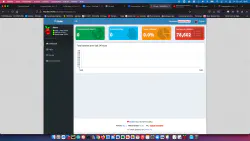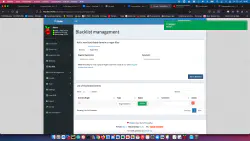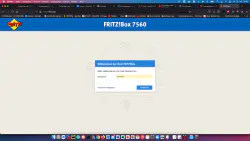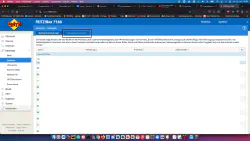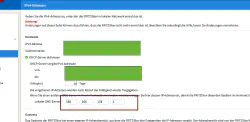Сьогодні я покажу, як встановити сервіс Pihole на дискову станцію Synology і підключити її до Fritzbox.
Крок 1: Підготуйте Synology
По-перше, на DiskStation повинен бути активований вхід по SSH. Для цього необхідно зайти в “Панель управління” > “Термінал
Далі можна увійти через “SSH”, вказаний порт та пароль адміністратора (користувачі Windows використовують Putty або WinSCP).
Заходжу через Термінал, winSCP або Putty і залишаю цю консоль відкритою на потім.
Крок 2: Створіть папку Pihole
Створюю новий каталог з назвою “pihole” в каталозі Docker.
Потім переходжу в новий каталог і створюю дві папки “etc-pihole” і “etc-dnsmasq.d”:
$ cd /volume1/docker/
$ mkdir -p {etc-pihole,etc-dnsmasq.d}
version: "3"
services:
pihole:
container_name: pihole
image: pihole/pihole:latest
ports:
- "53:53/tcp"
- "53:53/udp"
- "67:67/udp"
- "8080:80/tcp"
environment:
TZ: 'Europe/Berlin'
WEBPASSWORD: 'password'
volumes:
- './etc-pihole/:/etc/pihole/'
- './etc-dnsmasq.d/:/etc/dnsmasq.d/'
cap_add:
- NET_ADMIN
restart: unless-stopped
Тепер контейнер можна запускати:
$ sudo docker-compose up -d
Тепер DNS-адресу можна змінити у Fritzbox в розділі “Домашня мережа” > “Мережа” > “Налаштування мережі”.