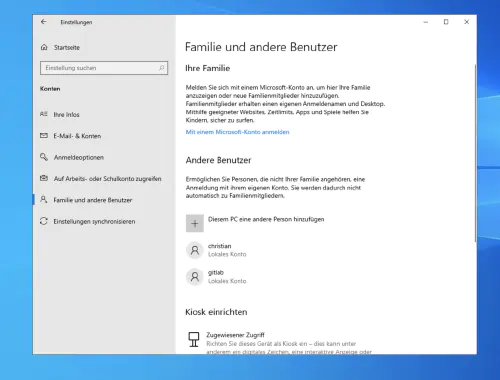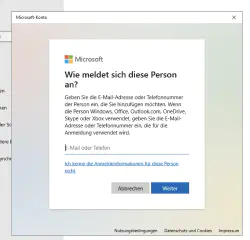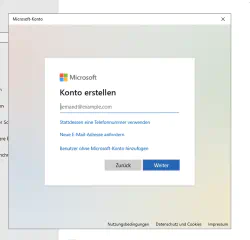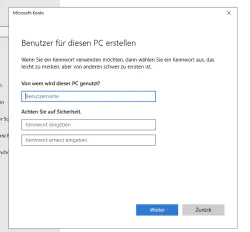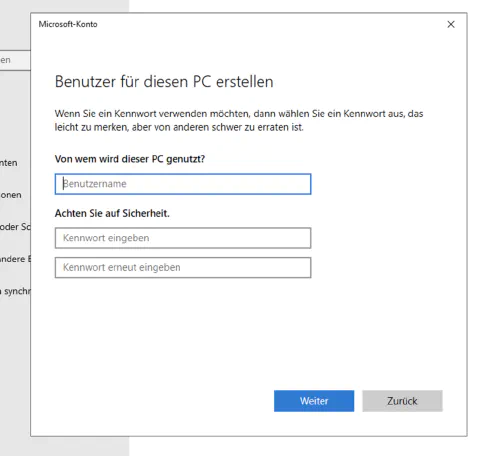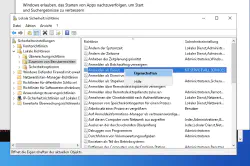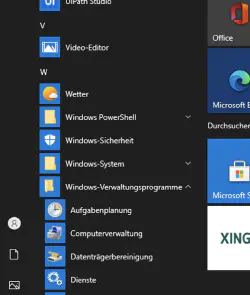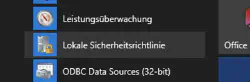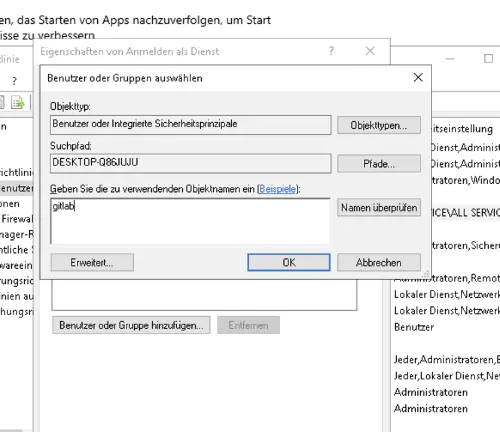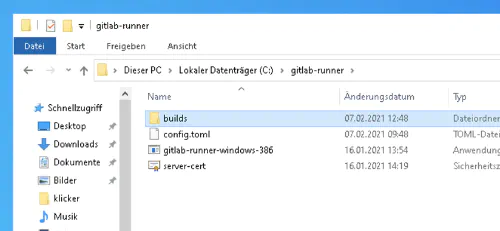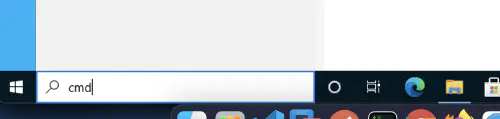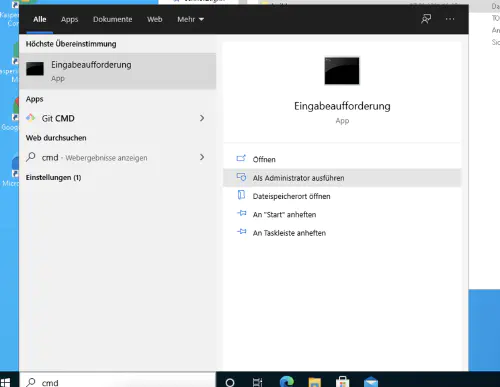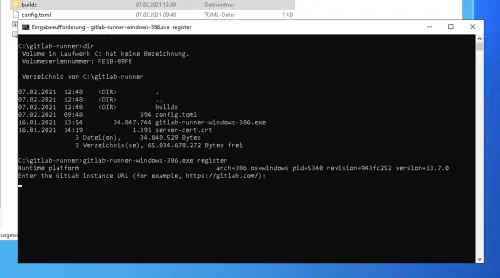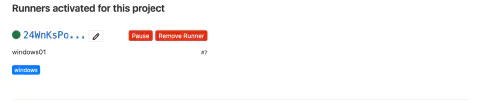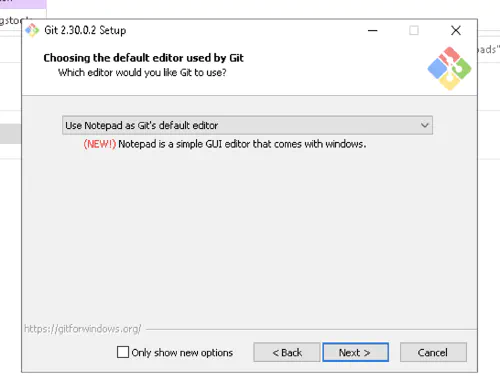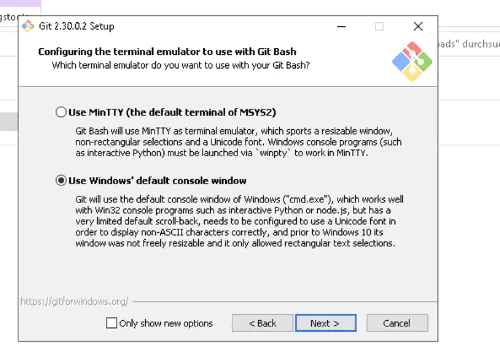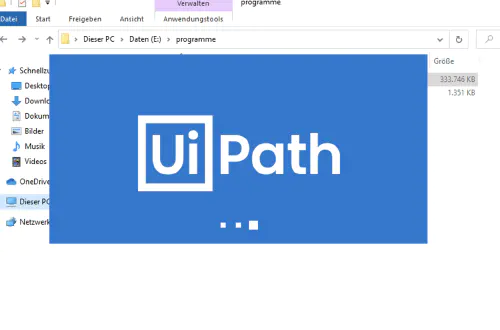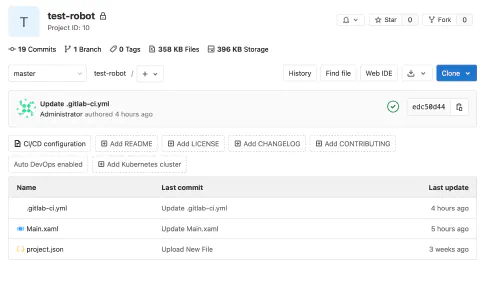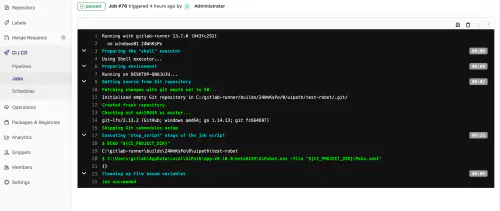UiPath是机器人流程自动化的一个既定标准。利用uiPath,你可以开发一个基于软件的机器人/机械人,为你处理复杂的数据处理或点击任务。但这样的机器人也能用Gitlab来控制吗?简短的回答是 “可以”。而具体如何,你可以在这里看到。对于以下步骤,你需要有管理权限和一些uipath、Windows和Gitlab的经验。
第一步:首先要做的是安装一个Gitlab运行器。
1.1.)为你的目标操作系统创建一个新的 Gitlab 用户。请点击 “设置”>“家庭和其他用户”,然后点击 “在这台电脑上添加另一个人”。
1.2.)请点击 “我不知道这个人的凭证”,然后点击 “添加没有微软账户的用户 “来创建一个本地用户。
1.3.)在下面的对话中,你可以自由选择用户名和密码。
第2步:激活服务登录
如果你想为你的 Windows Gitlab Runner 使用一个单独的本地用户,那么你必须 “以服务方式激活登录”。要做到这一点,请进入Windows菜单>“本地安全策略”。在那里,选择 “本地政策”>“分配用户权限”,在左侧选择 “作为服务登录”。
然后添加新的用户。
第3步:注册Gitlab Runner
Gitlab Runner 的 Windows 安装程序可以在以下页面找到:https://docs.gitlab.com/runner/install/windows.html 。我在我的 “C “驱动器中创建了一个新文件夹,并将安装程序放在那里。
3.1.)我以 “管理员 “身份使用 “CMD “命令,打开一个新的控制台,并改变到一个目录 “cd C:\gitlab-runner”。
我在那里调用以下命令。如你所见,我还在这里输入了Gitlab用户的用户名和密码。
$ gitlab-runner-windows-386.exe install --user ".\gitlab" --password "*****"
3.2.)注册成功后,可以用 “gitlab-runner-windows-386.exe start “命令启动运行器。
很好!你的Gitlab Runner已经开始运行,并且可以使用。
第四步:安装Git
由于Gitlab运行程序与Git版本管理一起工作,所以还必须安装Git for Windows。
第5步:安装UiPath
UiPath的安装是本教程中最简单的部分。以Gitlab用户身份登录并安装社区版。当然,你可以马上安装你的机器人需要的所有软件,例如:Office 365。
第6步:创建Gitlab项目和管道
现在是本教程的压轴大戏。我创建了一个新的Gitlab项目,并在我的uiPath项目文件中检查。
6.1.)此外,我创建了一个新文件”.gitlab-ci.yml”,内容如下。
build1:
stage: build
variables:
GIT_STRATEGY: clone
script:
- C:\Users\gitlab\AppData\Local\UiPath\app-20.10.0-beta0149\UiRobot.exe -file "${CI_PROJECT_DIR}\Main.xaml"
我的Windows软件机器人是在提交到主分支后直接执行的。
机器人的自动启动可以通过 “时间表 “选项进行管理。这种组合的一大优势是,“机器人 “项目和项目成果(工件)可以通过Gitlab与其他 “非机器人 “项目进行集中控制、版本控制和管理。