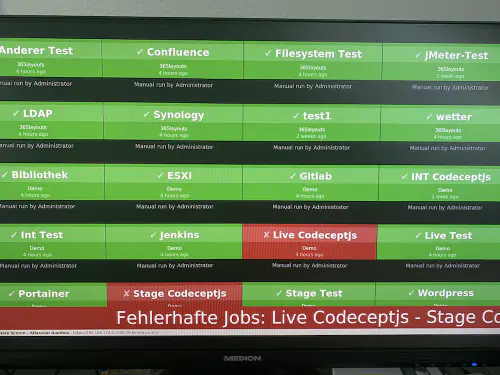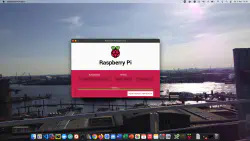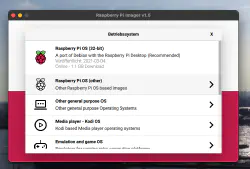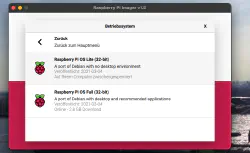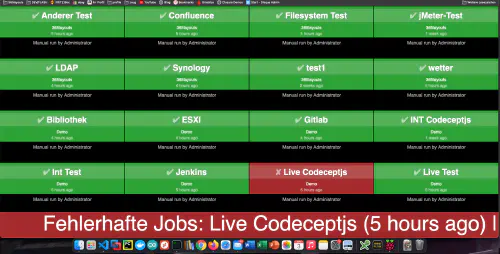Как мога да създам монитор за изграждане за Bamboo, Jenkins или Gitlab? Ще го разбера до довечера! Вече съм написал подобен Урок за табла за проблеми в Gitlab.
Основата на този урок е Raspberry Imager и операционната система “Raspberry Pi OS Lite”. След като инсталирате операционната система, SD картата може да бъде поставена в Raspberry. В моя случай това е Raspberry Pi Zero.
Стъпка 1: Инсталиране на Matchbox/Window Manager
За да работите с Raspberry в режим на киоск, са необходими мениджър на прозорци и браузър. Те се инсталират със следната команда:
$ sudo apt-get install xorg nodm matchbox-window-manager uzbl xinit unclutter vim
Стъпка 2: Създавам потребител на таблото за управление
Със следната команда създавам нов потребител, наречен “dashboard”:
$ sudo adduser dashboard
Стъпка 3: Конфигуриране на xServer и Window Manager
Всички следващи стъпки трябва да се извършат в потребителската сесия “табло за управление”. Преминавам към сесията с “su”:
$ sudo su dashboard
3.1. ) Бутони/функции
Искам моята Raspberry да може да работи в режим на киоск. За целта съхранявам две клавишни команди: Ctrl Alt X за терминала и Alt C за затваряне на терминала. В терминала можете да направите запитване за текущия IP адрес с ifconfig, да изключите малината със sudo shutdown -h now etc…..
$ cd ~
$ mkdir .matchbox
$ vim .matchbox/kbdconfig
## Съкращения за работа с прозорци
<Alt>c=close
<ctrl><alt>x=!xterm
3.2. ) X - Сесия
Следните редове трябва да бъдат въведени и във файла “$ vim ~/.xsession”. Този скрипт проверява дали таблото за управление е достъпно. Ако не е достижима, тя изчаква 10 секунди. Разбира се, адресът/IP адресът трябва да се коригира.
xset -dpms
xset s off
while ! curl -s -o /dev/null https://192.168.178.61:8085/ sleep 10
done
exec matchbox-window-manager -use_titlebar no & while true; do
uzbl -u https://192.168.178.61:8085/telemetry.action -c /home/pi/uzbl.conf
done
Много е важно скриптът да е изпълним:
$ sudo chmod 755 ~/.xsession
3.3. ) Съконфигуриране на интерфейса
Следващите редове конфигурират уеб интерфейса. Браузърът е увеличен до максимум и лентата на състоянието е скрита.
$ vim ~/uzbl.conf
set socket_dir=/tmp
set geometry=maximized
set show_status=0
set on_event = request ON_EVENT
set show_status=0
@on_event LOAD_FINISH script ~/dashboard/verhalten.js
3.4.) Готов
Сесията “табло за управление” може да бъде оставена:
$ exit
3.5.) behavior.js и превъртане на текста
Този Javascript контролира поведението на дъската. Ако сглобяването или тестът се провалят, се показва голям индикатор. По този начин мога да видя грешките дори от разстояние.
$ vim ~/verhalten.conf
var bamboobUrl = 'https://ip:port';
var bambooUser = 'nutzer';
var bambooPassword = 'password';
var ticker = jQuery('<marquee direction="left" scrollamount="5" scrolldelay="2" style="display:none;background:#962526;position:fixed;bottom:0;left:0;width:100%;line-height:100px;font-size:80px;"></marquee>');
/*--------------------------Timer--------------------------*/
var Timer = function(intervallInMsec)
{
this.caller = new Array();
this.intervall = window.setInterval(
this.call.bind(this),
intervallInMsec
);
};
Timer.prototype.append = function(callFunction)
{
this.caller.push(callFunction);
};
Timer.prototype.remove = function(callFunction)
{
var index = this.caller.indexOf(callFunction);
if (index > -1)
{
this.caller.splice(index, 1);
}
};
Timer.prototype.call = function()
{
for(
var callerIndex = 0, callerLenght = this.caller.length;
callerIndex < callerLenght;
callerIndex++
) {
this.caller[ callerIndex ].call();
}
};
var timer = new Timer(10000);
jQuery('body').append(ticker);
/* login verhalten */
timer.append(
function()
{
if (jQuery('#loginForm_os_username').length > 0)
{
jQuery('#loginForm_os_username').val(bambooUser);
jQuery('#loginForm_os_password').val(bambooPassword);
jQuery('#loginForm_save').click();
}
else if (jQuery('.aui-dropdown2-trigger-group').length > 0)
{
window.location.href = window.gitlabUrl + '/telemetry.action';
}
}
);
/* roter ticker */
timer.append(
function()
{
if (jQuery('.Failed').length > 0)
{
var failedJobs = new Array();
jQuery.each(
jQuery('.Failed'),
function() {
failedJobs.push( jQuery(this).children('.plan-name').text() + ' (' + jQuery(this).find('time').text() + ')');
}
);
var text = 'Fehlerhafte Jobs: ' + failedJobs.join(' | ');
if( jQuery(ticker).text() !== text)
{
jQuery(ticker).html('<span>' + text + '</span>');
jQuery(ticker).show();
}
}
else
{
jQuery(ticker).hide();
}
}
);
Разбира се, можете да вградите всяко желано поведение, като например рестартиране на неуспешни тестове.
4. автолог в X-сесията
Следващата стъпка е да настроите автоматичното влизане в системата. Този файл е адаптиран за тази цел:
$ sudo vim /etc/default/nodm
# nodm configuration
# Set NODM_ENABLED to something different than 'false' to enable nodm
NODM_ENABLED=true # <-- hier muss true hin
# User to autologin for
NODM_USER=dashboard # <-- hier muss dashboard hin
# First vt to try when looking for free VTs
NODM_FIRST_VT=7
# X session
NODM_XSESSION=/etc/X11/Xsession
# Options for the X server
NODM_X_OPTIONS='-nolisten tcp'
... usw
След това системата може да бъде рестартирана.
$ sudo reboot
Готов
Всяка дъска трябва да се рестартира веднъж дневно. Създадох cron за тази цел.