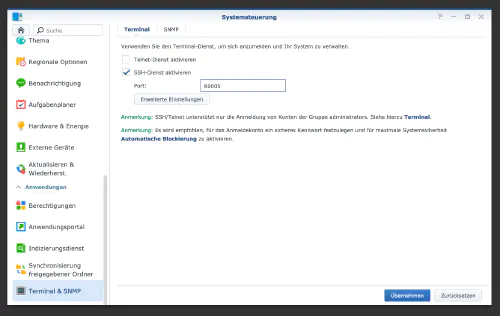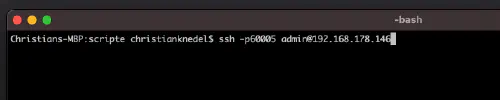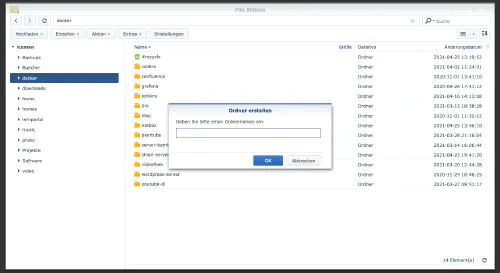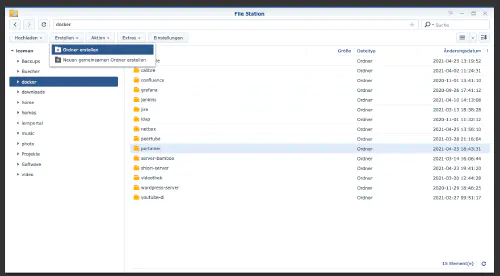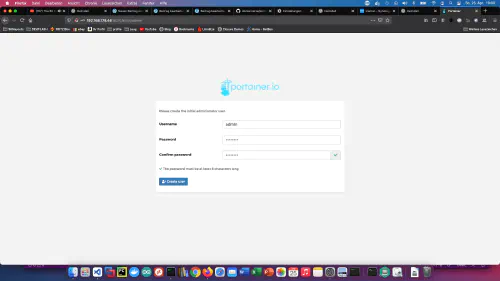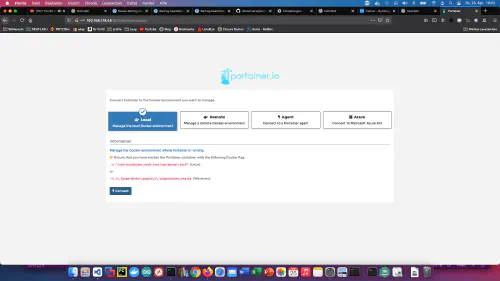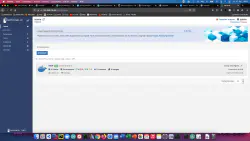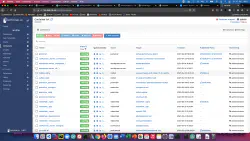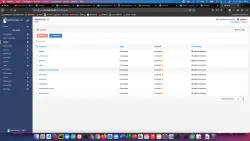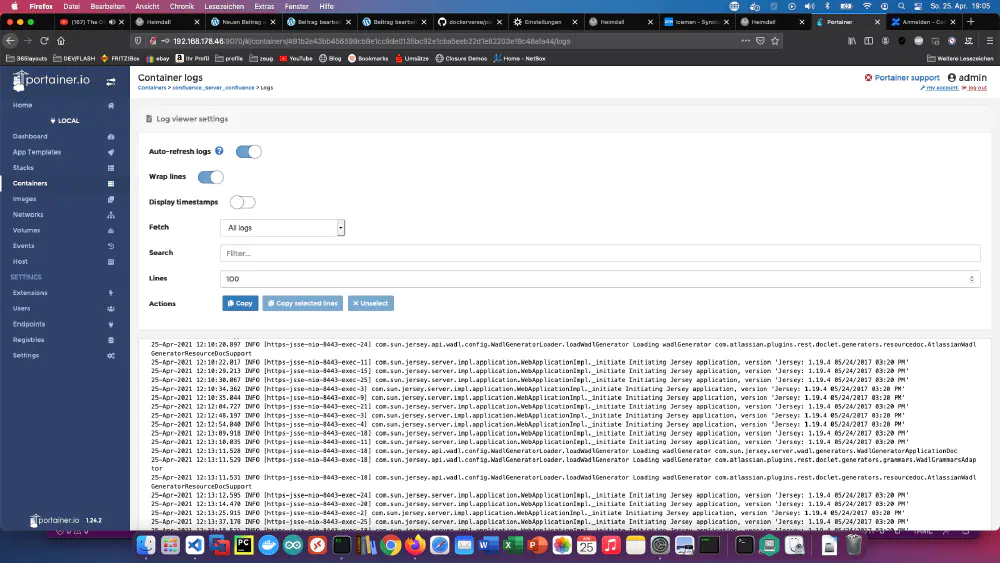1. lépés: A Synology előkészítése
Először is aktiválni kell az SSH bejelentkezést a DiskStationön. Ehhez menjen a “Vezérlőpult” > “Terminál” > “Terminál” menüpontba.
Ezután bejelentkezhet az “SSH”-n keresztül, a megadott porton és a rendszergazdai jelszóval (Windows felhasználók a Putty vagy a WinSCP segítségével).
Terminal, winSCP vagy Putty segítségével jelentkezem be, és ezt a konzolt későbbre nyitva hagyom.
2. lépés: Portainer mappa létrehozása
Létrehozok egy új könyvtárat “portainer” néven a Docker könyvtárban.
Ezután a konzollal belépek a portainer könyvtárba, és létrehozok ott egy mappát és egy új fájlt “portainer.yml” néven.
$ cd /volume1/docker/portainer
$ mkdir portainer_data
$ vim portainer.yml
version: '3'
services:
portainer:
image: portainer/portainer:latest
container_name: portainer
restart: always
ports:
- 90070:9000
- 9090:8000
volumes:
- /var/run/docker.sock:/var/run/docker.sock
- ./portainer_data:/data
További hasznos Docker-képek otthoni használatra az Dockerverse.
3. lépés: Portainer indítása
Ebben a lépésben is jól tudom használni a konzolt. A portainer kiszolgálót a Docker Compose-on keresztül indítom el.
$ sudo docker-compose -f portainer.yml up -d
Mint láthatod, minden remekül működik!