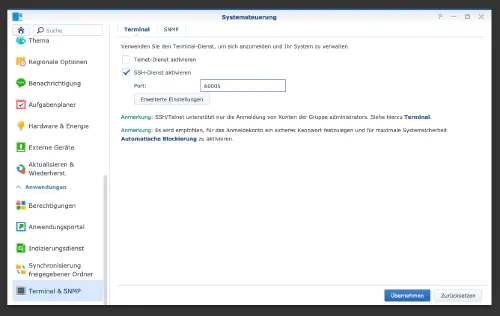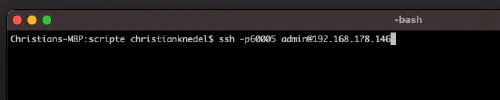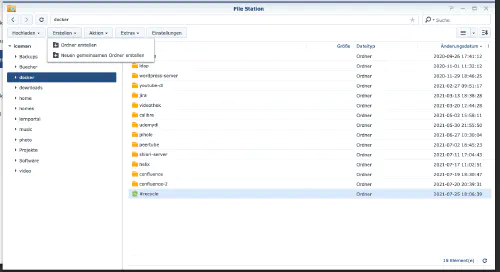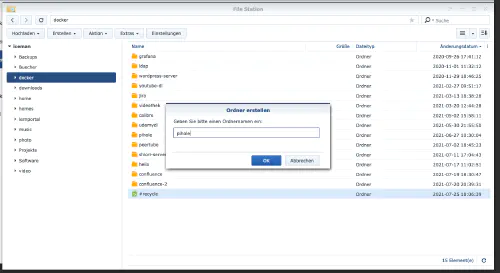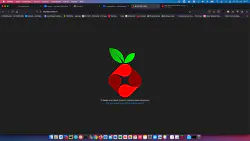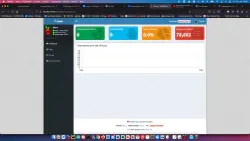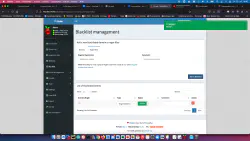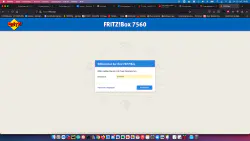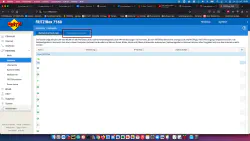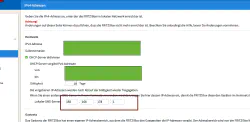Ma megmutatom, hogyan kell telepíteni egy Pihole szolgáltatást a Synology lemezállomásra, és hogyan kell csatlakoztatni a Fritzboxhoz.
1. lépés: A Synology előkészítése
Először is aktiválni kell az SSH bejelentkezést a DiskStationön. Ehhez menjen a “Vezérlőpult” > “Terminál” > “Terminál” menüpontba.
Ezután bejelentkezhet az “SSH”-n keresztül, a megadott porton és a rendszergazdai jelszóval (Windows felhasználók a Putty vagy a WinSCP segítségével).
Terminal, winSCP vagy Putty segítségével jelentkezem be, és ezt a konzolt későbbre nyitva hagyom.
2. lépés: Pihole mappa létrehozása
Létrehozok egy új könyvtárat “pihole” néven a Docker könyvtárban.
Ezután átváltok az új könyvtárba, és létrehozok két mappát: “etc-pihole” és “etc-dnsmasq.d”:
$ cd /volume1/docker/
$ mkdir -p {etc-pihole,etc-dnsmasq.d}
version: "3"
services:
pihole:
container_name: pihole
image: pihole/pihole:latest
ports:
- "53:53/tcp"
- "53:53/udp"
- "67:67/udp"
- "8080:80/tcp"
environment:
TZ: 'Europe/Berlin'
WEBPASSWORD: 'password'
volumes:
- './etc-pihole/:/etc/pihole/'
- './etc-dnsmasq.d/:/etc/dnsmasq.d/'
cap_add:
- NET_ADMIN
restart: unless-stopped
A konténer most már elindítható:
$ sudo docker-compose up -d
Most a DNS-cím megváltoztatható a Fritzboxban az “Otthoni hálózat” > “Hálózat” > “Hálózati beállítások” menüpont alatt.