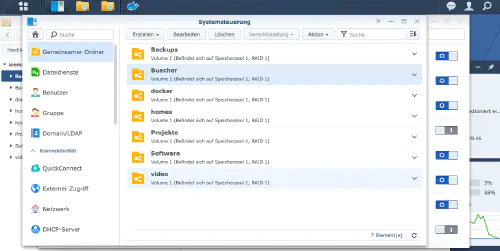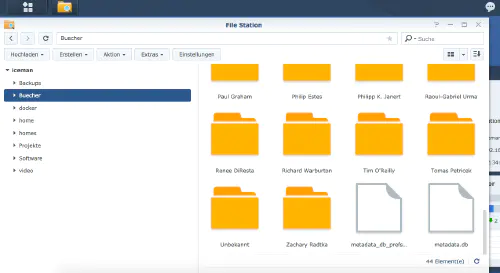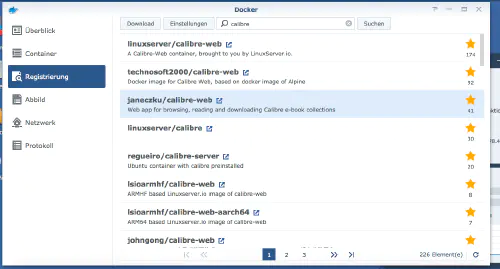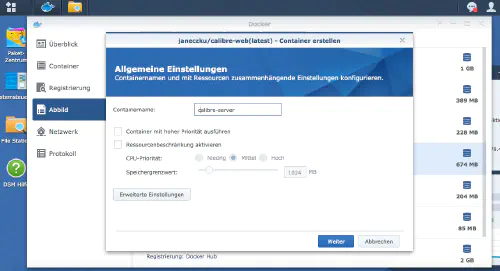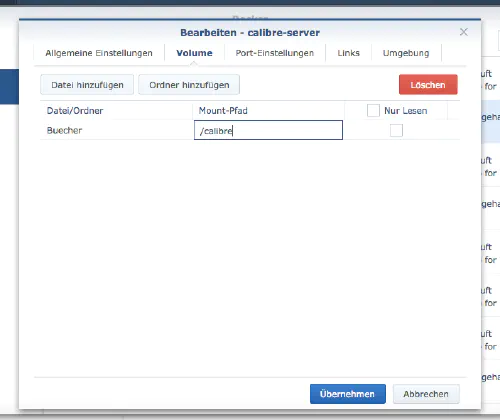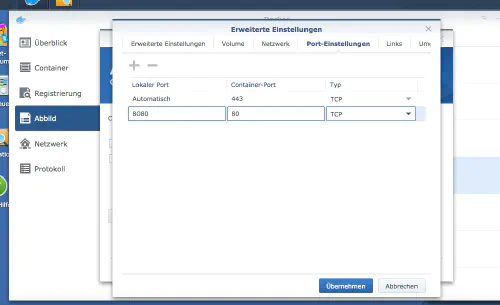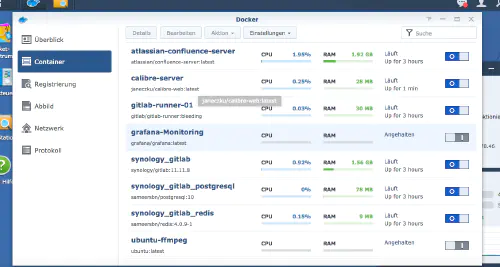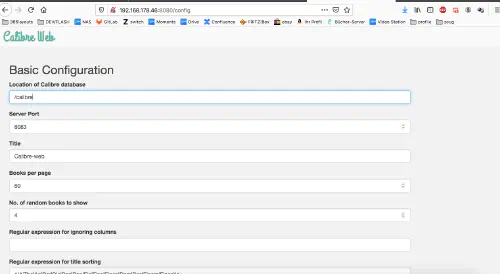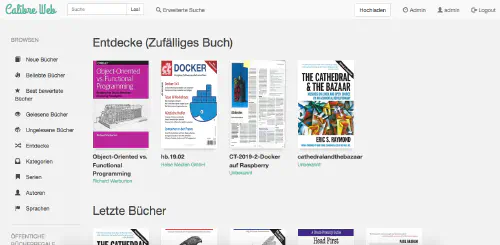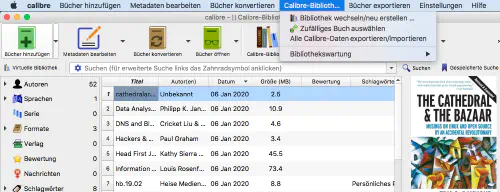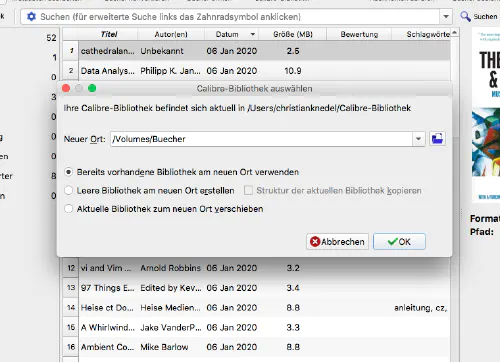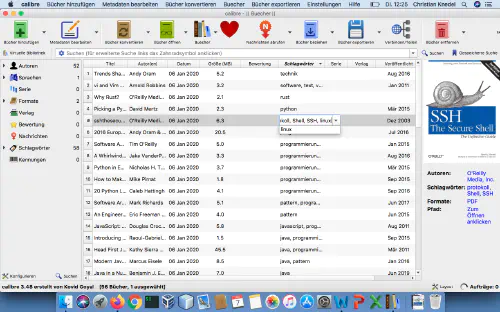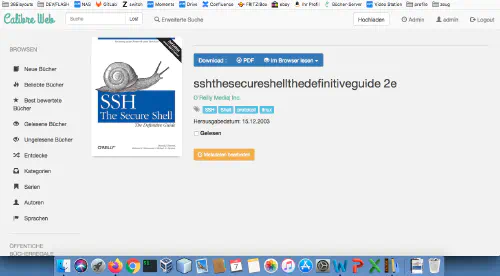Bagaimana cara menginstal Calibre-Web sebagai kontainer Docker di NAS Synology saya? Perhatian: Metode instalasi ini sudah usang dan tidak kompatibel dengan perangkat lunak Calibre saat ini. Silakan lihat tutorial baru ini:Hal-hal hebat dengan kontainer: Menjalankan Calibre dengan Docker Compose. Tutorial ini ditujukan untuk semua profesional Synology DS.
Langkah 1: Buat folder
Pertama, saya membuat folder untuk pustaka Calibre. Saya memanggil “System control” -> “Shared folder” dan membuat folder baru “Books”.
Langkah 2: Membuat perpustakaan Calibre
Sekarang saya menyalin pustaka yang sudah ada atau “pustaka sampel kosong ini” ke dalam direktori baru. Saya sendiri telah menyalin pustaka aplikasi desktop yang ada.
Langkah 3: Cari citra Docker
Saya klik pada tab “Registration” di jendela Synology Docker dan mencari “Calibre”. Saya memilih gambar Docker “janeczku/calibre-web” dan kemudian klik pada tag “latest”.
Setelah mengunduh gambar, gambar tersedia sebagai gambar. Docker membedakan antara 2 status, kontainer “status dinamis” dan image/gambar (status tetap). Sebelum kita dapat membuat container dari image, beberapa pengaturan harus dibuat.
Langkah 4: Menempatkan gambar ke dalam operasi:
Saya klik dua kali pada gambar Calibre saya.
Kemudian saya klik pada “Advanced settings” dan mengaktifkan “Automatic restart”. Saya pilih tab “Volume” dan klik “Add Folder”. Di sana saya membuat folder database baru dengan mount path “/calibre” ini.
Saya menetapkan port tetap untuk container Calibre. Tanpa port tetap, bisa jadi Calibre berjalan pada port yang berbeda setelah restart.
Setelah pengaturan ini, Calibre bisa dimulai!
Saya sekarang memanggil IP Synology saya dengan port Calibre yang ditetapkan dan melihat gambar berikut. Saya memasukkan “/calibre” sebagai “Location of Calibre Database”. Pengaturan lainnya adalah masalah selera.
Login default adalah “admin” dengan kata sandi “admin123”.
Selesai! Tentu saja, sekarang saya juga bisa menghubungkan aplikasi desktop melalui “book folder” saya. Saya menukar perpustakaan di aplikasi saya dan kemudian memilih folder Nas saya.
Seperti ini:
Jika sekarang saya mengedit meta-info di aplikasi desktop, meta-info itu juga secara otomatis diperbarui di aplikasi web.