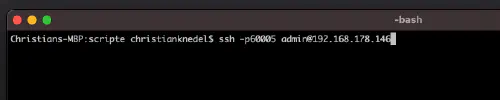Sudah ada tutorial yang lebih mudah di blog ini: Synology-Nas: Instal Calibre Web sebagai perpustakaan ebook. Tutorial ini ditujukan untuk semua profesional Synology DS.
Langkah 1: Siapkan Synology
Pertama, login SSH harus diaktifkan pada DiskStation. Untuk melakukan ini, buka “Control Panel” > “Terminal
Kemudian Anda bisa log masuk melalui “SSH”, port yang ditentukan dan kata sandi administrator (pengguna Windows menggunakan Putty atau WinSCP).
Saya log masuk melalui Terminal, winSCP atau Putty dan membiarkan konsol ini terbuka untuk nanti.
Langkah 2: Buat folder buku
Saya membuat folder baru untuk pustaka Calibre. Untuk melakukan ini, saya memanggil “System Control” -> “Shared Folder” dan membuat folder baru bernama “Books”. Jika belum ada folder “Docker”, maka ini juga harus dibuat.
Langkah 3: Siapkan folder buku
Sekarang file berikut ini harus diunduh dan dibongkar: https://drive.google.com/file/d/1zfeU7Jh3FO_jFlWSuZcZQfQOGD0NvXBm/view. Konten (“metadata.db”) harus ditempatkan di direktori buku baru, lihat:
Langkah 4: Siapkan folder Docker
Saya membuat direktori baru yang disebut “calibre” di direktori Docker:
Kemudian saya mengubah ke direktori baru dan membuat file baru bernama “calibre.yml” dengan konten berikut ini:
version: '2'
services:
calibre-web:
image: linuxserver/calibre-web
container_name: calibre-web-server
environment:
- PUID=1026
- PGID=100
- TZ=Europe/Berlin
volumes:
- /volume1/Buecher:/books
- /volume1/docker/calibre:/briefkaste
ports:
- 8055:8083
restart: unless-stopped
Dalam file baru ini, beberapa tempat harus disesuaikan sebagai berikut:* PUID/PGID: ID pengguna dan grup pengguna DS harus dimasukkan dalam PUID/PGID. Di sini saya menggunakan konsol dari “Step 1” dan perintah “id -u” untuk melihat ID pengguna. Dengan perintah “id -g” saya mendapatkan ID grup.* port: Untuk port, bagian depan “8055:” harus disesuaikan.directoriesSemua direktori dalam file ini harus diperbaiki. Alamat yang benar bisa dilihat di jendela properties DS. (Tangkapan layar berikut ini)
Langkah 5: Uji coba mulai
Saya juga bisa memanfaatkan konsol dengan baik dalam langkah ini. Saya mengubah ke direktori Calibre dan memulai server Calibre di sana melalui Docker Compose.
$ cd /volume1/docker/calibre
$ sudo docker-compose -f calibre.yml up -d
Langkah 6: Penyiapan
Kemudian saya bisa memanggil server Calibre saya dengan IP dari stasiun disk dan port yang ditetapkan dari “Langkah 4”. Dalam penyiapan, saya menggunakan titik mount “/books” saya. Setelah itu, server sudah dapat digunakan.
Langkah 7: Menyelesaikan penyiapan
Konsol juga diperlukan dalam langkah ini. Saya menggunakan perintah “exec” untuk menyimpan basis data aplikasi internal kontainer.
$ sudo docker exec -it calibre-web-server cp /app/calibre-web/app.db /briefkaste/app.db
Saya kemudian menghentikan server Calibre:
$ sudo docker-compose -f calibre.yml down
version: '2'
services:
calibre-web:
image: linuxserver/calibre-web
container_name: calibre-web-server
environment:
- PUID=1026
- PGID=100
- TZ=Europe/Berlin
volumes:
- /volume1/Buecher:/books
- /volume1/docker/calibre/app.db:/app/calibre-web/app.db
ports:
- 8055:8083
restart: unless-stopped
Setelah itu, server dapat dihidupkan ulang:
$ sudo docker-compose -f calibre.yml up -d