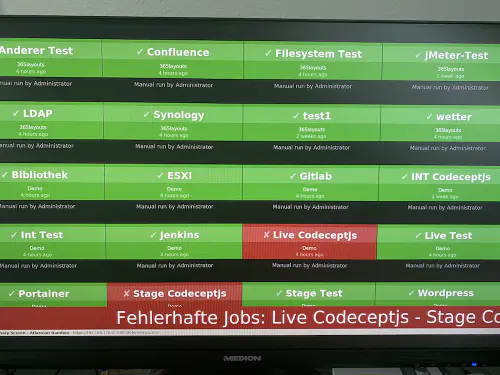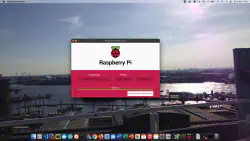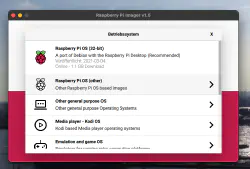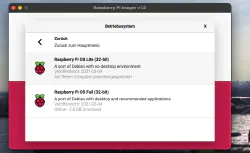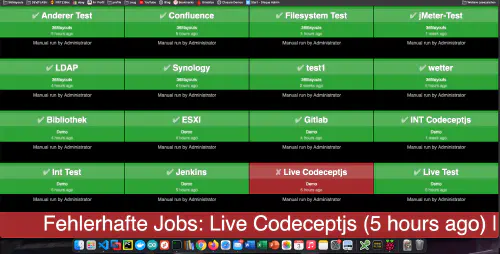Bamboo、Jenkins、Gitlab 用のビルドモニターを作成するにはどうしたらいいですか?今夜までに何とかします!すでに似たようなGitlab-Issue-Boardsのためのチュートリアルを書きました。
このチュートリアルのベースとなるのは、ラズベリーイメージャーと「Raspberry Pi OS Lite」オペレーティングシステムです。OSのインストールが完了すると、SDカードをラズパイに挿入できるようになります。私の場合、これはRaspberry Pi Zeroです。
ステップ1:Matchbox/Window Managerのインストール
キオスクモードでラズベリーを操作するには、ウィンドウマネージャとブラウザが必要です。これらは、以下のコマンドでインストールします。
$ sudo apt-get install xorg nodm matchbox-window-manager uzbl xinit unclutter vim
ステップ2:ダッシュボードユーザーを作成する
以下のコマンドで、“dashboard “というユーザーを新規に作成します。
$ sudo adduser dashboard
ステップ3:xServerとWindow Managerの設定
以下の手順は、すべて「dashboard」ユーザーセッションで行う必要があります。suでセッションに変更する。
$ sudo su dashboard
3.1. ) ボタン/機能
Raspberryをキオスクモードで操作できるようにしたい。そのために、端末のCtrl Alt Xと端末を閉じるAlt Cという2つのキーコマンドを記憶させています。ターミナルでは、ifconfigで現在のIPを問い合わせたり、sudo shutdown -h nowでRaspberryをシャットダウンしたり……といったことができます。
$ cd ~
$ mkdir .matchbox
$ vim .matchbox/kbdconfig
## 窓の操作のショートカット
<Alt>c=close
<ctrl><alt>x=!xterm
3.2. ) X - セッション
また、「$ vim ~/.xsession」ファイルには、以下の行を入力する必要があります。このスクリプトは、ダッシュボードにアクセス可能かどうかをチェックします。到達できない場合は、10秒待つ。もちろん、アドレス/IPの調整も必要です。
xset -dpms
xset s off
while ! curl -s -o /dev/null https://192.168.178.61:8085/ sleep 10
done
exec matchbox-window-manager -use_titlebar no & while true; do
uzbl -u https://192.168.178.61:8085/telemetry.action -c /home/pi/uzbl.conf
done
スクリプトが実行可能であることが非常に重要です。
$ sudo chmod 755 ~/.xsession
3.3. )インターフェース協調設定
以下の行は、ウェブインターフェースの設定です。ブラウザが最大化され、ステータスバーが非表示になります。
$ vim ~/uzbl.conf
set socket_dir=/tmp
set geometry=maximized
set show_status=0
set on_event = request ON_EVENT
set show_status=0
@on_event LOAD_FINISH script ~/dashboard/verhalten.js
3.4.)レディ
ダッシュボード」セッションを残すことができます。
$ exit
3.5.) behaviour.jsとスクロールするテキスト
このJavascriptはボードの挙動を制御します。ビルドやテストに失敗した場合は、大きなテロップが表示されます。こうすることで、遠くからでもエラーを確認することができるのです。
$ vim ~/verhalten.conf
var bamboobUrl = 'https://ip:port';
var bambooUser = 'nutzer';
var bambooPassword = 'password';
var ticker = jQuery('<marquee direction="left" scrollamount="5" scrolldelay="2" style="display:none;background:#962526;position:fixed;bottom:0;left:0;width:100%;line-height:100px;font-size:80px;"></marquee>');
/*--------------------------Timer--------------------------*/
var Timer = function(intervallInMsec)
{
this.caller = new Array();
this.intervall = window.setInterval(
this.call.bind(this),
intervallInMsec
);
};
Timer.prototype.append = function(callFunction)
{
this.caller.push(callFunction);
};
Timer.prototype.remove = function(callFunction)
{
var index = this.caller.indexOf(callFunction);
if (index > -1)
{
this.caller.splice(index, 1);
}
};
Timer.prototype.call = function()
{
for(
var callerIndex = 0, callerLenght = this.caller.length;
callerIndex < callerLenght;
callerIndex++
) {
this.caller[ callerIndex ].call();
}
};
var timer = new Timer(10000);
jQuery('body').append(ticker);
/* login verhalten */
timer.append(
function()
{
if (jQuery('#loginForm_os_username').length > 0)
{
jQuery('#loginForm_os_username').val(bambooUser);
jQuery('#loginForm_os_password').val(bambooPassword);
jQuery('#loginForm_save').click();
}
else if (jQuery('.aui-dropdown2-trigger-group').length > 0)
{
window.location.href = window.gitlabUrl + '/telemetry.action';
}
}
);
/* roter ticker */
timer.append(
function()
{
if (jQuery('.Failed').length > 0)
{
var failedJobs = new Array();
jQuery.each(
jQuery('.Failed'),
function() {
failedJobs.push( jQuery(this).children('.plan-name').text() + ' (' + jQuery(this).find('time').text() + ')');
}
);
var text = 'Fehlerhafte Jobs: ' + failedJobs.join(' | ');
if( jQuery(ticker).text() !== text)
{
jQuery(ticker).html('<span>' + text + '</span>');
jQuery(ticker).show();
}
}
else
{
jQuery(ticker).hide();
}
}
);
もちろん、失敗したテストを再開するなど、必要な動作を組み込むことができます。
4. Xセッションへのオートロギング
次に、自動ログインの設定です。このファイルは、この目的に適合しています。
$ sudo vim /etc/default/nodm
# nodm configuration
# Set NODM_ENABLED to something different than 'false' to enable nodm
NODM_ENABLED=true # <-- hier muss true hin
# User to autologin for
NODM_USER=dashboard # <-- hier muss dashboard hin
# First vt to try when looking for free VTs
NODM_FIRST_VT=7
# X session
NODM_XSESSION=/etc/X11/Xsession
# Options for the X server
NODM_X_OPTIONS='-nolisten tcp'
... usw
その後、システムを再起動することができます。
$ sudo reboot
レディ
各ダスボードは、1日1回再起動する必要があります。そのためのcronを作りました。