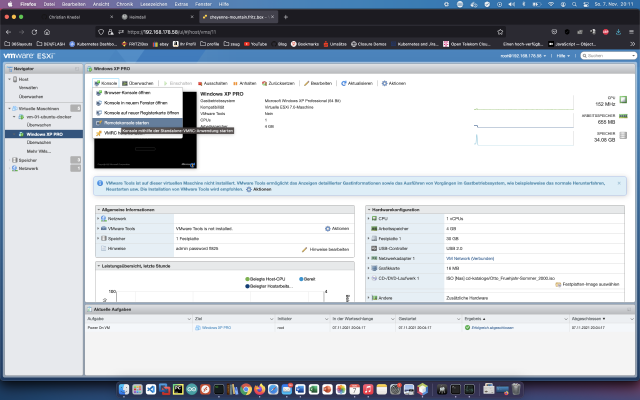-
Schwierigkeitsgrad: Für jeden machbar
 スーパーマーケットにはチョコレートのサンタさんがいて、外は寒いです。一年中、Git、パイプライン、Docker、ビスケット依存性注入について語られています。このちょっと変わったチュートリアルでは、ほんの少しの材料とシンプルな生地で、さまざまなビスケットやショートブレッドを焼く方法を紹介します。 ||Zutat |Menge|| ||— |—|| || Mehl | 300g || || Butter |200g|| || Zucker |100g|| || Salz | 1. prise || || Ei | 1. || ステップ1:生地このとてもシンプルな3-2-1ショートクラストペストリーのために必要な材料はほんの少しです。 そして、生地を小分けにして、冷蔵庫で20分ほど寝かせます。 ステップ2:ショートブレッドの角を切り取るショートブレッドを切り取るのに、私は四角い型を使います。そして、真ん中にジャムを小さじ2杯ほど入れ、全体を三角形に折りたたみます。縁を少し押さえる。 もちろん、他のビスケットを少し削ってもOKです。オーブンを180度に熱して、全部を入れるんです。 ステップ3:私の秘密のアドバイス:もしココアがまだ残っていたら、生地に混ぜても良い。 茶色い山は食欲をそそらないかもしれませんが、出来上がりは誇れるものです。
スーパーマーケットにはチョコレートのサンタさんがいて、外は寒いです。一年中、Git、パイプライン、Docker、ビスケット依存性注入について語られています。このちょっと変わったチュートリアルでは、ほんの少しの材料とシンプルな生地で、さまざまなビスケットやショートブレッドを焼く方法を紹介します。 ||Zutat |Menge|| ||— |—|| || Mehl | 300g || || Butter |200g|| || Zucker |100g|| || Salz | 1. prise || || Ei | 1. || ステップ1:生地このとてもシンプルな3-2-1ショートクラストペストリーのために必要な材料はほんの少しです。 そして、生地を小分けにして、冷蔵庫で20分ほど寝かせます。 ステップ2:ショートブレッドの角を切り取るショートブレッドを切り取るのに、私は四角い型を使います。そして、真ん中にジャムを小さじ2杯ほど入れ、全体を三角形に折りたたみます。縁を少し押さえる。 もちろん、他のビスケットを少し削ってもOKです。オーブンを180度に熱して、全部を入れるんです。 ステップ3:私の秘密のアドバイス:もしココアがまだ残っていたら、生地に混ぜても良い。 茶色い山は食欲をそそらないかもしれませんが、出来上がりは誇れるものです。 -
Schwierigkeitsgrad: Für jeden machbar
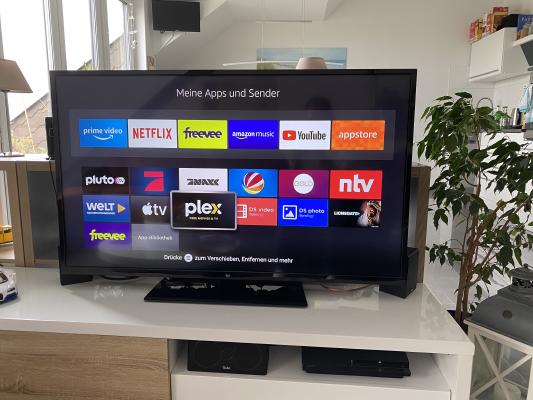 Plex Media Serverは、無料で簡単にインストールできるメディアセンターで、音楽、映画、シリーズのコレクションを管理、準備し、ホームネットワークやインターネットを介してほぼすべてのデバイスやオペレーティングシステムにストリーミングすることができます。 今日は、Synology DiskStation に Plex サービスをインストールする方法を紹介します。 プロフェッショナル向けオプション 経験豊富な Synology ユーザーであれば、もちろん SSH でログインし、Docker Compose ファイルを介してセットアップ全体をインストールすることができます。 version: "2.1" services: plex: image: plexinc/pms-docker:latest container_name: plex network_mode: host environment: - PUID=1024 - PGID=100 - TZ=Europe/Berlin volumes: - ./config:/config - ./data:/transcode - ./media:/data restart: unless-stopped 家庭で使える便利なDockerイメージは、ドッカーバース.Dockerにあります。 ステップ1:Plexフォルダの準備 Dockerディレクトリに「plex」という新しいディレクトリを作り、他に「temp」「media」「config」「data」というサブディレクトリを作成します。 ステップ2:Plexのインストール Synology Dockerウィンドウの「登録」タブをクリックし、「plex」を検索しています。Dockerイメージ「plexinc/pms-docker:latest」を選択し、「latest」タグをクリックしています。 Plexのイメージをダブルクリックする。 そして、「Use same network as Docker Host」をクリックし、ここでも「Automatic restart」を有効にしています。ボリューム」タブを選択し、「フォルダの追加」をクリックしています。そこに「config」、「data」、「media」などのサブフォルダを接続します … これで、コンテナの起動が可能になりました。Synology IP アドレス、管理パス、および私のコンテナ ポート 32400、例「http://192.
Plex Media Serverは、無料で簡単にインストールできるメディアセンターで、音楽、映画、シリーズのコレクションを管理、準備し、ホームネットワークやインターネットを介してほぼすべてのデバイスやオペレーティングシステムにストリーミングすることができます。 今日は、Synology DiskStation に Plex サービスをインストールする方法を紹介します。 プロフェッショナル向けオプション 経験豊富な Synology ユーザーであれば、もちろん SSH でログインし、Docker Compose ファイルを介してセットアップ全体をインストールすることができます。 version: "2.1" services: plex: image: plexinc/pms-docker:latest container_name: plex network_mode: host environment: - PUID=1024 - PGID=100 - TZ=Europe/Berlin volumes: - ./config:/config - ./data:/transcode - ./media:/data restart: unless-stopped 家庭で使える便利なDockerイメージは、ドッカーバース.Dockerにあります。 ステップ1:Plexフォルダの準備 Dockerディレクトリに「plex」という新しいディレクトリを作り、他に「temp」「media」「config」「data」というサブディレクトリを作成します。 ステップ2:Plexのインストール Synology Dockerウィンドウの「登録」タブをクリックし、「plex」を検索しています。Dockerイメージ「plexinc/pms-docker:latest」を選択し、「latest」タグをクリックしています。 Plexのイメージをダブルクリックする。 そして、「Use same network as Docker Host」をクリックし、ここでも「Automatic restart」を有効にしています。ボリューム」タブを選択し、「フォルダの追加」をクリックしています。そこに「config」、「data」、「media」などのサブフォルダを接続します … これで、コンテナの起動が可能になりました。Synology IP アドレス、管理パス、および私のコンテナ ポート 32400、例「http://192. -
Schwierigkeitsgrad: Für jeden machbar
 同僚が最新の買い物希望品「Govee Glide Music LED wall lights」を見せてくれたとき、私は興奮してすぐにAPI接続を探しました。このチュートリアルでは、Synology DiskStation に「Home Assistant」をインストールする方法について説明します。この例では、HACSを使ってGovee Glide MusicというLEDウォールライトも組み込んでいます。 ステップ1:アプリのインストールとAPIキーの生成 まず、「Govee Glide Music LEDウォールライト」をスマートフォンの「Govee」アプリと連携させる必要があります。アプリでLEDウォールライトを見つけたら、Wi-Fiに接続することもできます。 そのためには、アプリでLEDウォールライトを選択し、右上の歯車マークをタップして、「Wi-Fi設定」を選択します。 そして、LEDの壁面照明器具は、ネットワーク上でも見えるようになっています。 ステップ2:Govee APIキーの作成 ここでも、アプリが必要です。アプリのメインメニューに切り替えて、右下の「People」マークをタップしてください。 その後、右上の歯車アイコンから「会社概要」→「APIキーのリクエスト」をタップしてください。 素晴らしいこれで、Home AssistantをSynology disk stationにインストールすることができます。 ステップ3:Home Assistantイメージのインストール Synology Dockerウィンドウの「登録」タブをクリックし、「Home Assistant」を検索しています。Dockerイメージ「homeassistant/home-assistant」を選択し、「latest」タグをクリックしています。 私の「homeassistant/ホームアシスタント」の画像をダブルクリックします。そして、ホストネットワークを選択し、次のステップで「自動再起動」を有効にして、クリックスルーしています。 私の「homeassistant/ホームアシスタント」の画像をダブルクリックします。 そして、「詳細設定」をクリックして、ここでも「自動再起動」を有効にしています。 これで、Synology disctation の IP アドレスと割り当てられたポート「8123」を介して Home Assistant を呼び出すことができます。たとえば、http://192.168.21.23:8123 。 ステップ4:HACSのインストール HACSは、Githubから直接機能をインストールすることができるHome Assistantの拡張機能です。Synology インターフェイスに戻り、Home Assistant コンテナをダブルクリックします。 ここで、「ターミナル」タブをクリックし、新しいターミナルセッションを作成します。この新しいターミナルで、次のコマンドを入力します。 x – + Terminal $ wget -O - https://get.
同僚が最新の買い物希望品「Govee Glide Music LED wall lights」を見せてくれたとき、私は興奮してすぐにAPI接続を探しました。このチュートリアルでは、Synology DiskStation に「Home Assistant」をインストールする方法について説明します。この例では、HACSを使ってGovee Glide MusicというLEDウォールライトも組み込んでいます。 ステップ1:アプリのインストールとAPIキーの生成 まず、「Govee Glide Music LEDウォールライト」をスマートフォンの「Govee」アプリと連携させる必要があります。アプリでLEDウォールライトを見つけたら、Wi-Fiに接続することもできます。 そのためには、アプリでLEDウォールライトを選択し、右上の歯車マークをタップして、「Wi-Fi設定」を選択します。 そして、LEDの壁面照明器具は、ネットワーク上でも見えるようになっています。 ステップ2:Govee APIキーの作成 ここでも、アプリが必要です。アプリのメインメニューに切り替えて、右下の「People」マークをタップしてください。 その後、右上の歯車アイコンから「会社概要」→「APIキーのリクエスト」をタップしてください。 素晴らしいこれで、Home AssistantをSynology disk stationにインストールすることができます。 ステップ3:Home Assistantイメージのインストール Synology Dockerウィンドウの「登録」タブをクリックし、「Home Assistant」を検索しています。Dockerイメージ「homeassistant/home-assistant」を選択し、「latest」タグをクリックしています。 私の「homeassistant/ホームアシスタント」の画像をダブルクリックします。そして、ホストネットワークを選択し、次のステップで「自動再起動」を有効にして、クリックスルーしています。 私の「homeassistant/ホームアシスタント」の画像をダブルクリックします。 そして、「詳細設定」をクリックして、ここでも「自動再起動」を有効にしています。 これで、Synology disctation の IP アドレスと割り当てられたポート「8123」を介して Home Assistant を呼び出すことができます。たとえば、http://192.168.21.23:8123 。 ステップ4:HACSのインストール HACSは、Githubから直接機能をインストールすることができるHome Assistantの拡張機能です。Synology インターフェイスに戻り、Home Assistant コンテナをダブルクリックします。 ここで、「ターミナル」タブをクリックし、新しいターミナルセッションを作成します。この新しいターミナルで、次のコマンドを入力します。 x – + Terminal $ wget -O - https://get. -
Schwierigkeitsgrad: Nicht zu leicht und nicht zu schwer
 私のネットワークはまだ完成していませんが、私の現在の解決策を紹介します。私は古い建物に住んでいて、テレコムのFTTH接続があり、Dream Machine ProのWANポートに接続しました。 その後、TelekomのFTTH接続にPPPoEを設定した。ユーザーネームは以下のデータで構成されます。“AnschlusskennungZugangsnummerNebenstelle@t-online.de”.驚かないでください、最初のDNSエントリは、ローカルのフォワードDNSサーバー/piholeです。 私のFritzboxもWANポートでUnifiネットワークに接続されています。ですから、Fritzboxを留守番電話、VOIP、FAX、Fritz電話や多機能プリンターのDECTステーションとして使うことができるんです。 もちろん、FritzboxのWAN接続も設定する必要があります。
私のネットワークはまだ完成していませんが、私の現在の解決策を紹介します。私は古い建物に住んでいて、テレコムのFTTH接続があり、Dream Machine ProのWANポートに接続しました。 その後、TelekomのFTTH接続にPPPoEを設定した。ユーザーネームは以下のデータで構成されます。“AnschlusskennungZugangsnummerNebenstelle@t-online.de”.驚かないでください、最初のDNSエントリは、ローカルのフォワードDNSサーバー/piholeです。 私のFritzboxもWANポートでUnifiネットワークに接続されています。ですから、Fritzboxを留守番電話、VOIP、FAX、Fritz電話や多機能プリンターのDECTステーションとして使うことができるんです。 もちろん、FritzboxのWAN接続も設定する必要があります。 -
Schwierigkeitsgrad: Es kann etwas länger dauern
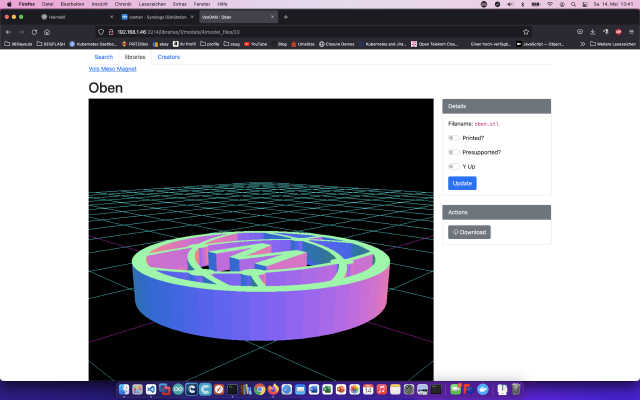 VanDAMは、3Dプリントファイル用に特別に設計されたデジタルアセットマネージャー(DAM)です。STLファイルやOBJファイルを簡単に閲覧することができます。 ステップ1:Synologyを準備する まず、DiskStationでSSHログインを有効にする必要があります。そのためには、「コントロールパネル」→「ターミナル」を開きます。 そして、「SSH」、指定されたポート、管理者パスワードでログインします(WindowsユーザーはPuttyまたはWinSCPを使用します)。 ターミナル、winSCP、Puttyでログインして、このコンソールを開いたままにしておくと、後で便利です。 ステップ2:vanDAMフォルダの作成 Dockerディレクトリに「van-dam」というディレクトリを新規に作成します。 cd」コマンドでVanDamのディレクトリを探し、2つのサブフォルダを作成します。 x – + Terminal $ cd /volume1/docker/van-dam/ $ mkdir db_data $ mkdir libraries そして、vanDAMディレクトリの中に、この内容で「van-dam.yml」ファイルを作成します。 version: "3" services: app: image: ghcr.io/floppy/van_dam:latest ports: - 3214:3214 volumes: - ./libraries:/libraries environment: DATABASE_URL: postgresql://van_dam:password@db/van_dam?pool=5 SECRET_KEY_BASE: a_nice_long_random_string GRID_SIZE: 260 depends_on: - db - redis db: image: postgres:13 volumes: - db_data:/var/lib/postgresql/data environment: POSTGRES_USER: van_dam POSTGRES_PASSWORD: password restart: on-failure redis: image: redis:6 restart: on-failure volumes: db_data: さて、このComposeコールでvanDAMサーバーを起動します。 x – + Terminal $ sudo docker-compose -f van-dam.
VanDAMは、3Dプリントファイル用に特別に設計されたデジタルアセットマネージャー(DAM)です。STLファイルやOBJファイルを簡単に閲覧することができます。 ステップ1:Synologyを準備する まず、DiskStationでSSHログインを有効にする必要があります。そのためには、「コントロールパネル」→「ターミナル」を開きます。 そして、「SSH」、指定されたポート、管理者パスワードでログインします(WindowsユーザーはPuttyまたはWinSCPを使用します)。 ターミナル、winSCP、Puttyでログインして、このコンソールを開いたままにしておくと、後で便利です。 ステップ2:vanDAMフォルダの作成 Dockerディレクトリに「van-dam」というディレクトリを新規に作成します。 cd」コマンドでVanDamのディレクトリを探し、2つのサブフォルダを作成します。 x – + Terminal $ cd /volume1/docker/van-dam/ $ mkdir db_data $ mkdir libraries そして、vanDAMディレクトリの中に、この内容で「van-dam.yml」ファイルを作成します。 version: "3" services: app: image: ghcr.io/floppy/van_dam:latest ports: - 3214:3214 volumes: - ./libraries:/libraries environment: DATABASE_URL: postgresql://van_dam:password@db/van_dam?pool=5 SECRET_KEY_BASE: a_nice_long_random_string GRID_SIZE: 260 depends_on: - db - redis db: image: postgres:13 volumes: - db_data:/var/lib/postgresql/data environment: POSTGRES_USER: van_dam POSTGRES_PASSWORD: password restart: on-failure redis: image: redis:6 restart: on-failure volumes: db_data: さて、このComposeコールでvanDAMサーバーを起動します。 x – + Terminal $ sudo docker-compose -f van-dam. -
Schwierigkeitsgrad: Es kann etwas länger dauern
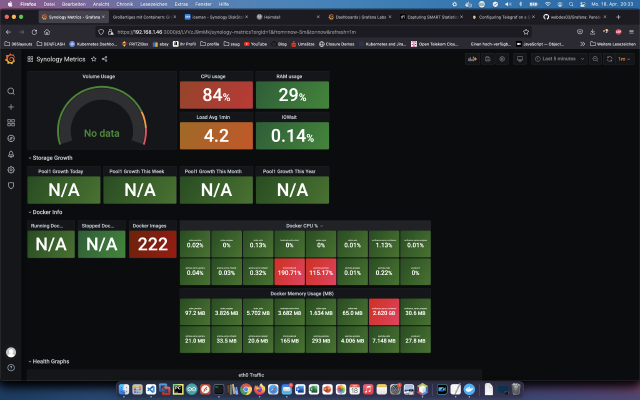 Grafanaは、InfluxDB、MySQL、PostgreSQL、Prometheusなど、さまざまなデータソースからのデータをグラフィカルに表示するためのクロスプラットフォームなオープンソースアプリケーションです。今日は、Synology DiskStation に Grafana サービスをインストールする方法を紹介します。 ステップ1:Synologyを準備する まず、DiskStationでSSHログインを有効にする必要があります。そのためには、「コントロールパネル」→「ターミナル」を開きます。 そして、「SSH」、指定されたポート、管理者パスワードでログインします(WindowsユーザーはPuttyまたはWinSCPを使用します)。 ターミナル、winSCP、Puttyでログインして、このコンソールを開いたままにしておくと、後で便利です。 ステップ2:Grafanaフォルダの作成 Dockerディレクトリに「grafana」というディレクトリを新規に作成します。 cd」コマンドで、Grafanaのディレクトリを検索しています。 x – + Terminal $ cd /volume1/docker/grafana/ そして、この内容でGrafanaディレクトリに「grafana.yml」ファイルを作成します。 version: "2" services: grafana: image: grafana/grafana container_name: grafana_server_grafana restart: always ports: - 3000:3000 networks: - grafana environment: - GF_SERVER_CERT_FILE=/etc/ssl/server.crt - GF_SERVER_CERT_KEY=/etc/ssl/server.key - GF_SERVER_PROTOCOL=https - GF_SERVER_HTTP_PORT=3000 volumes: - ./grafana:/var/lib/grafana - ./ssl:/etc/ssl influxdb: image: influxdb container_name: grafana_server_influxdb restart: always ports: - 8086:8086 networks: - grafana volumes: - .
Grafanaは、InfluxDB、MySQL、PostgreSQL、Prometheusなど、さまざまなデータソースからのデータをグラフィカルに表示するためのクロスプラットフォームなオープンソースアプリケーションです。今日は、Synology DiskStation に Grafana サービスをインストールする方法を紹介します。 ステップ1:Synologyを準備する まず、DiskStationでSSHログインを有効にする必要があります。そのためには、「コントロールパネル」→「ターミナル」を開きます。 そして、「SSH」、指定されたポート、管理者パスワードでログインします(WindowsユーザーはPuttyまたはWinSCPを使用します)。 ターミナル、winSCP、Puttyでログインして、このコンソールを開いたままにしておくと、後で便利です。 ステップ2:Grafanaフォルダの作成 Dockerディレクトリに「grafana」というディレクトリを新規に作成します。 cd」コマンドで、Grafanaのディレクトリを検索しています。 x – + Terminal $ cd /volume1/docker/grafana/ そして、この内容でGrafanaディレクトリに「grafana.yml」ファイルを作成します。 version: "2" services: grafana: image: grafana/grafana container_name: grafana_server_grafana restart: always ports: - 3000:3000 networks: - grafana environment: - GF_SERVER_CERT_FILE=/etc/ssl/server.crt - GF_SERVER_CERT_KEY=/etc/ssl/server.key - GF_SERVER_PROTOCOL=https - GF_SERVER_HTTP_PORT=3000 volumes: - ./grafana:/var/lib/grafana - ./ssl:/etc/ssl influxdb: image: influxdb container_name: grafana_server_influxdb restart: always ports: - 8086:8086 networks: - grafana volumes: - . -
Schwierigkeitsgrad: Richtig anspruchsvoll
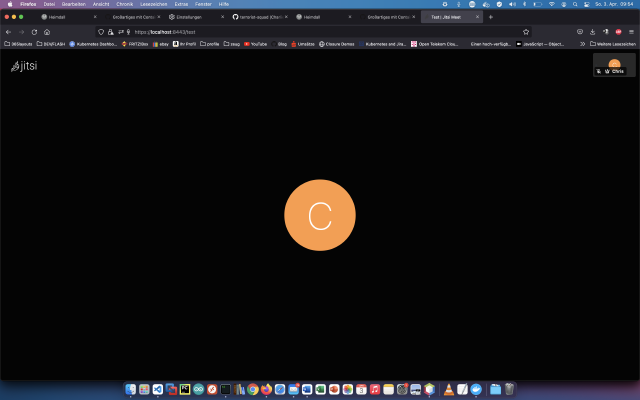 Jitsiを使えば、安全なビデオ会議ソリューションを構築し、展開することができます。今日は、サーバーにJitsiサービスをインストールする方法を紹介します。参考:https://jitsi.github.io/handbook/docs/devops-guide/devops-guide-docker/ . ステップ1:「jitsi」フォルダの作成 インストール用に「jitsi」というディレクトリを新規に作成します。 x – + Terminal $ mkdir jitsi/ $ wget https://github.com/jitsi/docker-jitsi-meet/archive/refs/tags/stable-7001.zip $ unzip stable-7001.zip -d jitsi/ $ rm stable-7001.zip $ cd /docker/jitsi/docker-jitsi-meet-stable-7001 ステップ2:コンフィギュレーション 今度は、標準の構成をコピーして、それを適応させる。 x – + Terminal $ cp env.example .env ご覧ください。 .envファイルのセキュリティオプションで強力なパスワードを使用するために、以下のbashスクリプトを一度実行する必要があります。 x – + Terminal $ ./gen-passwords.sh では、Jitsi用のフォルダをもう少し作ってみます。 x – + Terminal $ mkdir -p .
Jitsiを使えば、安全なビデオ会議ソリューションを構築し、展開することができます。今日は、サーバーにJitsiサービスをインストールする方法を紹介します。参考:https://jitsi.github.io/handbook/docs/devops-guide/devops-guide-docker/ . ステップ1:「jitsi」フォルダの作成 インストール用に「jitsi」というディレクトリを新規に作成します。 x – + Terminal $ mkdir jitsi/ $ wget https://github.com/jitsi/docker-jitsi-meet/archive/refs/tags/stable-7001.zip $ unzip stable-7001.zip -d jitsi/ $ rm stable-7001.zip $ cd /docker/jitsi/docker-jitsi-meet-stable-7001 ステップ2:コンフィギュレーション 今度は、標準の構成をコピーして、それを適応させる。 x – + Terminal $ cp env.example .env ご覧ください。 .envファイルのセキュリティオプションで強力なパスワードを使用するために、以下のbashスクリプトを一度実行する必要があります。 x – + Terminal $ ./gen-passwords.sh では、Jitsi用のフォルダをもう少し作ってみます。 x – + Terminal $ mkdir -p . -
Schwierigkeitsgrad: Es kann etwas länger dauern
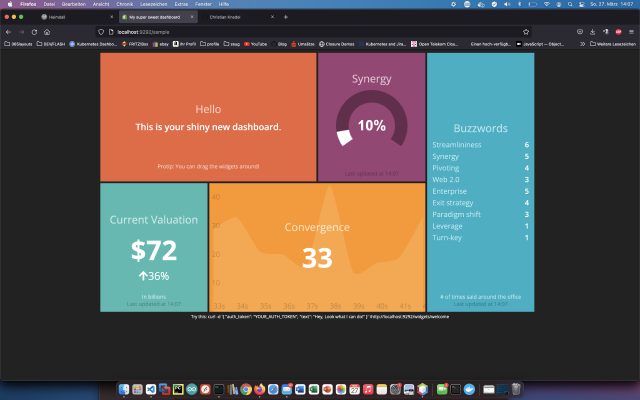 特にコロナ時代には、仕事が分散しているため、どの拠点でも最新の情報が求められています。私自身、すでに数え切れないほどの情報システムを構築してきましたが、今回はSmashing.Speakerという素晴らしいソフトウェアを紹介したいと思います。https://smashing.github.io/Das Smashingプロジェクトは、もともとShopifyという会社がビジネスの数字を提示するためにDashingという名前で開発したものです。しかし、もちろんビジネスの数字を表示するだけではダメです。世界中の開発者が、Gitlab、Jenkins、Bamboo、JiraなどのためにSmashingタイル、いわゆるウィジェットを開発しています。参照:https://github.com/Smashing/smashing/wiki/Additional-WidgetsDoch どうやって作業するのでしょうか? ステップ1:ベース画像の作成 まず、RubyとDashingをすでに含む簡単なDockerイメージを作成します。 x – + Terminal $ mkdir dashing-project $ cd dashing-project $ mkdir dashboard $ vim Dockerfile これは、Dockerfileファイルに最初に書く内容です。 From ubuntu:latest ENV TZ=Europe/Berlin RUN ln -snf /usr/share/zoneinfo/$TZ /etc/localtime && echo $TZ > /etc/timezone COPY dashboard/ /code/ RUN apt-get update && apt-get install -y ruby wget unzip ruby-dev build-essential tzdata nodejs && \ gem install smashing && \ apt-get clean そして、このコマンドでDockerイメージを作成します。 x – + Terminal $ docker build -t my-dashboard:latest .diskstation Docker docker-compose docker-for-desktop dashboard Created
特にコロナ時代には、仕事が分散しているため、どの拠点でも最新の情報が求められています。私自身、すでに数え切れないほどの情報システムを構築してきましたが、今回はSmashing.Speakerという素晴らしいソフトウェアを紹介したいと思います。https://smashing.github.io/Das Smashingプロジェクトは、もともとShopifyという会社がビジネスの数字を提示するためにDashingという名前で開発したものです。しかし、もちろんビジネスの数字を表示するだけではダメです。世界中の開発者が、Gitlab、Jenkins、Bamboo、JiraなどのためにSmashingタイル、いわゆるウィジェットを開発しています。参照:https://github.com/Smashing/smashing/wiki/Additional-WidgetsDoch どうやって作業するのでしょうか? ステップ1:ベース画像の作成 まず、RubyとDashingをすでに含む簡単なDockerイメージを作成します。 x – + Terminal $ mkdir dashing-project $ cd dashing-project $ mkdir dashboard $ vim Dockerfile これは、Dockerfileファイルに最初に書く内容です。 From ubuntu:latest ENV TZ=Europe/Berlin RUN ln -snf /usr/share/zoneinfo/$TZ /etc/localtime && echo $TZ > /etc/timezone COPY dashboard/ /code/ RUN apt-get update && apt-get install -y ruby wget unzip ruby-dev build-essential tzdata nodejs && \ gem install smashing && \ apt-get clean そして、このコマンドでDockerイメージを作成します。 x – + Terminal $ docker build -t my-dashboard:latest .diskstation Docker docker-compose docker-for-desktop dashboard CreatedMon, 21 Mar 2022 00:00:00 +0000 -
Schwierigkeitsgrad: Für jeden machbar
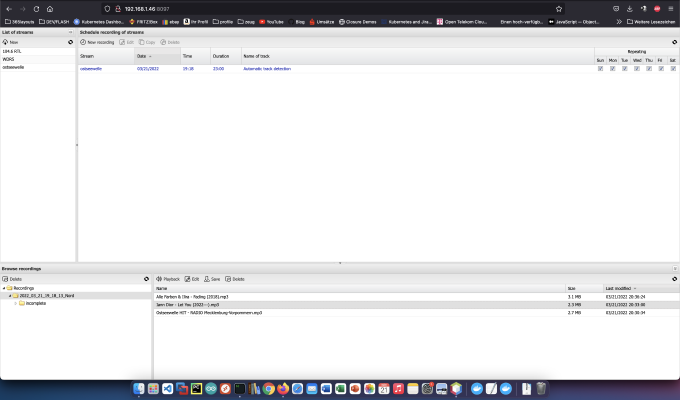 Streamripperは、MP3やOGG/Vorbisのストリームを録音して、直接ハードディスクに保存することができるコマンドライン用のツールです。曲は自動的にアーティスト名を付けて個別に保存され、形式は最初に送信されたものになります(したがって実質的には.mp3または.oggという拡張子のファイルが作成されます)。私は素晴らしいradiorecorderのインターフェースを見つけ、そこからDockerイメージを構築しました。参照: https://github.com/terrorist-squad/mightyMixxxTapper/ プロフェッショナル向けオプション 経験豊富な Synology ユーザーであれば、もちろん SSH でログインし、Docker Compose ファイルを介してセットアップ全体をインストールすることができます。 version: "2.0" services: mealie: container_name: mighty-mixxx-tapper image: chrisknedel/mighty-mixxx-tapper:latest restart: always ports: - 9000:80 environment: TZ: Europa/Berlin volumes: - ./ripps/:/tmp/ripps/ ステップ1:Dockerイメージの検索 Synology Dockerウィンドウの「登録」タブをクリックし、「mighty-mixxx-tapper」を検索しています。Dockerイメージ「chrisknedel/mighty-mixxx-tapper」を選択し、「latest」タグをクリックしています。 画像ダウンロード後、画像として利用可能です。Dockerでは、コンテナ(動的状態)とイメージ/画像(固定状態)の2つの状態を区別しています。イメージからコンテナを作成する前に、いくつかの設定を行う必要があります。 ステップ2:画像を運用に乗せる 私の「mighty-mixxx-tapper」画像をダブルクリックする。 そして、「詳細設定」をクリックして「自動再起動」を有効にしています。ボリューム」タブを選択し、「フォルダの追加」をクリックしています。そこで、このマウントパス「/tmp/ripps/」で新しいフォルダを作成します。 mighty-mixxx-tapper」コンテナには、固定ポートを割り当てています。固定ポートがないと、再起動後に「mighty-mixxx-tapper-server」が別のポートで動作している可能性があります。 以上の設定で、mighty-mixxx-tapper-server が起動できるようになります!その後、Synology disctationのIPアドレスと割り当てられたポート(例:http://192.168.21.23:8097)を介してmighty-mixxx-tapperを呼び出すことができます。
Streamripperは、MP3やOGG/Vorbisのストリームを録音して、直接ハードディスクに保存することができるコマンドライン用のツールです。曲は自動的にアーティスト名を付けて個別に保存され、形式は最初に送信されたものになります(したがって実質的には.mp3または.oggという拡張子のファイルが作成されます)。私は素晴らしいradiorecorderのインターフェースを見つけ、そこからDockerイメージを構築しました。参照: https://github.com/terrorist-squad/mightyMixxxTapper/ プロフェッショナル向けオプション 経験豊富な Synology ユーザーであれば、もちろん SSH でログインし、Docker Compose ファイルを介してセットアップ全体をインストールすることができます。 version: "2.0" services: mealie: container_name: mighty-mixxx-tapper image: chrisknedel/mighty-mixxx-tapper:latest restart: always ports: - 9000:80 environment: TZ: Europa/Berlin volumes: - ./ripps/:/tmp/ripps/ ステップ1:Dockerイメージの検索 Synology Dockerウィンドウの「登録」タブをクリックし、「mighty-mixxx-tapper」を検索しています。Dockerイメージ「chrisknedel/mighty-mixxx-tapper」を選択し、「latest」タグをクリックしています。 画像ダウンロード後、画像として利用可能です。Dockerでは、コンテナ(動的状態)とイメージ/画像(固定状態)の2つの状態を区別しています。イメージからコンテナを作成する前に、いくつかの設定を行う必要があります。 ステップ2:画像を運用に乗せる 私の「mighty-mixxx-tapper」画像をダブルクリックする。 そして、「詳細設定」をクリックして「自動再起動」を有効にしています。ボリューム」タブを選択し、「フォルダの追加」をクリックしています。そこで、このマウントパス「/tmp/ripps/」で新しいフォルダを作成します。 mighty-mixxx-tapper」コンテナには、固定ポートを割り当てています。固定ポートがないと、再起動後に「mighty-mixxx-tapper-server」が別のポートで動作している可能性があります。 以上の設定で、mighty-mixxx-tapper-server が起動できるようになります!その後、Synology disctationのIPアドレスと割り当てられたポート(例:http://192.168.21.23:8097)を介してmighty-mixxx-tapperを呼び出すことができます。