4
results
for homelab
-
Schwierigkeitsgrad: Sehr sportlich
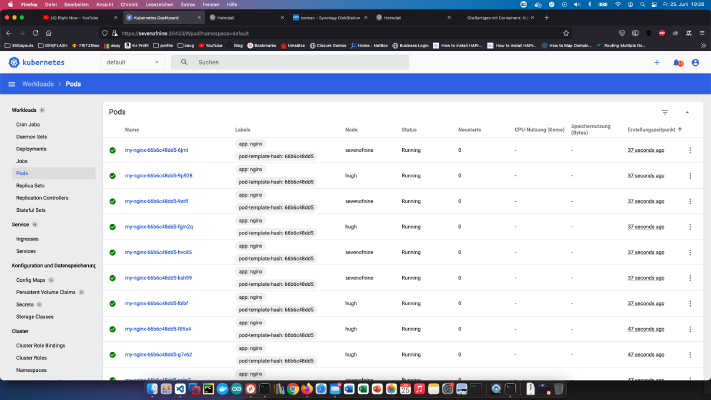 コンテナですごいこと:KubenetesクラスタとNFSストレージチュートリアルでKubernetesクラスタを作成した後、Kubernetesダッシュボードをインストールしたいと思います。 このコマンドには、私のプロジェクトに必要なものがすべて含まれています。 x – + Terminal $ kubectl apply -f https://raw.githubusercontent.com/kubernetes/dashboard/v2.2.0/aio/deploy/recommended.yaml 関連するサービスは外部からアクセスできないため、やはり「.spec.type」ノードを変更する必要があります。 x – + Terminal $ kubectl -n kube-system edit service kubernetes-dashboard --namespace=kubernetes-dashboard ノード「.spec.type」は “NodePort “でなければならない。 その後、すでにダッシュボードにアクセスできるようになっています。 アクセストークンを取得するには、デプロイメントコントローラーのキーを検索する必要があります。 x – + Terminal $ kubectl -n kube-system get secret | grep deployment-controller-token そして、トークンを表示し、コピーすることができます。 x – + Terminal $ kubectl -n kube-system describe secret deployment-controller-token-g7qdm
コンテナですごいこと:KubenetesクラスタとNFSストレージチュートリアルでKubernetesクラスタを作成した後、Kubernetesダッシュボードをインストールしたいと思います。 このコマンドには、私のプロジェクトに必要なものがすべて含まれています。 x – + Terminal $ kubectl apply -f https://raw.githubusercontent.com/kubernetes/dashboard/v2.2.0/aio/deploy/recommended.yaml 関連するサービスは外部からアクセスできないため、やはり「.spec.type」ノードを変更する必要があります。 x – + Terminal $ kubectl -n kube-system edit service kubernetes-dashboard --namespace=kubernetes-dashboard ノード「.spec.type」は “NodePort “でなければならない。 その後、すでにダッシュボードにアクセスできるようになっています。 アクセストークンを取得するには、デプロイメントコントローラーのキーを検索する必要があります。 x – + Terminal $ kubectl -n kube-system get secret | grep deployment-controller-token そして、トークンを表示し、コピーすることができます。 x – + Terminal $ kubectl -n kube-system describe secret deployment-controller-token-g7qdm -
Schwierigkeitsgrad: Nicht zu leicht und nicht zu schwer
 コンテナですごいこと:KubenetesクラスタとNFSストレージチュートリアルでKubernetesクラスターを作成した後、今度はAnsibleでこれらのコンピュータに対処できるようにしたいと思います。 そのためには、新しいキーが必要です。 x – + Terminal $ ssh-keygen -b 4096 すべてのサーバー(Server 1, Server 2, Server 3)の “/home/pi/.ssh/authorized_keys” ファイルに新しい公開鍵を追加しました。また、Ansible では、このパッケージをインストールする必要があります。 x – + Terminal $ sudo apt-get install -y ansible その後、「/etc/ansible/hosts」ファイルにRaspberrysを入力する必要があります。 [raspi-kube.clust] ip-server-1:ssh-port ansible_ssh_user=username ip-server-2:ssh-port ansible_ssh_user=username ip-server-3:ssh-port ansible_ssh_user=username これで、以下のように設定を確認することができます。 x – + Terminal $ ansible all -m ping --ssh-common-args='-o StrictHostKeyChecking=no' ご覧ください。 これで、すべてのサーバーを再起動するなどのプレイブックやコマンドを実行できるようになりました。 x – + Terminal $ ansible raspi -m shell -a 'sudo /sbin/reboot'
コンテナですごいこと:KubenetesクラスタとNFSストレージチュートリアルでKubernetesクラスターを作成した後、今度はAnsibleでこれらのコンピュータに対処できるようにしたいと思います。 そのためには、新しいキーが必要です。 x – + Terminal $ ssh-keygen -b 4096 すべてのサーバー(Server 1, Server 2, Server 3)の “/home/pi/.ssh/authorized_keys” ファイルに新しい公開鍵を追加しました。また、Ansible では、このパッケージをインストールする必要があります。 x – + Terminal $ sudo apt-get install -y ansible その後、「/etc/ansible/hosts」ファイルにRaspberrysを入力する必要があります。 [raspi-kube.clust] ip-server-1:ssh-port ansible_ssh_user=username ip-server-2:ssh-port ansible_ssh_user=username ip-server-3:ssh-port ansible_ssh_user=username これで、以下のように設定を確認することができます。 x – + Terminal $ ansible all -m ping --ssh-common-args='-o StrictHostKeyChecking=no' ご覧ください。 これで、すべてのサーバーを再起動するなどのプレイブックやコマンドを実行できるようになりました。 x – + Terminal $ ansible raspi -m shell -a 'sudo /sbin/reboot' -
Schwierigkeitsgrad: Sehr sportlich
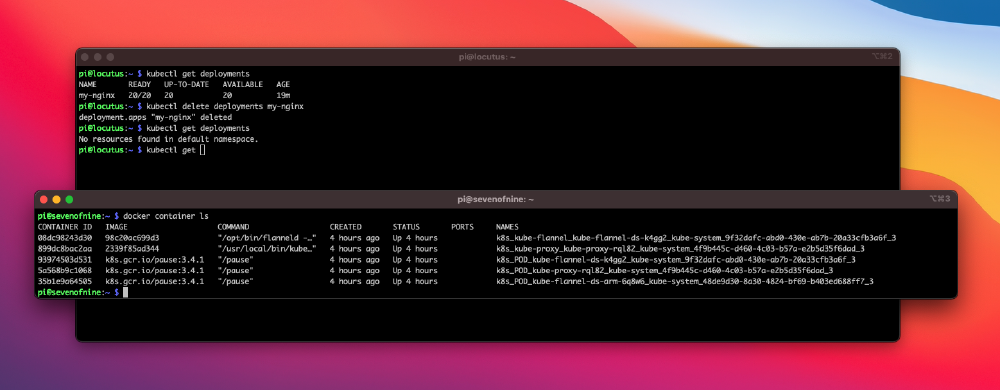 今日は新しいKubenetesクラスタをインストールするのですが、やることがたくさんあります。 そのために、これらの部品を注文しました。 1x WDBU6Y0050BBK WD Elements portable 5TB:https://www.reichelt.de/wd-elements-portable-5tb-wdbu6y0050bbk-p270625.html? 3x ファン、デュアル: https://www.reichelt.de/raspberry-pi-luefter-dual-rpi-fan-dual-p223618.html? 1x Raspberry 4 / 4GB Ram: https://www.reichelt.de/raspberry-pi-4-b-4x-1-5-ghz-4-gb-ram-wlan-bt-rasp-pi-4-b-4gb-p259920.html? 2x Raspberry 4 / 8GB Ram:https://www.reichelt.de/raspberry-pi-4-b-4x-1-5-ghz-8-gb-ram-wlan-bt-rasp-pi-4-b-8gb-p276923.html? 3x 電源ユニット: https://www.reichelt.de/raspberry-pi-netzteil-5-1-v-3-0-a-usb-type-c-eu-stecker-s-rpi-ps-15w-bk-eu-p260010.html 1x ラックマウント: https://amzn.to/3H8vOg7 1x 600 pieces Dupont plug kit: https://amzn.to/3kcfYqQ 直列抵抗付き緑色LED1個:https://amzn.to/3EQgXVp 直列抵抗付き青色LED 1個:https://amzn.to/31ChYSO 10x Marquardt 203.007.013 Blanking piece Black: https://www.voelkner.de/products/215024/Marquardt-203.007.013-Blindstueck-Schwarz.html 1x ランプベース: https://amzn.to/3H0UZkG さあ、行こう! Raspian Liteのインストールをベースに、インストール用のイメージを独自に作成しました。私のユーザー/公開鍵はすでにこのイメージに保存されており、「/boot/config.txt」ファイルは私のLEDに適合するように作られています。 # meine Server brauchen kein HDMI, WLAN und Bluetooth dtoverlay=disable-bt dtoverlay=disable-wifi disable_splash=1 hdmi_blanking=1 hdmi_ignore_hotplug=1 hdmi_ignore_composite=1 # Status-LEDs an GPIO weiterleiten dtoverlay=act-led,gpio=21 dtparam=act_led_trigger=cpu0 サーバー1 - マウントディスク まず、「Server 1」にNFSサービスをインストールする。このストレージは、後で私のコンテナ・クラスタに使用することができます。USBハードディスクを「サーバー1」に接続し、以下の説明を参考にEXT4でフォーマットしてみました。https://homecircuits.
今日は新しいKubenetesクラスタをインストールするのですが、やることがたくさんあります。 そのために、これらの部品を注文しました。 1x WDBU6Y0050BBK WD Elements portable 5TB:https://www.reichelt.de/wd-elements-portable-5tb-wdbu6y0050bbk-p270625.html? 3x ファン、デュアル: https://www.reichelt.de/raspberry-pi-luefter-dual-rpi-fan-dual-p223618.html? 1x Raspberry 4 / 4GB Ram: https://www.reichelt.de/raspberry-pi-4-b-4x-1-5-ghz-4-gb-ram-wlan-bt-rasp-pi-4-b-4gb-p259920.html? 2x Raspberry 4 / 8GB Ram:https://www.reichelt.de/raspberry-pi-4-b-4x-1-5-ghz-8-gb-ram-wlan-bt-rasp-pi-4-b-8gb-p276923.html? 3x 電源ユニット: https://www.reichelt.de/raspberry-pi-netzteil-5-1-v-3-0-a-usb-type-c-eu-stecker-s-rpi-ps-15w-bk-eu-p260010.html 1x ラックマウント: https://amzn.to/3H8vOg7 1x 600 pieces Dupont plug kit: https://amzn.to/3kcfYqQ 直列抵抗付き緑色LED1個:https://amzn.to/3EQgXVp 直列抵抗付き青色LED 1個:https://amzn.to/31ChYSO 10x Marquardt 203.007.013 Blanking piece Black: https://www.voelkner.de/products/215024/Marquardt-203.007.013-Blindstueck-Schwarz.html 1x ランプベース: https://amzn.to/3H0UZkG さあ、行こう! Raspian Liteのインストールをベースに、インストール用のイメージを独自に作成しました。私のユーザー/公開鍵はすでにこのイメージに保存されており、「/boot/config.txt」ファイルは私のLEDに適合するように作られています。 # meine Server brauchen kein HDMI, WLAN und Bluetooth dtoverlay=disable-bt dtoverlay=disable-wifi disable_splash=1 hdmi_blanking=1 hdmi_ignore_hotplug=1 hdmi_ignore_composite=1 # Status-LEDs an GPIO weiterleiten dtoverlay=act-led,gpio=21 dtparam=act_led_trigger=cpu0 サーバー1 - マウントディスク まず、「Server 1」にNFSサービスをインストールする。このストレージは、後で私のコンテナ・クラスタに使用することができます。USBハードディスクを「サーバー1」に接続し、以下の説明を参考にEXT4でフォーマットしてみました。https://homecircuits. -
Schwierigkeitsgrad: Sehr sportlich
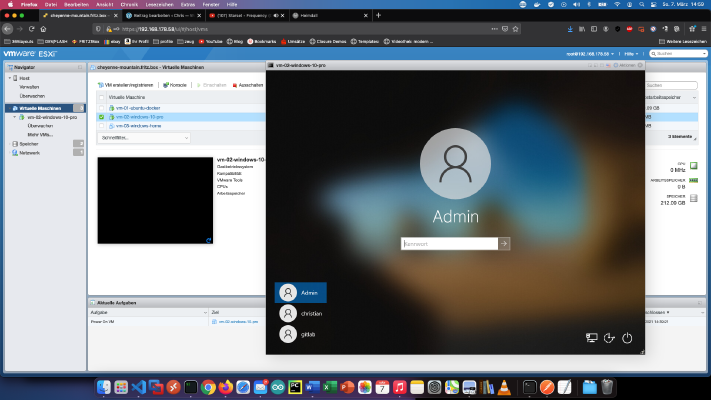 ESXiを使えば、「intel NUC」を任意の台数のコンピュータに分割することができます。このチュートリアルでは、NUCにVMware ESXiをインストールする方法を紹介します。小さな前置き:ESXiをインストールする前にBIOSのアップデートをすることをお勧めします。また、32GBのUSBメモリが必要です。アマゾンで1つ5ユーロ以下でバンドルごと購入しました。 私のNUC-8I7BEHには、2x 16GB HyperX Impact Ram、1x 256GB Samsung 970 EVO M2モジュール、1TB 2.5-inch WD-RED hard driveが搭載されています。 ステップ1: USB-Stickを探す 次のコマンドですべてのドライブを表示させることができます。 x – + Terminal $ diskutil list ここで、私のUSBメモリには「disk2」という識別子がついていることがわかります。 ステップ2:ファイルシステムの準備 これで、次のコマンドでファイルシステムを準備できるようになりました。 x – + Terminal $ $ diskutil eraseDisk MS-DOS "ESXI" MBR disk2 その後、Finderでも識別子が表示されるようになりました。 ステップ3:USBメモリーを取り出す unmountDisk」コマンドでボリュームをイジェクトしています。 x – + Terminal $ $ diskutil unmountDisk /dev/disk2 ご覧ください。 ステップ4:スティックをブータブルにする ここで、「sudo fdisk -e /dev/disk2」というコマンドを入力し、「f 1」、「write」、「quit」を入力すると、ご覧のようになります。 ステップ5:データをコピーする あとは、ESXi-ISO: https://www.
ESXiを使えば、「intel NUC」を任意の台数のコンピュータに分割することができます。このチュートリアルでは、NUCにVMware ESXiをインストールする方法を紹介します。小さな前置き:ESXiをインストールする前にBIOSのアップデートをすることをお勧めします。また、32GBのUSBメモリが必要です。アマゾンで1つ5ユーロ以下でバンドルごと購入しました。 私のNUC-8I7BEHには、2x 16GB HyperX Impact Ram、1x 256GB Samsung 970 EVO M2モジュール、1TB 2.5-inch WD-RED hard driveが搭載されています。 ステップ1: USB-Stickを探す 次のコマンドですべてのドライブを表示させることができます。 x – + Terminal $ diskutil list ここで、私のUSBメモリには「disk2」という識別子がついていることがわかります。 ステップ2:ファイルシステムの準備 これで、次のコマンドでファイルシステムを準備できるようになりました。 x – + Terminal $ $ diskutil eraseDisk MS-DOS "ESXI" MBR disk2 その後、Finderでも識別子が表示されるようになりました。 ステップ3:USBメモリーを取り出す unmountDisk」コマンドでボリュームをイジェクトしています。 x – + Terminal $ $ diskutil unmountDisk /dev/disk2 ご覧ください。 ステップ4:スティックをブータブルにする ここで、「sudo fdisk -e /dev/disk2」というコマンドを入力し、「f 1」、「write」、「quit」を入力すると、ご覧のようになります。 ステップ5:データをコピーする あとは、ESXi-ISO: https://www.