4
results
for video
-
Schwierigkeitsgrad: Für jeden machbar
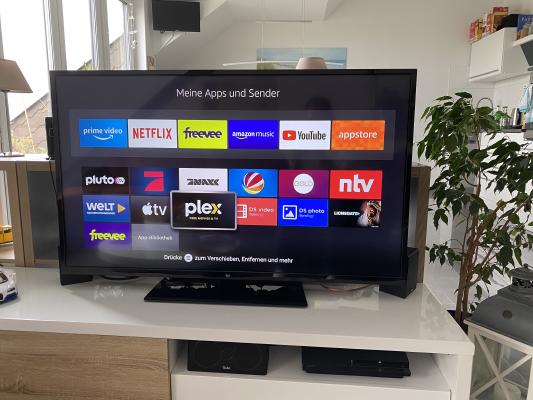 Plex Media Serverは、無料で簡単にインストールできるメディアセンターで、音楽、映画、シリーズのコレクションを管理、準備し、ホームネットワークやインターネットを介してほぼすべてのデバイスやオペレーティングシステムにストリーミングすることができます。 今日は、Synology DiskStation に Plex サービスをインストールする方法を紹介します。 プロフェッショナル向けオプション 経験豊富な Synology ユーザーであれば、もちろん SSH でログインし、Docker Compose ファイルを介してセットアップ全体をインストールすることができます。 version: "2.1" services: plex: image: plexinc/pms-docker:latest container_name: plex network_mode: host environment: - PUID=1024 - PGID=100 - TZ=Europe/Berlin volumes: - ./config:/config - ./data:/transcode - ./media:/data restart: unless-stopped 家庭で使える便利なDockerイメージは、ドッカーバース.Dockerにあります。 ステップ1:Plexフォルダの準備 Dockerディレクトリに「plex」という新しいディレクトリを作り、他に「temp」「media」「config」「data」というサブディレクトリを作成します。 ステップ2:Plexのインストール Synology Dockerウィンドウの「登録」タブをクリックし、「plex」を検索しています。Dockerイメージ「plexinc/pms-docker:latest」を選択し、「latest」タグをクリックしています。 Plexのイメージをダブルクリックする。 そして、「Use same network as Docker Host」をクリックし、ここでも「Automatic restart」を有効にしています。ボリューム」タブを選択し、「フォルダの追加」をクリックしています。そこに「config」、「data」、「media」などのサブフォルダを接続します … これで、コンテナの起動が可能になりました。Synology IP アドレス、管理パス、および私のコンテナ ポート 32400、例「http://192.
Plex Media Serverは、無料で簡単にインストールできるメディアセンターで、音楽、映画、シリーズのコレクションを管理、準備し、ホームネットワークやインターネットを介してほぼすべてのデバイスやオペレーティングシステムにストリーミングすることができます。 今日は、Synology DiskStation に Plex サービスをインストールする方法を紹介します。 プロフェッショナル向けオプション 経験豊富な Synology ユーザーであれば、もちろん SSH でログインし、Docker Compose ファイルを介してセットアップ全体をインストールすることができます。 version: "2.1" services: plex: image: plexinc/pms-docker:latest container_name: plex network_mode: host environment: - PUID=1024 - PGID=100 - TZ=Europe/Berlin volumes: - ./config:/config - ./data:/transcode - ./media:/data restart: unless-stopped 家庭で使える便利なDockerイメージは、ドッカーバース.Dockerにあります。 ステップ1:Plexフォルダの準備 Dockerディレクトリに「plex」という新しいディレクトリを作り、他に「temp」「media」「config」「data」というサブディレクトリを作成します。 ステップ2:Plexのインストール Synology Dockerウィンドウの「登録」タブをクリックし、「plex」を検索しています。Dockerイメージ「plexinc/pms-docker:latest」を選択し、「latest」タグをクリックしています。 Plexのイメージをダブルクリックする。 そして、「Use same network as Docker Host」をクリックし、ここでも「Automatic restart」を有効にしています。ボリューム」タブを選択し、「フォルダの追加」をクリックしています。そこに「config」、「data」、「media」などのサブフォルダを接続します … これで、コンテナの起動が可能になりました。Synology IP アドレス、管理パス、および私のコンテナ ポート 32400、例「http://192. -
Schwierigkeitsgrad: Richtig anspruchsvoll
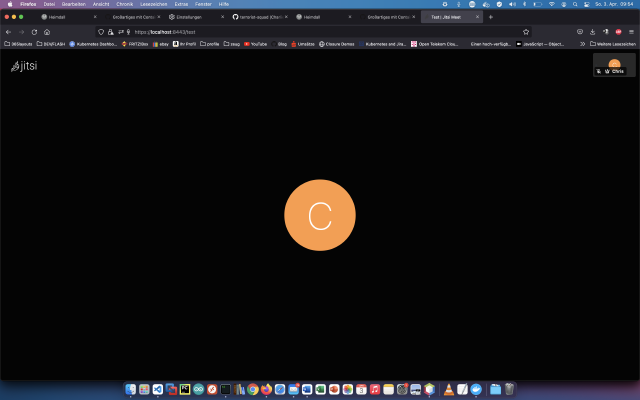 Jitsiを使えば、安全なビデオ会議ソリューションを構築し、展開することができます。今日は、サーバーにJitsiサービスをインストールする方法を紹介します。参考:https://jitsi.github.io/handbook/docs/devops-guide/devops-guide-docker/ . ステップ1:「jitsi」フォルダの作成 インストール用に「jitsi」というディレクトリを新規に作成します。 x – + Terminal $ mkdir jitsi/ $ wget https://github.com/jitsi/docker-jitsi-meet/archive/refs/tags/stable-7001.zip $ unzip stable-7001.zip -d jitsi/ $ rm stable-7001.zip $ cd /docker/jitsi/docker-jitsi-meet-stable-7001 ステップ2:コンフィギュレーション 今度は、標準の構成をコピーして、それを適応させる。 x – + Terminal $ cp env.example .env ご覧ください。 .envファイルのセキュリティオプションで強力なパスワードを使用するために、以下のbashスクリプトを一度実行する必要があります。 x – + Terminal $ ./gen-passwords.sh では、Jitsi用のフォルダをもう少し作ってみます。 x – + Terminal $ mkdir -p .
Jitsiを使えば、安全なビデオ会議ソリューションを構築し、展開することができます。今日は、サーバーにJitsiサービスをインストールする方法を紹介します。参考:https://jitsi.github.io/handbook/docs/devops-guide/devops-guide-docker/ . ステップ1:「jitsi」フォルダの作成 インストール用に「jitsi」というディレクトリを新規に作成します。 x – + Terminal $ mkdir jitsi/ $ wget https://github.com/jitsi/docker-jitsi-meet/archive/refs/tags/stable-7001.zip $ unzip stable-7001.zip -d jitsi/ $ rm stable-7001.zip $ cd /docker/jitsi/docker-jitsi-meet-stable-7001 ステップ2:コンフィギュレーション 今度は、標準の構成をコピーして、それを適応させる。 x – + Terminal $ cp env.example .env ご覧ください。 .envファイルのセキュリティオプションで強力なパスワードを使用するために、以下のbashスクリプトを一度実行する必要があります。 x – + Terminal $ ./gen-passwords.sh では、Jitsi用のフォルダをもう少し作ってみます。 x – + Terminal $ mkdir -p . -
Schwierigkeitsgrad: Für jeden machbar
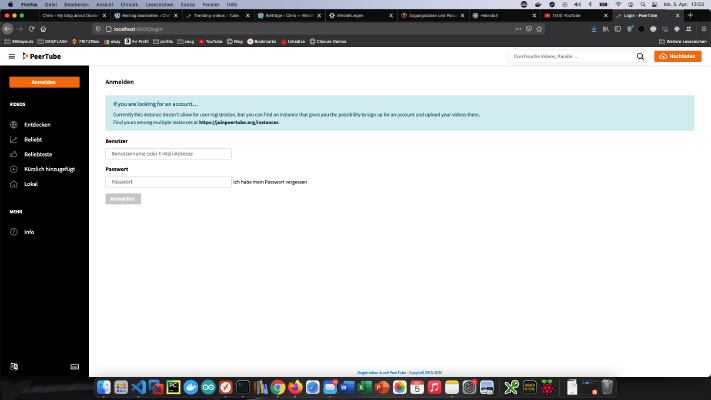 Peertubeを使えば、自分だけの動画ポータルを作ることができます。今日は、Synology disk stationにPeertubeをインストールした方法を紹介します。 ステップ1:Synologyを準備する まず、DiskStationでSSHログインを有効にする必要があります。そのためには、「コントロールパネル」→「ターミナル」を開きます。 そして、「SSH」、指定されたポート、管理者パスワードでログインすることができます。 ターミナル、winSCP、Puttyでログインして、このコンソールを開いたままにしておくと、後で便利です。 ステップ2:Dockerフォルダの準備 Dockerディレクトリの中に「Peertube」というディレクトリを新規に作成します。 そして、Peertubeのディレクトリに入り、以下の内容で「peertube.yml」というファイルを新規に作成します。ポートについては、前面部「9000:」を調整することができます。2巻目には、すべてのビデオ、プレイリスト、サムネイルなどが含まれているため、適応させる必要があります。 version: "3.7" services: peertube: image: chocobozzz/peertube:contain-buster container_name: peertube_peertube ports: - "9000:9000" volumes: - ./config:/config - ./videos:/data environment: - TZ="Europe/Berlin" - PT_INITIAL_ROOT_PASSWORD=password - PEERTUBE_WEBSERVER_HOSTNAME=ip - PEERTUBE_WEBSERVER_PORT=port - PEERTUBE_WEBSERVER_HTTPS=false - PEERTUBE_DB_USERNAME=peertube - PEERTUBE_DB_PASSWORD=peertube - PEERTUBE_DB_HOSTNAME=postgres - POSTGRES_DB=peertube - POSTGRES_USER=postgres - POSTGRES_PASSWORD=postgres - PEERTUBE_REDIS_HOSTNAME=redis - PEERTUBE_ADMIN_EMAIL=himself@christian-knedel.de depends_on: - postgres - redis restart: "always" networks: - peertube postgres: restart: always image: postgres:12 container_name: peertube_postgres volumes: - .
Peertubeを使えば、自分だけの動画ポータルを作ることができます。今日は、Synology disk stationにPeertubeをインストールした方法を紹介します。 ステップ1:Synologyを準備する まず、DiskStationでSSHログインを有効にする必要があります。そのためには、「コントロールパネル」→「ターミナル」を開きます。 そして、「SSH」、指定されたポート、管理者パスワードでログインすることができます。 ターミナル、winSCP、Puttyでログインして、このコンソールを開いたままにしておくと、後で便利です。 ステップ2:Dockerフォルダの準備 Dockerディレクトリの中に「Peertube」というディレクトリを新規に作成します。 そして、Peertubeのディレクトリに入り、以下の内容で「peertube.yml」というファイルを新規に作成します。ポートについては、前面部「9000:」を調整することができます。2巻目には、すべてのビデオ、プレイリスト、サムネイルなどが含まれているため、適応させる必要があります。 version: "3.7" services: peertube: image: chocobozzz/peertube:contain-buster container_name: peertube_peertube ports: - "9000:9000" volumes: - ./config:/config - ./videos:/data environment: - TZ="Europe/Berlin" - PT_INITIAL_ROOT_PASSWORD=password - PEERTUBE_WEBSERVER_HOSTNAME=ip - PEERTUBE_WEBSERVER_PORT=port - PEERTUBE_WEBSERVER_HTTPS=false - PEERTUBE_DB_USERNAME=peertube - PEERTUBE_DB_PASSWORD=peertube - PEERTUBE_DB_HOSTNAME=postgres - POSTGRES_DB=peertube - POSTGRES_USER=postgres - POSTGRES_PASSWORD=postgres - PEERTUBE_REDIS_HOSTNAME=redis - PEERTUBE_ADMIN_EMAIL=himself@christian-knedel.de depends_on: - postgres - redis restart: "always" networks: - peertube postgres: restart: always image: postgres:12 container_name: peertube_postgres volumes: - . -
Schwierigkeitsgrad: Für jeden machbar
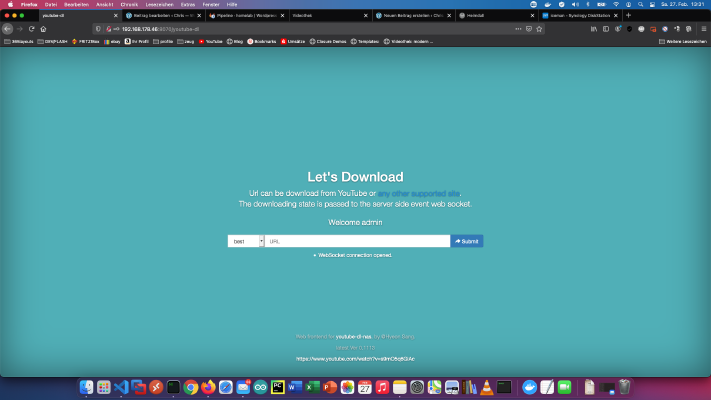 私が「Homelab - Network」でプライベート学習用ビデオポータルを運営していることは、多くの友人が知っていることです。過去の学習ポータル会員からのビデオコースや、Youtubeの優れたチュートリアルをNASに保存し、オフラインで使えるようにしています。 これまでに8845のビデオコース、282616の個別ビデオを収集しました。合計で約2年のランニングタイムとなります。絶対におかしい!このチュートリアルでは、オフラインの目的のためにDockerダウンロードサービスを使用して、良いYoutubeチュートリアルをバックアップする方法を紹介します。 プロフェッショナル向けオプション 経験豊富な Synology ユーザーであれば、もちろん SSH でログインし、Docker Compose ファイルを介してセットアップ全体をインストールすることができます。 version: "2" services: youtube-dl: image: modenaf360/youtube-dl-nas container_name: youtube-dl environment: - MY_ID=admin - MY_PW=admin volumes: - ./YouTube:/downfolder ports: - 8080:8080 restart: unless-stopped ステップ1 まず、ダウンロード用のフォルダを作成します。システムコントロール」→「共有フォルダ」で、「ダウンロード」というフォルダを新規に作成しました。 ステップ2:Dockerイメージの検索 Synology Dockerウィンドウの「登録」タブをクリックし、「youtube-dl-nas」を検索しています。Dockerイメージ「modenaf360/youtube-dl-nas」を選択し、「latest」タグをクリックしています。 画像ダウンロード後、画像として利用可能です。Dockerでは、コンテナ(動的状態)とイメージ/画像(固定状態)の2つの状態を区別しています。イメージからコンテナを作成する前に、いくつかの設定を行う必要があります。 ステップ3:画像を運用に乗せる。 自分のyoutube-dl-nasの画像をダブルクリックする。 そして、「詳細設定」をクリックして「自動再起動」を有効にしています。ボリューム」タブを選択し、「フォルダの追加」をクリックしています。そこで、マウントパス「/downfolder」で新しいデータベースフォルダを作成します。 Youtube Downloader」コンテナには、固定ポートを割り当てています。固定ポートがないと、再起動後に「Youtubeダウンローダー」が別のポートで動作してしまう可能性があります。 最後に、2つの環境変数を入力します。変数「MY_ID」は私のユーザー名で、「MY_PW」は私のパスワードです。 これらの設定が終わると、Downloaderが起動します。その後、Synology disctation の IP アドレスと割り当てられたポート(例:http://192.
私が「Homelab - Network」でプライベート学習用ビデオポータルを運営していることは、多くの友人が知っていることです。過去の学習ポータル会員からのビデオコースや、Youtubeの優れたチュートリアルをNASに保存し、オフラインで使えるようにしています。 これまでに8845のビデオコース、282616の個別ビデオを収集しました。合計で約2年のランニングタイムとなります。絶対におかしい!このチュートリアルでは、オフラインの目的のためにDockerダウンロードサービスを使用して、良いYoutubeチュートリアルをバックアップする方法を紹介します。 プロフェッショナル向けオプション 経験豊富な Synology ユーザーであれば、もちろん SSH でログインし、Docker Compose ファイルを介してセットアップ全体をインストールすることができます。 version: "2" services: youtube-dl: image: modenaf360/youtube-dl-nas container_name: youtube-dl environment: - MY_ID=admin - MY_PW=admin volumes: - ./YouTube:/downfolder ports: - 8080:8080 restart: unless-stopped ステップ1 まず、ダウンロード用のフォルダを作成します。システムコントロール」→「共有フォルダ」で、「ダウンロード」というフォルダを新規に作成しました。 ステップ2:Dockerイメージの検索 Synology Dockerウィンドウの「登録」タブをクリックし、「youtube-dl-nas」を検索しています。Dockerイメージ「modenaf360/youtube-dl-nas」を選択し、「latest」タグをクリックしています。 画像ダウンロード後、画像として利用可能です。Dockerでは、コンテナ(動的状態)とイメージ/画像(固定状態)の2つの状態を区別しています。イメージからコンテナを作成する前に、いくつかの設定を行う必要があります。 ステップ3:画像を運用に乗せる。 自分のyoutube-dl-nasの画像をダブルクリックする。 そして、「詳細設定」をクリックして「自動再起動」を有効にしています。ボリューム」タブを選択し、「フォルダの追加」をクリックしています。そこで、マウントパス「/downfolder」で新しいデータベースフォルダを作成します。 Youtube Downloader」コンテナには、固定ポートを割り当てています。固定ポートがないと、再起動後に「Youtubeダウンローダー」が別のポートで動作してしまう可能性があります。 最後に、2つの環境変数を入力します。変数「MY_ID」は私のユーザー名で、「MY_PW」は私のパスワードです。 これらの設定が終わると、Downloaderが起動します。その後、Synology disctation の IP アドレスと割り当てられたポート(例:http://192.