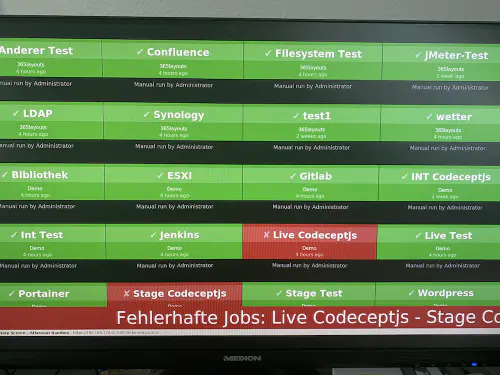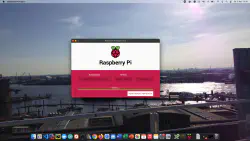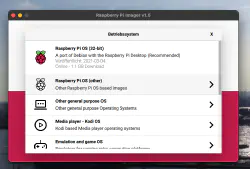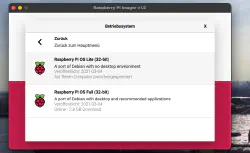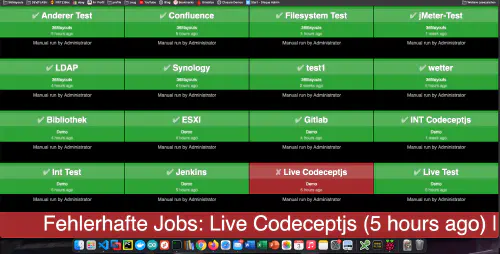Como posso criar um monitor de construção para Bamboo, Jenkins ou Gitlab? Eu resolvo isso até esta noite! Eu já escrevi um Tutorial para Gitlab-Issue-Boards semelhante.
A base para este tutorial é o Raspberry Imager e o sistema operacional “Raspberry Pi OS Lite”. Após a instalação do sistema operacional, o cartão SD pode ser inserido no Raspberry. No meu caso, este é um Raspberry Pi Zero.
Passo 1: Instalar o Matchbox/Window Manager
Para operar um Raspberry em modo quiosque, é necessário um gerenciador de janelas e um navegador. Estes são instalados com o seguinte comando:
$ sudo apt-get install xorg nodm matchbox-window-manager uzbl xinit unclutter vim
Passo 2: Eu crio um usuário do painel
Com o seguinte comando eu crio um novo usuário chamado “painel de controle”:
$ sudo adduser dashboard
Passo 3: Configuração xServer e Window Manager
Todos os passos seguintes devem ser realizados na sessão do usuário do “painel de instrumentos”. Eu mudo para a sessão com “su”:
$ sudo su dashboard
3.1. ) Botões/Função
Quero que o meu Raspberry seja operável em modo quiosque. Para isso, guardo dois comandos-chave, Ctrl Alt X para o terminal e Alt C para fechar o terminal. No terminal, você pode consultar o IP atual com ifconfig, desligar o Raspberry com sudo shutdown -h now etc…..
$ cd ~
$ mkdir .matchbox
$ vim .matchbox/kbdconfig
## Cortes curtos na operação de janela
<Alt>c=close
<ctrl><alt>x=!xterm
3.2. ) X - Sessão
As seguintes linhas também devem ser inseridas num ficheiro “$ vim ~/.xsession”. Este script verifica se o painel de instrumentos está acessível. Se não for alcançável, espera 10 segundos. Naturalmente, os endereços/IP devem ser ajustados.
xset -dpms
xset s off
while ! curl -s -o /dev/null https://192.168.178.61:8085/ sleep 10
done
exec matchbox-window-manager -use_titlebar no & while true; do
uzbl -u https://192.168.178.61:8085/telemetry.action -c /home/pi/uzbl.conf
done
É muito importante que o script seja executável:
$ sudo chmod 755 ~/.xsession
3.3. ) Co-configuração da interface
As seguintes linhas configuram a interface web. O navegador é maximizado e a barra de status é escondida.
$ vim ~/uzbl.conf
set socket_dir=/tmp
set geometry=maximized
set show_status=0
set on_event = request ON_EVENT
set show_status=0
@on_event LOAD_FINISH script ~/dashboard/verhalten.js
3.4.) Pronto
A sessão do “painel de instrumentos” pode ser deixada:
$ exit
3.5.) comportamento.js e texto de rolagem
Este Javascript controla o comportamento do conselho. Se a construção ou teste falhar, um grande ticker é exibido. Desta forma posso ver erros mesmo à distância.
$ vim ~/verhalten.conf
var bamboobUrl = 'https://ip:port';
var bambooUser = 'nutzer';
var bambooPassword = 'password';
var ticker = jQuery('<marquee direction="left" scrollamount="5" scrolldelay="2" style="display:none;background:#962526;position:fixed;bottom:0;left:0;width:100%;line-height:100px;font-size:80px;"></marquee>');
/*--------------------------Timer--------------------------*/
var Timer = function(intervallInMsec)
{
this.caller = new Array();
this.intervall = window.setInterval(
this.call.bind(this),
intervallInMsec
);
};
Timer.prototype.append = function(callFunction)
{
this.caller.push(callFunction);
};
Timer.prototype.remove = function(callFunction)
{
var index = this.caller.indexOf(callFunction);
if (index > -1)
{
this.caller.splice(index, 1);
}
};
Timer.prototype.call = function()
{
for(
var callerIndex = 0, callerLenght = this.caller.length;
callerIndex < callerLenght;
callerIndex++
) {
this.caller[ callerIndex ].call();
}
};
var timer = new Timer(10000);
jQuery('body').append(ticker);
/* login verhalten */
timer.append(
function()
{
if (jQuery('#loginForm_os_username').length > 0)
{
jQuery('#loginForm_os_username').val(bambooUser);
jQuery('#loginForm_os_password').val(bambooPassword);
jQuery('#loginForm_save').click();
}
else if (jQuery('.aui-dropdown2-trigger-group').length > 0)
{
window.location.href = window.gitlabUrl + '/telemetry.action';
}
}
);
/* roter ticker */
timer.append(
function()
{
if (jQuery('.Failed').length > 0)
{
var failedJobs = new Array();
jQuery.each(
jQuery('.Failed'),
function() {
failedJobs.push( jQuery(this).children('.plan-name').text() + ' (' + jQuery(this).find('time').text() + ')');
}
);
var text = 'Fehlerhafte Jobs: ' + failedJobs.join(' | ');
if( jQuery(ticker).text() !== text)
{
jQuery(ticker).html('<span>' + text + '</span>');
jQuery(ticker).show();
}
}
else
{
jQuery(ticker).hide();
}
}
);
É claro que você pode incorporar qualquer comportamento que você quiser, como reiniciar testes fracassados.
4. Autologue para a sessão X
O próximo passo é definir o login automático. Este arquivo é adaptado para este fim:
$ sudo vim /etc/default/nodm
# nodm configuration
# Set NODM_ENABLED to something different than 'false' to enable nodm
NODM_ENABLED=true # <-- hier muss true hin
# User to autologin for
NODM_USER=dashboard # <-- hier muss dashboard hin
# First vt to try when looking for free VTs
NODM_FIRST_VT=7
# X session
NODM_XSESSION=/etc/X11/Xsession
# Options for the X server
NODM_X_OPTIONS='-nolisten tcp'
... usw
O sistema pode então ser reinicializado.
$ sudo reboot
Pronto
Cada das pranchas deve ser reiniciada uma vez por dia. Eu criei um cronista para isto.