29
results
for docker-compose
-
难度等级: 可能需要更长的时间
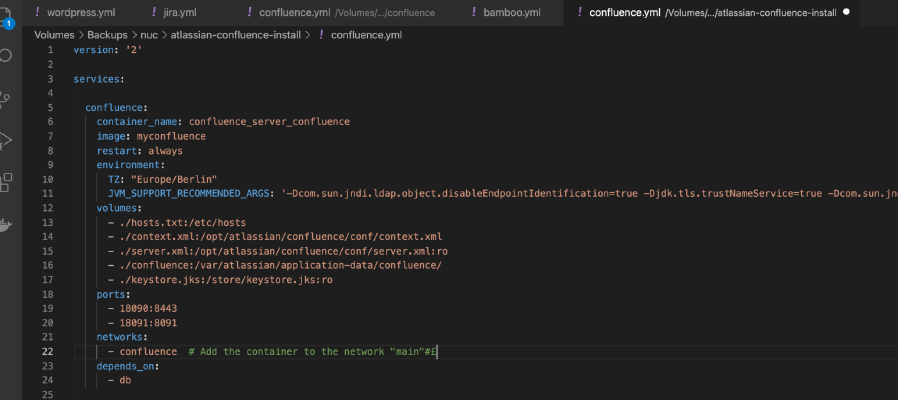 Atlassian已经停止销售小型服务器许可证,我已经考虑了很久,如何处理这个问题。由于我仍然想长期使用我的安装,我已经实施了以下措施。 措施1:我只使用Docker 我把所有Atlassian工具都作为Docker容器运行。旧的本地安装也可以通过数据库转储转移到Docker安装中。然后可以方便地在家庭实验室的intel Nuc或Synology磁盘站上运行这些程序。 version: '2' services: jira: image: atlassian/jira-software container_name: jira_application depends_on: - db restart: always environment: TZ: 'Europe/Berlin' ports: - 8080:8080 volumes: - ./jira-data:/var/atlassian/application-data/jira networks: - jira-network db: restart: always image: postgres:latest container_name: jira_db volumes: - ./postgresql:/var/lib/postgresql/data environment: - POSTGRES_USER=jira - POSTGRES_PASSWORD=jirapass - POSTGRES_DB=jira networks: - jira-network networks: jira-network: version: '2' services: confluence: container_name: confluence_server image: atlassian/confluence-server:latest restart: always environment: TZ: "Europe/Berlin" volumes: - ./confluence:/var/atlassian/application-data/confluence/ ports: - 8080:8080 networks: - confluence-network depends_on: - db db: image: postgres:latest container_name: confluence_postgres restart: always volumes: - /postgresql:/var/lib/postgresql/data environment: - POSTGRES_USER=confluencedb - POSTGRES_PASSWORD=confluence-password - POSTGRES_DB=confluenceUser networks: - confluence-network networks: confluence-network: version: '2' services: bamboo: container_name: bamboo_server image: atlassian/bamboo-server restart: always environment: TZ: "Europe/Berlin" volumes: - .
Atlassian已经停止销售小型服务器许可证,我已经考虑了很久,如何处理这个问题。由于我仍然想长期使用我的安装,我已经实施了以下措施。 措施1:我只使用Docker 我把所有Atlassian工具都作为Docker容器运行。旧的本地安装也可以通过数据库转储转移到Docker安装中。然后可以方便地在家庭实验室的intel Nuc或Synology磁盘站上运行这些程序。 version: '2' services: jira: image: atlassian/jira-software container_name: jira_application depends_on: - db restart: always environment: TZ: 'Europe/Berlin' ports: - 8080:8080 volumes: - ./jira-data:/var/atlassian/application-data/jira networks: - jira-network db: restart: always image: postgres:latest container_name: jira_db volumes: - ./postgresql:/var/lib/postgresql/data environment: - POSTGRES_USER=jira - POSTGRES_PASSWORD=jirapass - POSTGRES_DB=jira networks: - jira-network networks: jira-network: version: '2' services: confluence: container_name: confluence_server image: atlassian/confluence-server:latest restart: always environment: TZ: "Europe/Berlin" volumes: - ./confluence:/var/atlassian/application-data/confluence/ ports: - 8080:8080 networks: - confluence-network depends_on: - db db: image: postgres:latest container_name: confluence_postgres restart: always volumes: - /postgresql:/var/lib/postgresql/data environment: - POSTGRES_USER=confluencedb - POSTGRES_PASSWORD=confluence-password - POSTGRES_DB=confluenceUser networks: - confluence-network networks: confluence-network: version: '2' services: bamboo: container_name: bamboo_server image: atlassian/bamboo-server restart: always environment: TZ: "Europe/Berlin" volumes: - . -
难度等级: 很有运动精神
 PrestaShop是一个欧洲的开源电子商务平台,根据它自己的信息,目前有超过300,000个安装。今天我在我的服务器上安装这个PHP软件。本教程需要一些Linux、Docker和Docker Compose知识。 第1步:安装PrestaShop 我在我的服务器上创建了一个名为 “prestashop “的新目录。 x – + Terminal $ mkdir prestashop $ cd prestashop 然后我进入prestashop目录,创建一个新文件,名为 “prestashop.yml”,内容如下。 version: '2' services: mariadb: image: mysql:5.7 environment: - MYSQL_ROOT_PASSWORD=admin - MYSQL_DATABASE=prestashop - MYSQL_USER=prestashop - MYSQL_PASSWORD=prestashop volumes: - ./mysql:/var/lib/mysql expose: - 3306 networks: - shop-network restart: always prestashop: image: prestashop/prestashop:1.7.7.2 ports: - 8090:80 depends_on: - mariadb volumes: - ./prestadata:/var/www/html - ./prestadata/modules:/var/www/html/modules - ./prestadata/themes:/var/www/html/themes - ./prestadata/override:/var/www/html/override environment: - PS_INSTALL_AUTO=0 networks: - shop-network restart: always networks: shop-network: 不幸的是,目前的最新版本对我不起作用,所以我安装了 “1.
PrestaShop是一个欧洲的开源电子商务平台,根据它自己的信息,目前有超过300,000个安装。今天我在我的服务器上安装这个PHP软件。本教程需要一些Linux、Docker和Docker Compose知识。 第1步:安装PrestaShop 我在我的服务器上创建了一个名为 “prestashop “的新目录。 x – + Terminal $ mkdir prestashop $ cd prestashop 然后我进入prestashop目录,创建一个新文件,名为 “prestashop.yml”,内容如下。 version: '2' services: mariadb: image: mysql:5.7 environment: - MYSQL_ROOT_PASSWORD=admin - MYSQL_DATABASE=prestashop - MYSQL_USER=prestashop - MYSQL_PASSWORD=prestashop volumes: - ./mysql:/var/lib/mysql expose: - 3306 networks: - shop-network restart: always prestashop: image: prestashop/prestashop:1.7.7.2 ports: - 8090:80 depends_on: - mariadb volumes: - ./prestadata:/var/www/html - ./prestadata/modules:/var/www/html/modules - ./prestadata/themes:/var/www/html/themes - ./prestadata/override:/var/www/html/override environment: - PS_INSTALL_AUTO=0 networks: - shop-network restart: always networks: shop-network: 不幸的是,目前的最新版本对我不起作用,所以我安装了 “1. -
难度等级: 可能需要更长的时间在我第一篇关于 “Gitlab on the Synology disk station “的教程之后,已经有好几次有人问我是否还在使用这个方案。没有!同时,我已经把我的Atlassian工具和下面的GitLab安装移到了intel NUC上。在此我展示了我目前的Compose文件,当然它也可以在Synology磁盘站上运行。 你可以清楚地看到我现在对OpenLDAP、容器注册表、邮件、证书和日志进行了特殊的设置。此外,由于我使用Atlassian-Jira和Atlassian-Confluence,维基和问题跟踪器功能已被停用。正如你所看到的,Gitlab是非常可定制的。玩得开心! version: '2' services: gitlab: image: 'gitlab/gitlab-ce:latest' restart: always container_name: 'gitlab_server_gitlab' environment: TZ: "Europe/Berlin" GITLAB_OMNIBUS_CONFIG: | gitlab_rails['time_zone'] = 'Europe/Berlin' external_url 'https://host:port' registry_external_url 'https://host:registry_port' registry_nginx['listen_https'] = true nginx['redirect_http_to_https'] = true registry_nginx['redirect_http_to_https'] = true mattermost_nginx['redirect_http_to_https'] = true registry_nginx['ssl_certificate'] = "..server-cert.crt" registry_nginx['ssl_certificate_key'] = "...server-cert.key" gitlab_rails['gitlab_default_projects_features_issues'] = false gitlab_rails['gitlab_default_projects_features_container_registry'] = true postgresql['enable'] = false gitlab_rails['db_username'] = "****" gitlab_rails['db_password'] = "****" gitlab_rails['db_host'] = "postgresql" gitlab_rails['db_port'] = "5432" gitlab_rails['db_database'] = "gitlabhq_production" gitlab_rails['db_adapter'] = 'postgresql' gitlab_rails['db_encoding'] = 'utf8' redis['enable'] = false gitlab_rails['redis_host'] = 'redis' gitlab_rails['redis_port'] = '6379' gitlab_rails['gitlab_shell_ssh_port'] = 22 # Limit backup lifetime to 7 days (604800 seconds): gitlab_rails['backup_keep_time'] = 604800 unicorn['worker_timeout'] = 60 unicorn['worker_processes'] = 3 nginx['enable'] = true nginx['listen_port'] = 80 nginx['client_max_body_size'] = '250m' nginx['listen_port'] = 443 nginx['redirect_http_to_https'] = true nginx['ssl_certificate'] = '.
-
难度等级: 不太容易,也不太难
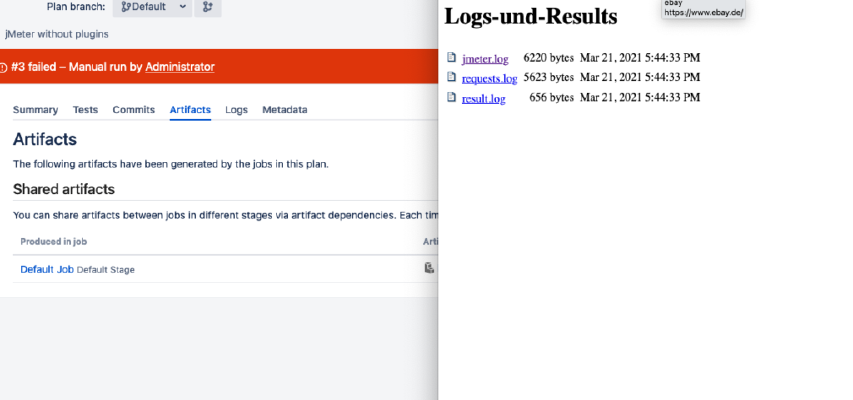 今天我在Bamboo中创建一个jMeter测试。当然,你也可以用Gitlab runners或Jenkins slaves实现这个测试设置。 第1步:创建jMeter测试 首先,当然,你必须创建一个jMeter测试。我从以下网址下载了jMeter:https://jmeter.apache.org/,并用这个命令启动它。 x – + Terminal $ java -jar bin/ApacheJMeter.jar 请看:我这个教程的演示测试是为了包含有问题的和工作的采样器。我故意把超时设置得很低。 我用JMX文件来保存我的Bamboo任务。 第2步:准备好竹剂 由于Java是奔步代理的先决条件,我只在事后安装Python。 x – + Terminal $ apt-get update $ apt-get install python 我创建了一个新的工作和一个外壳任务。 并插入这个shell脚本。 #!/bin/bash java -jar /tools/apache-jmeter-5.4.1/bin/ApacheJMeter.jar -n -t test.jmx -l requests.log > result.log echo "Ergebnis:" cat result.log if cat result.
今天我在Bamboo中创建一个jMeter测试。当然,你也可以用Gitlab runners或Jenkins slaves实现这个测试设置。 第1步:创建jMeter测试 首先,当然,你必须创建一个jMeter测试。我从以下网址下载了jMeter:https://jmeter.apache.org/,并用这个命令启动它。 x – + Terminal $ java -jar bin/ApacheJMeter.jar 请看:我这个教程的演示测试是为了包含有问题的和工作的采样器。我故意把超时设置得很低。 我用JMX文件来保存我的Bamboo任务。 第2步:准备好竹剂 由于Java是奔步代理的先决条件,我只在事后安装Python。 x – + Terminal $ apt-get update $ apt-get install python 我创建了一个新的工作和一个外壳任务。 并插入这个shell脚本。 #!/bin/bash java -jar /tools/apache-jmeter-5.4.1/bin/ApacheJMeter.jar -n -t test.jmx -l requests.log > result.log echo "Ergebnis:" cat result.log if cat result. -
难度等级: 人人可做
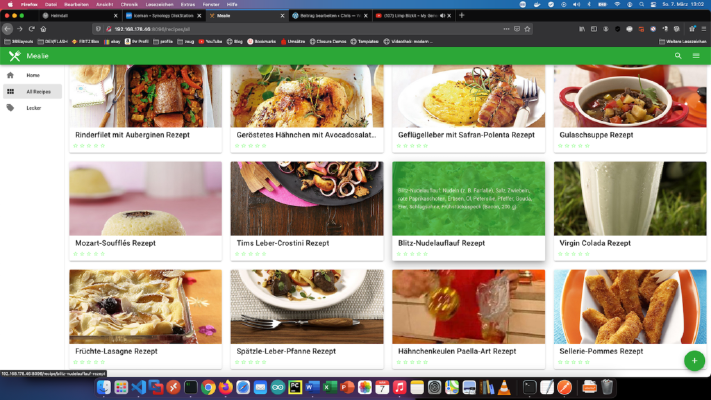 在Docker容器中收集所有你喜欢的菜谱,并按你的意愿组织它们。编写你自己的食谱或从网站导入食谱,例如 “Chefkoch”、“Essen “等。 专业人士的选择 作为一个有经验的Synology用户,你当然可以用SSH登录并通过Docker Compose文件安装整个设置。 version: "2.0" services: mealie: container_name: mealie image: hkotel/mealie:latest restart: always ports: - 9000:80 environment: db_type: sqlite TZ: Europa/Berlin volumes: - ./mealie/data/:/app/data 第1步:搜索Docker镜像 我在Synology Docker窗口中点击 “注册 “选项卡并搜索 “dinnerie”。我选择Docker镜像 “hkotel/mealie:fresh”,然后点击标签 “最新”。 图像下载后,可作为图像使用。Docker区分了两种状态,容器 “动态状态 “和图像/影像(固定状态)。在我们从镜像中创建一个容器之前,必须进行一些设置。 第2步:将图像投入运行。 我双击我的 “饭团 “图像。 然后我点击 “高级设置”,激活 “自动重新启动”。我选择 “卷 “选项卡并点击 “添加文件夹”。我在那里创建了一个新的文件夹,挂载路径为”/app/data”。 我为 “Mealie “容器分配了固定端口。没有固定的端口,可能是 “Mealie服务器 “在重启后运行在不同的端口。 最后,我输入两个环境变量。变量 “db_type “是数据库类型,“TZ “是时区 “Europe/Berlin”。 做完这些设置后,就可以启动Mealie服务器了!diskstation Docker docker-compose docker-for-desktop rezepte Created
在Docker容器中收集所有你喜欢的菜谱,并按你的意愿组织它们。编写你自己的食谱或从网站导入食谱,例如 “Chefkoch”、“Essen “等。 专业人士的选择 作为一个有经验的Synology用户,你当然可以用SSH登录并通过Docker Compose文件安装整个设置。 version: "2.0" services: mealie: container_name: mealie image: hkotel/mealie:latest restart: always ports: - 9000:80 environment: db_type: sqlite TZ: Europa/Berlin volumes: - ./mealie/data/:/app/data 第1步:搜索Docker镜像 我在Synology Docker窗口中点击 “注册 “选项卡并搜索 “dinnerie”。我选择Docker镜像 “hkotel/mealie:fresh”,然后点击标签 “最新”。 图像下载后,可作为图像使用。Docker区分了两种状态,容器 “动态状态 “和图像/影像(固定状态)。在我们从镜像中创建一个容器之前,必须进行一些设置。 第2步:将图像投入运行。 我双击我的 “饭团 “图像。 然后我点击 “高级设置”,激活 “自动重新启动”。我选择 “卷 “选项卡并点击 “添加文件夹”。我在那里创建了一个新的文件夹,挂载路径为”/app/data”。 我为 “Mealie “容器分配了固定端口。没有固定的端口,可能是 “Mealie服务器 “在重启后运行在不同的端口。 最后,我输入两个环境变量。变量 “db_type “是数据库类型,“TZ “是时区 “Europe/Berlin”。 做完这些设置后,就可以启动Mealie服务器了!diskstation Docker docker-compose docker-for-desktop rezepte CreatedSun, 07 Mar 2021 00:00:00 +0000 -
难度等级: 可能需要更长的时间
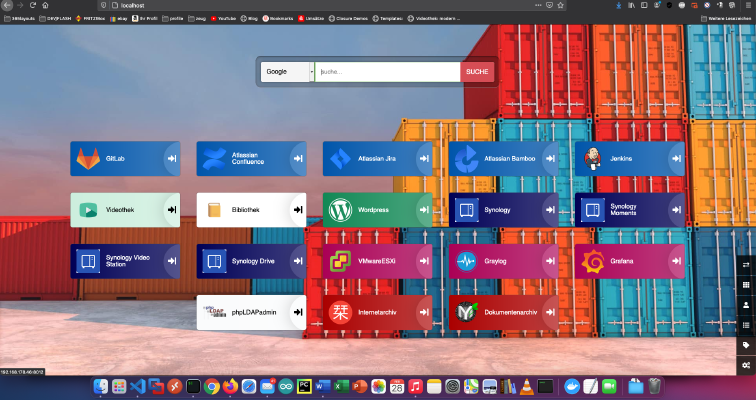 我在我的Homelab网络中运行许多服务,例如LDAP、Gitlab、Atlassian Bamboo、Atlassian Confluence、Atlassian Jira、Jenkins、WordPress、Grafana、Graylog、ESXI/VMware、Calibre等等。这很容易让人失去对一切的追踪。 第1步:创建工作文件夹 使用该命令创建一个临时工作文件夹。 x – + Terminal $ mkdir /tmp/bilder Heimdall是一项允许你通过仪表板管理书签的服务。由于我使用Docker for Desktop,我只需要把这个Docker Compose文件放在本地文件夹中。 version: "2.1" services: heimdall: image: linuxserver/heimdall container_name: heimdall environment: - PUID=1000 - PGID=1000 - TZ=Europe/Berlin volumes: - /Users/christianknedel/docker/heimdall/config:/config ports: - 80:80 - 443:443 restart: always 这个文件是通过Docker Compose启动的。 x – + Terminal $ ocker-compose -f compose-file.yml up -d
我在我的Homelab网络中运行许多服务,例如LDAP、Gitlab、Atlassian Bamboo、Atlassian Confluence、Atlassian Jira、Jenkins、WordPress、Grafana、Graylog、ESXI/VMware、Calibre等等。这很容易让人失去对一切的追踪。 第1步:创建工作文件夹 使用该命令创建一个临时工作文件夹。 x – + Terminal $ mkdir /tmp/bilder Heimdall是一项允许你通过仪表板管理书签的服务。由于我使用Docker for Desktop,我只需要把这个Docker Compose文件放在本地文件夹中。 version: "2.1" services: heimdall: image: linuxserver/heimdall container_name: heimdall environment: - PUID=1000 - PGID=1000 - TZ=Europe/Berlin volumes: - /Users/christianknedel/docker/heimdall/config:/config ports: - 80:80 - 443:443 restart: always 这个文件是通过Docker Compose启动的。 x – + Terminal $ ocker-compose -f compose-file.yml up -d -
难度等级: 可能需要更长的时间
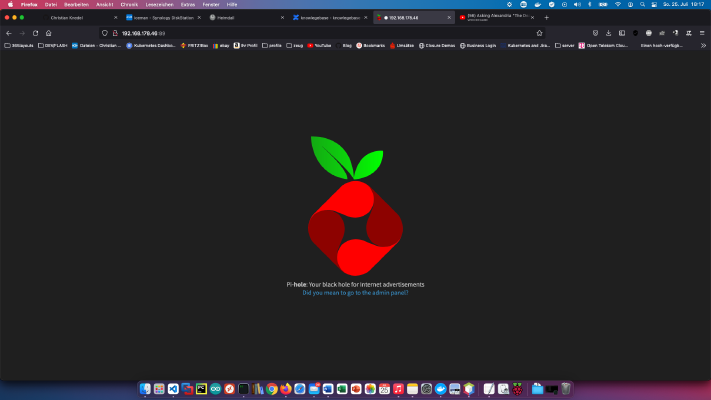 今天我展示了如何在Synology磁盘站上安装Pihole服务并将其连接到Fritzbox。 第1步:准备好Synology 首先,必须在 DiskStation 上激活 SSH 登录。要做到这一点,请进入 “控制面板”>“终端”。 然后你可以通过 “SSH”、指定的端口和管理员密码来登录(Windows用户使用Putty或WinSCP)。 我通过终端、winSCP或Putty登录,并将这个控制台打开以备不时之需。 第2步:创建Pihole文件夹 我在Docker目录下创建了一个名为 “pihole “的新目录。 然后我换到新的目录,创建两个文件夹 “etc-pihole “和 “etc-dnsmasq.d”。 x – + Terminal $ cd /volume1/docker/ $ mkdir -p {etc-pihole,etc-dnsmasq.d} 现在,以下名为 “pihole.yml “的Docker Compose文件必须放在Pihole目录中。 version: "3" services: pihole: container_name: pihole image: pihole/pihole:latest ports: - "53:53/tcp" - "53:53/udp" - "67:67/udp" - "8080:80/tcp" environment: TZ: 'Europe/Berlin' WEBPASSWORD: 'password' volumes: - '.
今天我展示了如何在Synology磁盘站上安装Pihole服务并将其连接到Fritzbox。 第1步:准备好Synology 首先,必须在 DiskStation 上激活 SSH 登录。要做到这一点,请进入 “控制面板”>“终端”。 然后你可以通过 “SSH”、指定的端口和管理员密码来登录(Windows用户使用Putty或WinSCP)。 我通过终端、winSCP或Putty登录,并将这个控制台打开以备不时之需。 第2步:创建Pihole文件夹 我在Docker目录下创建了一个名为 “pihole “的新目录。 然后我换到新的目录,创建两个文件夹 “etc-pihole “和 “etc-dnsmasq.d”。 x – + Terminal $ cd /volume1/docker/ $ mkdir -p {etc-pihole,etc-dnsmasq.d} 现在,以下名为 “pihole.yml “的Docker Compose文件必须放在Pihole目录中。 version: "3" services: pihole: container_name: pihole image: pihole/pihole:latest ports: - "53:53/tcp" - "53:53/udp" - "67:67/udp" - "8080:80/tcp" environment: TZ: 'Europe/Berlin' WEBPASSWORD: 'password' volumes: - '. -
难度等级: 人人可做
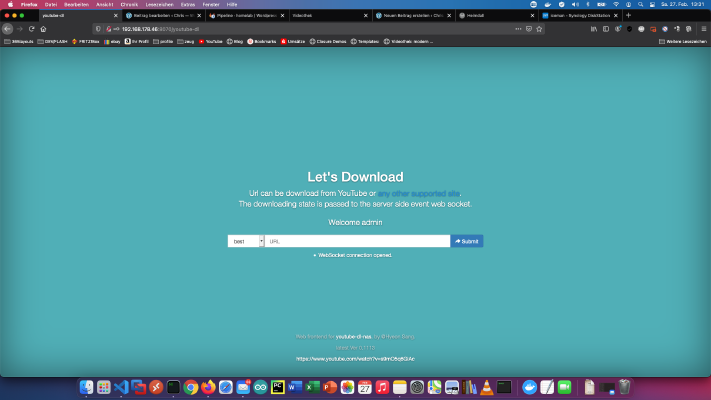 我的许多朋友都知道,我在我的Homelab - Network上运行一个私人学习视频门户。我把过去学习门户会员的视频课程和Youtube上的好教程保存在我的NAS上供离线使用。 随着时间的推移,我已经收集了8845个视频课程,其中有282616个独立视频。总的运行时间相当于2年左右。绝对疯狂!在本教程中,我展示了如何用Docker下载服务备份好的Youtube教程,以达到离线的目的。 专业人士的选择 作为一个有经验的Synology用户,你当然可以用SSH登录并通过Docker Compose文件安装整个设置。 version: "2" services: youtube-dl: image: modenaf360/youtube-dl-nas container_name: youtube-dl environment: - MY_ID=admin - MY_PW=admin volumes: - ./YouTube:/downfolder ports: - 8080:8080 restart: unless-stopped 步骤1 首先,我为下载创建一个文件夹。我进入 “系统控制”->“共享文件夹”,创建一个名为 “下载 “的新文件夹。 第2步:搜索Docker镜像 我在Synology Docker窗口中点击 “注册 “标签,并搜索 “youtube-dl-nas”。我选择Docker镜像 “modenaf360/youtube-dl-nas”,然后点击 “最新 “标签。 图像下载后,可作为图像使用。Docker区分了两种状态,容器 “动态状态 “和图像/影像(固定状态)。在我们从镜像中创建一个容器之前,必须进行一些设置。 第3步:将图像投入运行。 我双击我的YouTube-DL-NAS图像。 然后我点击 “高级设置”,激活 “自动重新启动”。我选择 “卷 “选项卡并点击 “添加文件夹”。我在那里创建了一个新的数据库文件夹,挂载路径为”/downfolder”。 我为 “Youtube下载器 “容器分配了固定的端口。如果没有固定的端口,可能是 “Youtube下载器 “在重启后运行在不同的端口。 最后,我输入两个环境变量。变量 “MY_ID “是我的用户名,“MY_PW “是我的密码。 做完这些设置后,就可以开始下载器了!
我的许多朋友都知道,我在我的Homelab - Network上运行一个私人学习视频门户。我把过去学习门户会员的视频课程和Youtube上的好教程保存在我的NAS上供离线使用。 随着时间的推移,我已经收集了8845个视频课程,其中有282616个独立视频。总的运行时间相当于2年左右。绝对疯狂!在本教程中,我展示了如何用Docker下载服务备份好的Youtube教程,以达到离线的目的。 专业人士的选择 作为一个有经验的Synology用户,你当然可以用SSH登录并通过Docker Compose文件安装整个设置。 version: "2" services: youtube-dl: image: modenaf360/youtube-dl-nas container_name: youtube-dl environment: - MY_ID=admin - MY_PW=admin volumes: - ./YouTube:/downfolder ports: - 8080:8080 restart: unless-stopped 步骤1 首先,我为下载创建一个文件夹。我进入 “系统控制”->“共享文件夹”,创建一个名为 “下载 “的新文件夹。 第2步:搜索Docker镜像 我在Synology Docker窗口中点击 “注册 “标签,并搜索 “youtube-dl-nas”。我选择Docker镜像 “modenaf360/youtube-dl-nas”,然后点击 “最新 “标签。 图像下载后,可作为图像使用。Docker区分了两种状态,容器 “动态状态 “和图像/影像(固定状态)。在我们从镜像中创建一个容器之前,必须进行一些设置。 第3步:将图像投入运行。 我双击我的YouTube-DL-NAS图像。 然后我点击 “高级设置”,激活 “自动重新启动”。我选择 “卷 “选项卡并点击 “添加文件夹”。我在那里创建了一个新的数据库文件夹,挂载路径为”/downfolder”。 我为 “Youtube下载器 “容器分配了固定的端口。如果没有固定的端口,可能是 “Youtube下载器 “在重启后运行在不同的端口。 最后,我输入两个环境变量。变量 “MY_ID “是我的用户名,“MY_PW “是我的密码。 做完这些设置后,就可以开始下载器了! -
难度等级: 可能需要更长的时间
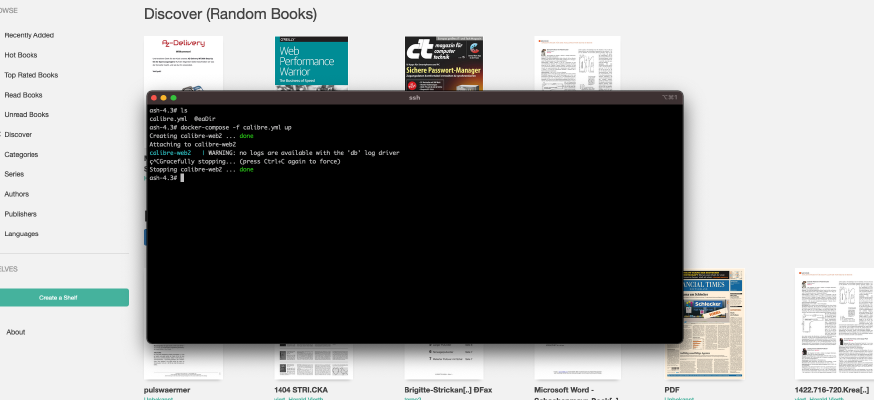 这个博客上已经有一个比较简单的教程:X0。本教程适用于所有Synology DS专业人员。 第1步:准备好Synology 首先,必须在 DiskStation 上激活 SSH 登录。要做到这一点,请进入 “控制面板”>“终端”。 然后你可以通过 “SSH”、指定的端口和管理员密码来登录(Windows用户使用Putty或WinSCP)。 我通过终端、winSCP或Putty登录,并将这个控制台打开以备不时之需。 第2步:创建一个图书文件夹 我为Calibre库创建一个新的文件夹。要做到这一点,我调用 “系统控制”->“共享文件夹”,并创建一个名为 “书籍 “的新文件夹。如果还没有 “Docker “文件夹,那么也必须创建它。 第3步:准备好书夹 现在必须下载并解压以下文件:https://drive.google.com/file/d/1zfeU7Jh3FO_jFlWSuZcZQfQOGD0NvXBm/view。内容(“metadata.db”)必须放在新书目录中,见。 第4步:准备好Docker文件夹 我在Docker目录下创建一个名为 “calibre “的新目录。 然后我换到新的目录,并创建一个名为 “calibre.yml “的新文件,内容如下。 version: '2' services: calibre-web: image: linuxserver/calibre-web container_name: calibre-web-server environment: - PUID=1026 - PGID=100 - TZ=Europe/Berlin volumes: - /volume1/Buecher:/books - /volume1/docker/calibre:/briefkaste ports: - 8055:8083 restart: unless-stopped 在这个新文件中,有几个地方必须调整如下:* PUID/PGID:必须在PUID/PGID中输入DS用户的用户和组ID。这里我使用 “步骤1 “中的控制台和 “id -u “命令来查看用户ID。用 “id -g “命令,我得到了组的ID。* ports: 对于端口,前面的部分 “8055: “必须被调整。directories这个文件中的所有目录必须被纠正。正确的地址可以在DS的属性窗口中看到。(屏幕截图如下) 第5步:测试开始 在这一步,我也可以很好地利用控制台。我换到Calibre目录,通过Docker Compose启动那里的Calibre服务器。 x – + Terminal $ cd /volume1/docker/calibre $ sudo docker-compose -f calibre.
这个博客上已经有一个比较简单的教程:X0。本教程适用于所有Synology DS专业人员。 第1步:准备好Synology 首先,必须在 DiskStation 上激活 SSH 登录。要做到这一点,请进入 “控制面板”>“终端”。 然后你可以通过 “SSH”、指定的端口和管理员密码来登录(Windows用户使用Putty或WinSCP)。 我通过终端、winSCP或Putty登录,并将这个控制台打开以备不时之需。 第2步:创建一个图书文件夹 我为Calibre库创建一个新的文件夹。要做到这一点,我调用 “系统控制”->“共享文件夹”,并创建一个名为 “书籍 “的新文件夹。如果还没有 “Docker “文件夹,那么也必须创建它。 第3步:准备好书夹 现在必须下载并解压以下文件:https://drive.google.com/file/d/1zfeU7Jh3FO_jFlWSuZcZQfQOGD0NvXBm/view。内容(“metadata.db”)必须放在新书目录中,见。 第4步:准备好Docker文件夹 我在Docker目录下创建一个名为 “calibre “的新目录。 然后我换到新的目录,并创建一个名为 “calibre.yml “的新文件,内容如下。 version: '2' services: calibre-web: image: linuxserver/calibre-web container_name: calibre-web-server environment: - PUID=1026 - PGID=100 - TZ=Europe/Berlin volumes: - /volume1/Buecher:/books - /volume1/docker/calibre:/briefkaste ports: - 8055:8083 restart: unless-stopped 在这个新文件中,有几个地方必须调整如下:* PUID/PGID:必须在PUID/PGID中输入DS用户的用户和组ID。这里我使用 “步骤1 “中的控制台和 “id -u “命令来查看用户ID。用 “id -g “命令,我得到了组的ID。* ports: 对于端口,前面的部分 “8055: “必须被调整。directories这个文件中的所有目录必须被纠正。正确的地址可以在DS的属性窗口中看到。(屏幕截图如下) 第5步:测试开始 在这一步,我也可以很好地利用控制台。我换到Calibre目录,通过Docker Compose启动那里的Calibre服务器。 x – + Terminal $ cd /volume1/docker/calibre $ sudo docker-compose -f calibre.