7
results
for nas
-
难度等级: 人人可做
 当我的同事向我展示他最新的购物愿望 “Govee Glide Music LED壁灯 “时,我很兴奋,立即寻找API连接。在本教程中,你将学习如何在Synology DiskStation上安装 “家庭助手”。在这个例子中,我还用HACS整合了一个Govee Glide Music LED壁灯。 第1步:安装应用程序并生成API密钥 首先,“Govee Glide Music LED壁灯 “必须连接到智能手机上的 “Govee “应用程序。一旦应用程序找到了LED壁灯,它们也可以连接到Wi-Fi。 要做到这一点,在应用程序中选择LED壁灯,点击右上方的齿轮符号,然后点击 “Wi-Fi设置”。 然后,LED壁灯在网络中也是可见的。 第2步:创建Govee API密钥 同样,该应用程序是必需的。请切换到应用程序的主菜单,点击右下方的 “人 “字符号。 然后点击右上方的齿轮图标,在 “关于我们”>“请求API密钥”。 很好!现在可以在Synology磁盘站上安装Home Assistant。 第3步:安装家庭助理图像 我在Synology Docker窗口中点击 “注册 “标签,并搜索 “家庭助理”。我选择Docker镜像 “homeassistant/home-assistant”,然后点击 “最新 “标签。 我双击我的 “homeassistant/home-assistant “图像。然后我选择主机网络,激活下一步的 “自动重启”,并点击通过。 我双击我的 “homeassistant/home-assistant “图像。 然后我点击 “高级设置”,在这里也激活了 “自动重新启动”。 现在我可以通过Synology设备的IP地址和分配的端口 “8123 “来调用家庭助理,例如:http://192.
当我的同事向我展示他最新的购物愿望 “Govee Glide Music LED壁灯 “时,我很兴奋,立即寻找API连接。在本教程中,你将学习如何在Synology DiskStation上安装 “家庭助手”。在这个例子中,我还用HACS整合了一个Govee Glide Music LED壁灯。 第1步:安装应用程序并生成API密钥 首先,“Govee Glide Music LED壁灯 “必须连接到智能手机上的 “Govee “应用程序。一旦应用程序找到了LED壁灯,它们也可以连接到Wi-Fi。 要做到这一点,在应用程序中选择LED壁灯,点击右上方的齿轮符号,然后点击 “Wi-Fi设置”。 然后,LED壁灯在网络中也是可见的。 第2步:创建Govee API密钥 同样,该应用程序是必需的。请切换到应用程序的主菜单,点击右下方的 “人 “字符号。 然后点击右上方的齿轮图标,在 “关于我们”>“请求API密钥”。 很好!现在可以在Synology磁盘站上安装Home Assistant。 第3步:安装家庭助理图像 我在Synology Docker窗口中点击 “注册 “标签,并搜索 “家庭助理”。我选择Docker镜像 “homeassistant/home-assistant”,然后点击 “最新 “标签。 我双击我的 “homeassistant/home-assistant “图像。然后我选择主机网络,激活下一步的 “自动重启”,并点击通过。 我双击我的 “homeassistant/home-assistant “图像。 然后我点击 “高级设置”,在这里也激活了 “自动重新启动”。 现在我可以通过Synology设备的IP地址和分配的端口 “8123 “来调用家庭助理,例如:http://192. -
难度等级: 人人可做
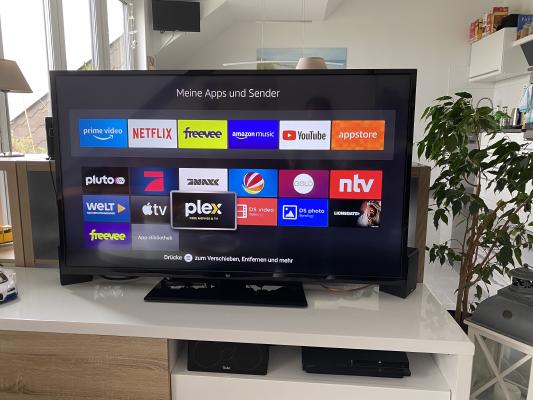 Plex媒体服务器是一个免费的、易于安装的媒体中心,允许你通过家庭网络或互联网管理、准备和流式传输你的音乐、电影和剧集收藏,几乎任何设备或操作系统。 今天我将展示如何在Synology DiskStation上安装Plex服务。 专业人士的选择 作为一个有经验的Synology用户,你当然可以用SSH登录并通过Docker Compose文件安装整个设置。 version: "2.1" services: plex: image: plexinc/pms-docker:latest container_name: plex network_mode: host environment: - PUID=1024 - PGID=100 - TZ=Europe/Berlin volumes: - ./config:/config - ./data:/transcode - ./media:/data restart: unless-stopped 更多有用的家庭使用的Docker镜像可以在洛克王国(Dockerverse)中找到。 第1步:准备好Plex文件夹 我在Docker目录下创建了一个名为 “plex “的新目录,以及其他子目录 “temp”、“media”、“config “和 “data”。 第2步:安装Plex 我在Synology Docker窗口中点击 “注册 “标签并搜索 “plex”。我选择Docker镜像 “plexinc/pms-docker:latest”,然后点击标签 “latest”。 我双击我的Plex图像。 然后我点击 “使用与Docker主机相同的网络”,在这里也激活了 “自动重启”。我选择 “卷 “选项卡并点击 “添加文件夹”。我在那里连接子文件夹 “config”、“data”、“media “等……。 现在可以启动该容器了。我使用Synology的IP地址、管理路径和我的容器端口32400来调用Plex服务器,例如 “http://192.
Plex媒体服务器是一个免费的、易于安装的媒体中心,允许你通过家庭网络或互联网管理、准备和流式传输你的音乐、电影和剧集收藏,几乎任何设备或操作系统。 今天我将展示如何在Synology DiskStation上安装Plex服务。 专业人士的选择 作为一个有经验的Synology用户,你当然可以用SSH登录并通过Docker Compose文件安装整个设置。 version: "2.1" services: plex: image: plexinc/pms-docker:latest container_name: plex network_mode: host environment: - PUID=1024 - PGID=100 - TZ=Europe/Berlin volumes: - ./config:/config - ./data:/transcode - ./media:/data restart: unless-stopped 更多有用的家庭使用的Docker镜像可以在洛克王国(Dockerverse)中找到。 第1步:准备好Plex文件夹 我在Docker目录下创建了一个名为 “plex “的新目录,以及其他子目录 “temp”、“media”、“config “和 “data”。 第2步:安装Plex 我在Synology Docker窗口中点击 “注册 “标签并搜索 “plex”。我选择Docker镜像 “plexinc/pms-docker:latest”,然后点击标签 “latest”。 我双击我的Plex图像。 然后我点击 “使用与Docker主机相同的网络”,在这里也激活了 “自动重启”。我选择 “卷 “选项卡并点击 “添加文件夹”。我在那里连接子文件夹 “config”、“data”、“media “等……。 现在可以启动该容器了。我使用Synology的IP地址、管理路径和我的容器端口32400来调用Plex服务器,例如 “http://192. -
难度等级: 人人可做在本教程中,你将学习如何在Synology DiskStation上安装罗技媒体服务器。 第1步:准备好罗技媒体服务器文件夹 我在Docker目录下创建了一个名为 “logitechmediaserver “的新目录。 第二步:安装罗技Mediaserver图像 我在Synology Docker窗口中点击 “注册 “标签,并搜索 “logitechmediaserver”。我选择Docker镜像 “lmscommunity/logitechmediaserver”,然后点击 “最新 “标签。 我双击我的罗技媒体服务器图像。然后我点击 “高级设置”,在这里也激活了 “自动重新启动”。 Ordner 山路 /volume1/docker/logitechmediaserver/config /config /volume1/docker/logitechmediaserver/music /music /volume1/docker/logitechmediaserver/playlist /播放列表 我选择 “卷 “选项卡并点击 “添加文件夹”。我在那里创建了三个文件夹:见。 我为 “Logitechmediaserver “容器分配了固定端口。没有固定的端口,可能是 “Logitechmediaserver服务器 “在重启后运行在不同的端口上。 最后,我输入一个环境变量。变量 “TZ “是时区 “欧洲/柏林”。 完成这些设置后,就可以启动Logitechmediaserver-Server!
-
难度等级: 可能需要更长的时间
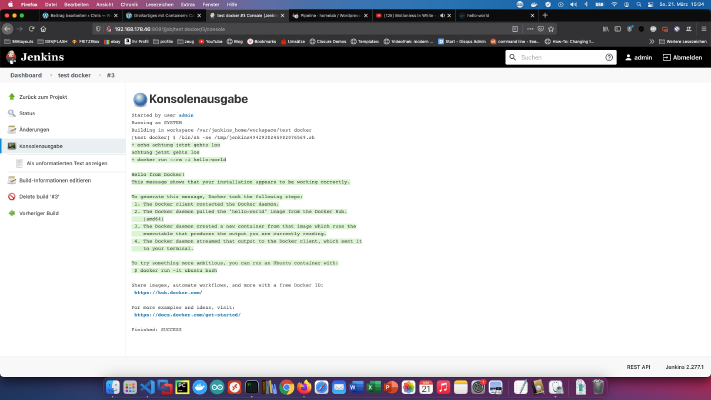 第1步:准备好Synology 首先,必须在 DiskStation 上激活 SSH 登录。要做到这一点,请进入 “控制面板”>“终端”。 然后你可以通过 “SSH”、指定的端口和管理员密码来登录(Windows用户使用Putty或WinSCP)。 我通过终端、winSCP或Putty登录,并将这个控制台打开以备不时之需。 第2步:准备好Docker文件夹 我在Docker目录下创建一个名为 “jenkins “的新目录。 然后我换到新的目录,创建一个新的文件夹 “data”。 x – + Terminal $ sudo mkdir data 我还创建了一个名为 “jenkins.yml “的文件,内容如下。端口 “8081: “的前面部分可以调整。 version: '2.0' services: jenkins: restart: always image: jenkins/jenkins:lts privileged: true user: root ports: - 8081:8080 container_name: jenkins volumes: - ./data:/var/jenkins_home - /var/run/docker.sock:/var/run/docker.sock - /usr/local/bin/docker:/usr/local/bin/docker 第3步:开始 在这一步,我也可以很好地利用控制台。我通过Docker Compose启动Jenkins服务器。 x – + Terminal $ sudo docker-compose -f jenkins.
第1步:准备好Synology 首先,必须在 DiskStation 上激活 SSH 登录。要做到这一点,请进入 “控制面板”>“终端”。 然后你可以通过 “SSH”、指定的端口和管理员密码来登录(Windows用户使用Putty或WinSCP)。 我通过终端、winSCP或Putty登录,并将这个控制台打开以备不时之需。 第2步:准备好Docker文件夹 我在Docker目录下创建一个名为 “jenkins “的新目录。 然后我换到新的目录,创建一个新的文件夹 “data”。 x – + Terminal $ sudo mkdir data 我还创建了一个名为 “jenkins.yml “的文件,内容如下。端口 “8081: “的前面部分可以调整。 version: '2.0' services: jenkins: restart: always image: jenkins/jenkins:lts privileged: true user: root ports: - 8081:8080 container_name: jenkins volumes: - ./data:/var/jenkins_home - /var/run/docker.sock:/var/run/docker.sock - /usr/local/bin/docker:/usr/local/bin/docker 第3步:开始 在这一步,我也可以很好地利用控制台。我通过Docker Compose启动Jenkins服务器。 x – + Terminal $ sudo docker-compose -f jenkins. -
难度等级: 很有运动精神
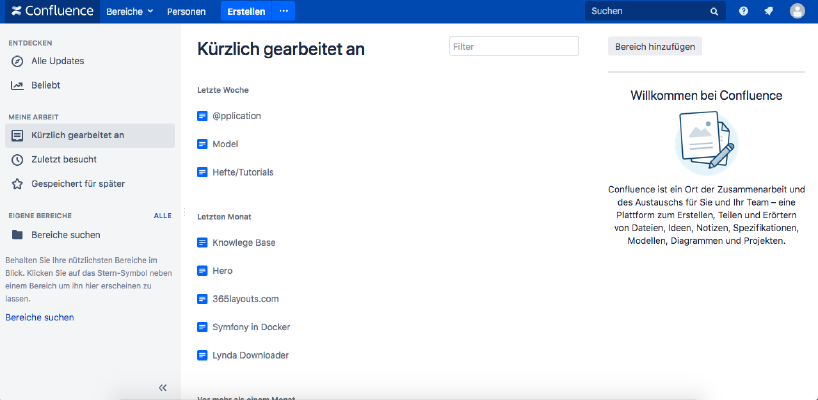 如果你想在Synology NAS上安装Atlassian Confluence,那么你就来对地方了。 步骤1 首先,我在Synology界面上打开Docker应用,然后进入 “注册 “子项。我在那里搜索 “Confluence “并点击第一张图片 “Atlassian Confluence”。 第2步 图像下载后,可作为图像使用。Docker区分了两种状态,容器 “动态状态 “和图像/影像(固定状态)。在我们从镜像中创建一个容器之前,必须进行一些设置。 自动重新启动 我双击我的Confluence图像。 然后我点击 “高级设置”,激活 “自动重新启动”。 码头 我为Confluence容器分配了固定的端口。如果没有固定的端口,Confluence可能在重启后运行在不同的端口上。 记忆 我创建了一个物理文件夹,并把它挂在容器里(/var/atlassian/application-data/confluence/)。这一设置使备份和恢复数据更加容易。 完成这些设置后,Confluence就可以启动了!
如果你想在Synology NAS上安装Atlassian Confluence,那么你就来对地方了。 步骤1 首先,我在Synology界面上打开Docker应用,然后进入 “注册 “子项。我在那里搜索 “Confluence “并点击第一张图片 “Atlassian Confluence”。 第2步 图像下载后,可作为图像使用。Docker区分了两种状态,容器 “动态状态 “和图像/影像(固定状态)。在我们从镜像中创建一个容器之前,必须进行一些设置。 自动重新启动 我双击我的Confluence图像。 然后我点击 “高级设置”,激活 “自动重新启动”。 码头 我为Confluence容器分配了固定的端口。如果没有固定的端口,Confluence可能在重启后运行在不同的端口上。 记忆 我创建了一个物理文件夹,并把它挂在容器里(/var/atlassian/application-data/confluence/)。这一设置使备份和恢复数据更加容易。 完成这些设置后,Confluence就可以启动了! -
难度等级: 人人可做
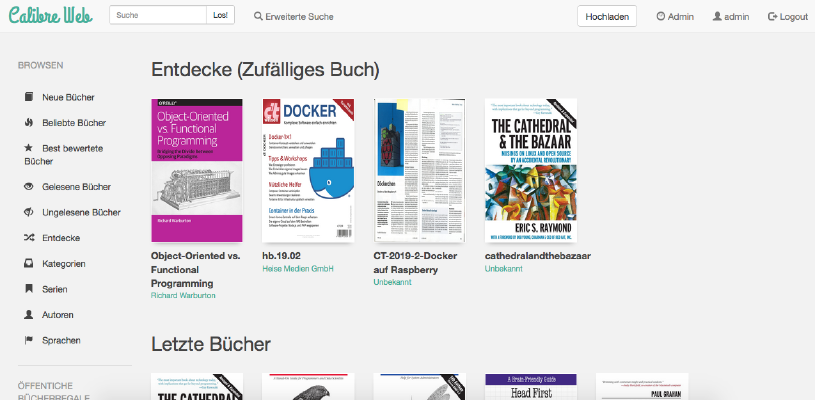 我如何将Calibre-Web作为Docker容器安装在我的Synology NAS上? 注意:这种安装方法已经过时了,与当前的Calibre软件不兼容。请看一下这个新的教程:容器的伟大之处:用Docker Compose运行Calibre。本教程适用于所有Synology DS的专业人士。 第1步:创建文件夹 首先,我为Calibre库创建一个文件夹。 我调出 “系统控制”->“共享文件夹”,并创建一个新的文件夹 “书籍”。 第2步:创建Calibre库 现在我复制一个现有的库或"这个空的样本库 “到新的目录。我自己已经复制了桌面应用程序的现有库。 第3步:搜索Docker镜像 我在Synology Docker窗口中点击 “注册 “标签,并搜索 “Calibre”。我选择Docker镜像 “janeczku/calibre-web”,然后点击 “最新 “标签。 图像下载后,可作为图像使用。Docker区分了两种状态,容器 “动态状态 “和图像/影像(固定状态)。在我们从镜像中创建一个容器之前,必须进行一些设置。 第四步:将图像投入运行。 我双击我的Calibre图像。 然后我点击 “高级设置”,激活 “自动重新启动”。我选择 “卷 “选项卡并点击 “添加文件夹”。我在那里创建了一个新的数据库文件夹,挂载路径为”/calibre”。 我为Calibre容器分配了固定的端口。没有固定的端口,可能是Calibre在重启后运行在不同的端口上。 完成这些设置后,就可以启动Calibre了! 我现在用指定的Calibre端口调用我的Synology IP,并看到以下图片。我输入”/calibre “作为 “Calibre数据库的位置”。其余的设置是一个品味的问题。 默认登录是 “admin”,密码是 “admin123”。 完成了!当然,我现在也可以通过我的 “图书文件夹 “连接桌面应用程序。我在我的应用程序中交换了库,然后选择我的Nas文件夹。 类似这样的事情。 如果我现在在桌面应用中编辑元信息,它们也会在网络应用中自动更新。
我如何将Calibre-Web作为Docker容器安装在我的Synology NAS上? 注意:这种安装方法已经过时了,与当前的Calibre软件不兼容。请看一下这个新的教程:容器的伟大之处:用Docker Compose运行Calibre。本教程适用于所有Synology DS的专业人士。 第1步:创建文件夹 首先,我为Calibre库创建一个文件夹。 我调出 “系统控制”->“共享文件夹”,并创建一个新的文件夹 “书籍”。 第2步:创建Calibre库 现在我复制一个现有的库或"这个空的样本库 “到新的目录。我自己已经复制了桌面应用程序的现有库。 第3步:搜索Docker镜像 我在Synology Docker窗口中点击 “注册 “标签,并搜索 “Calibre”。我选择Docker镜像 “janeczku/calibre-web”,然后点击 “最新 “标签。 图像下载后,可作为图像使用。Docker区分了两种状态,容器 “动态状态 “和图像/影像(固定状态)。在我们从镜像中创建一个容器之前,必须进行一些设置。 第四步:将图像投入运行。 我双击我的Calibre图像。 然后我点击 “高级设置”,激活 “自动重新启动”。我选择 “卷 “选项卡并点击 “添加文件夹”。我在那里创建了一个新的数据库文件夹,挂载路径为”/calibre”。 我为Calibre容器分配了固定的端口。没有固定的端口,可能是Calibre在重启后运行在不同的端口上。 完成这些设置后,就可以启动Calibre了! 我现在用指定的Calibre端口调用我的Synology IP,并看到以下图片。我输入”/calibre “作为 “Calibre数据库的位置”。其余的设置是一个品味的问题。 默认登录是 “admin”,密码是 “admin123”。 完成了!当然,我现在也可以通过我的 “图书文件夹 “连接桌面应用程序。我在我的应用程序中交换了库,然后选择我的Nas文件夹。 类似这样的事情。 如果我现在在桌面应用中编辑元信息,它们也会在网络应用中自动更新。 -
难度等级: 人人可做这里我展示了我如何在我的Synology NAS上安装Gitlab和Gitlab runner。首先,GitLab应用程序必须以Synology软件包的形式安装。在 “软件包中心 “搜索 “Gitlab “并点击 “安装”。 该服务为我监听端口 “30000”。当一切都成功后,我用 http://SynologyHostName:30000 调用我的 Gitlab,看到这个图片。 当我第一次登录时,我被要求提供未来的 “管理员 “密码。就是这样!现在我可以组织项目了。现在可以安装一个Gitlab运行器了。