38
results
for Synology
-
难度等级: 人人可做
 当我的同事向我展示他最新的购物愿望 “Govee Glide Music LED壁灯 “时,我很兴奋,立即寻找API连接。在本教程中,你将学习如何在Synology DiskStation上安装 “家庭助手”。在这个例子中,我还用HACS整合了一个Govee Glide Music LED壁灯。 第1步:安装应用程序并生成API密钥 首先,“Govee Glide Music LED壁灯 “必须连接到智能手机上的 “Govee “应用程序。一旦应用程序找到了LED壁灯,它们也可以连接到Wi-Fi。 要做到这一点,在应用程序中选择LED壁灯,点击右上方的齿轮符号,然后点击 “Wi-Fi设置”。 然后,LED壁灯在网络中也是可见的。 第2步:创建Govee API密钥 同样,该应用程序是必需的。请切换到应用程序的主菜单,点击右下方的 “人 “字符号。 然后点击右上方的齿轮图标,在 “关于我们”>“请求API密钥”。 很好!现在可以在Synology磁盘站上安装Home Assistant。 第3步:安装家庭助理图像 我在Synology Docker窗口中点击 “注册 “标签,并搜索 “家庭助理”。我选择Docker镜像 “homeassistant/home-assistant”,然后点击 “最新 “标签。 我双击我的 “homeassistant/home-assistant “图像。然后我选择主机网络,激活下一步的 “自动重启”,并点击通过。 我双击我的 “homeassistant/home-assistant “图像。 然后我点击 “高级设置”,在这里也激活了 “自动重新启动”。 现在我可以通过Synology设备的IP地址和分配的端口 “8123 “来调用家庭助理,例如:http://192.
当我的同事向我展示他最新的购物愿望 “Govee Glide Music LED壁灯 “时,我很兴奋,立即寻找API连接。在本教程中,你将学习如何在Synology DiskStation上安装 “家庭助手”。在这个例子中,我还用HACS整合了一个Govee Glide Music LED壁灯。 第1步:安装应用程序并生成API密钥 首先,“Govee Glide Music LED壁灯 “必须连接到智能手机上的 “Govee “应用程序。一旦应用程序找到了LED壁灯,它们也可以连接到Wi-Fi。 要做到这一点,在应用程序中选择LED壁灯,点击右上方的齿轮符号,然后点击 “Wi-Fi设置”。 然后,LED壁灯在网络中也是可见的。 第2步:创建Govee API密钥 同样,该应用程序是必需的。请切换到应用程序的主菜单,点击右下方的 “人 “字符号。 然后点击右上方的齿轮图标,在 “关于我们”>“请求API密钥”。 很好!现在可以在Synology磁盘站上安装Home Assistant。 第3步:安装家庭助理图像 我在Synology Docker窗口中点击 “注册 “标签,并搜索 “家庭助理”。我选择Docker镜像 “homeassistant/home-assistant”,然后点击 “最新 “标签。 我双击我的 “homeassistant/home-assistant “图像。然后我选择主机网络,激活下一步的 “自动重启”,并点击通过。 我双击我的 “homeassistant/home-assistant “图像。 然后我点击 “高级设置”,在这里也激活了 “自动重新启动”。 现在我可以通过Synology设备的IP地址和分配的端口 “8123 “来调用家庭助理,例如:http://192. -
难度等级: 人人可做
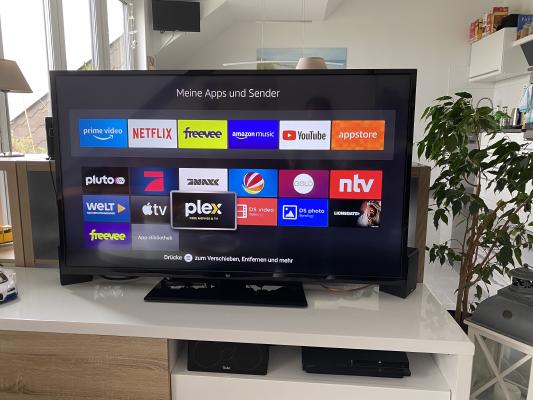 Plex媒体服务器是一个免费的、易于安装的媒体中心,允许你通过家庭网络或互联网管理、准备和流式传输你的音乐、电影和剧集收藏,几乎任何设备或操作系统。 今天我将展示如何在Synology DiskStation上安装Plex服务。 专业人士的选择 作为一个有经验的Synology用户,你当然可以用SSH登录并通过Docker Compose文件安装整个设置。 version: "2.1" services: plex: image: plexinc/pms-docker:latest container_name: plex network_mode: host environment: - PUID=1024 - PGID=100 - TZ=Europe/Berlin volumes: - ./config:/config - ./data:/transcode - ./media:/data restart: unless-stopped 更多有用的家庭使用的Docker镜像可以在洛克王国(Dockerverse)中找到。 第1步:准备好Plex文件夹 我在Docker目录下创建了一个名为 “plex “的新目录,以及其他子目录 “temp”、“media”、“config “和 “data”。 第2步:安装Plex 我在Synology Docker窗口中点击 “注册 “标签并搜索 “plex”。我选择Docker镜像 “plexinc/pms-docker:latest”,然后点击标签 “latest”。 我双击我的Plex图像。 然后我点击 “使用与Docker主机相同的网络”,在这里也激活了 “自动重启”。我选择 “卷 “选项卡并点击 “添加文件夹”。我在那里连接子文件夹 “config”、“data”、“media “等……。 现在可以启动该容器了。我使用Synology的IP地址、管理路径和我的容器端口32400来调用Plex服务器,例如 “http://192.
Plex媒体服务器是一个免费的、易于安装的媒体中心,允许你通过家庭网络或互联网管理、准备和流式传输你的音乐、电影和剧集收藏,几乎任何设备或操作系统。 今天我将展示如何在Synology DiskStation上安装Plex服务。 专业人士的选择 作为一个有经验的Synology用户,你当然可以用SSH登录并通过Docker Compose文件安装整个设置。 version: "2.1" services: plex: image: plexinc/pms-docker:latest container_name: plex network_mode: host environment: - PUID=1024 - PGID=100 - TZ=Europe/Berlin volumes: - ./config:/config - ./data:/transcode - ./media:/data restart: unless-stopped 更多有用的家庭使用的Docker镜像可以在洛克王国(Dockerverse)中找到。 第1步:准备好Plex文件夹 我在Docker目录下创建了一个名为 “plex “的新目录,以及其他子目录 “temp”、“media”、“config “和 “data”。 第2步:安装Plex 我在Synology Docker窗口中点击 “注册 “标签并搜索 “plex”。我选择Docker镜像 “plexinc/pms-docker:latest”,然后点击标签 “latest”。 我双击我的Plex图像。 然后我点击 “使用与Docker主机相同的网络”,在这里也激活了 “自动重启”。我选择 “卷 “选项卡并点击 “添加文件夹”。我在那里连接子文件夹 “config”、“data”、“media “等……。 现在可以启动该容器了。我使用Synology的IP地址、管理路径和我的容器端口32400来调用Plex服务器,例如 “http://192. -
难度等级: 可能需要更长的时间
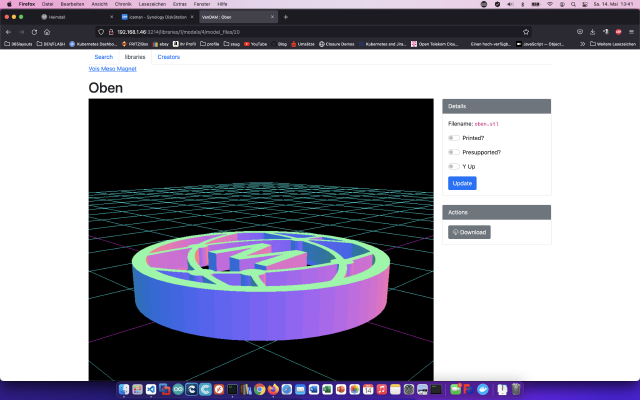 VanDAM是一个数字资产管理器(DAM),专门为3D打印文件设计。它允许你轻松查看STL和OBJ文件。 第1步:准备好Synology 首先,必须在 DiskStation 上激活 SSH 登录。要做到这一点,请进入 “控制面板”>“终端”。 然后你可以通过 “SSH”、指定的端口和管理员密码来登录(Windows用户使用Putty或WinSCP)。 我通过终端、winSCP或Putty登录,并将这个控制台打开以备不时之需。 第2步:创建vanDAM文件夹 我在Docker目录下创建一个名为 “van-dam “的新目录。 我用 “cd “命令搜索VanDam目录,并创建两个子文件夹。 x – + Terminal $ cd /volume1/docker/van-dam/ $ mkdir db_data $ mkdir libraries 然后我在vanDAM目录那里创建一个 “van-dam.yml “文件,其中有这样的内容。 version: "3" services: app: image: ghcr.io/floppy/van_dam:latest ports: - 3214:3214 volumes: - ./libraries:/libraries environment: DATABASE_URL: postgresql://van_dam:password@db/van_dam?pool=5 SECRET_KEY_BASE: a_nice_long_random_string GRID_SIZE: 260 depends_on: - db - redis db: image: postgres:13 volumes: - db_data:/var/lib/postgresql/data environment: POSTGRES_USER: van_dam POSTGRES_PASSWORD: password restart: on-failure redis: image: redis:6 restart: on-failure volumes: db_data: 现在用这个编译调用启动vanDAM服务器。 x – + Terminal $ sudo docker-compose -f van-dam.
VanDAM是一个数字资产管理器(DAM),专门为3D打印文件设计。它允许你轻松查看STL和OBJ文件。 第1步:准备好Synology 首先,必须在 DiskStation 上激活 SSH 登录。要做到这一点,请进入 “控制面板”>“终端”。 然后你可以通过 “SSH”、指定的端口和管理员密码来登录(Windows用户使用Putty或WinSCP)。 我通过终端、winSCP或Putty登录,并将这个控制台打开以备不时之需。 第2步:创建vanDAM文件夹 我在Docker目录下创建一个名为 “van-dam “的新目录。 我用 “cd “命令搜索VanDam目录,并创建两个子文件夹。 x – + Terminal $ cd /volume1/docker/van-dam/ $ mkdir db_data $ mkdir libraries 然后我在vanDAM目录那里创建一个 “van-dam.yml “文件,其中有这样的内容。 version: "3" services: app: image: ghcr.io/floppy/van_dam:latest ports: - 3214:3214 volumes: - ./libraries:/libraries environment: DATABASE_URL: postgresql://van_dam:password@db/van_dam?pool=5 SECRET_KEY_BASE: a_nice_long_random_string GRID_SIZE: 260 depends_on: - db - redis db: image: postgres:13 volumes: - db_data:/var/lib/postgresql/data environment: POSTGRES_USER: van_dam POSTGRES_PASSWORD: password restart: on-failure redis: image: redis:6 restart: on-failure volumes: db_data: 现在用这个编译调用启动vanDAM服务器。 x – + Terminal $ sudo docker-compose -f van-dam. -
难度等级: 可能需要更长的时间
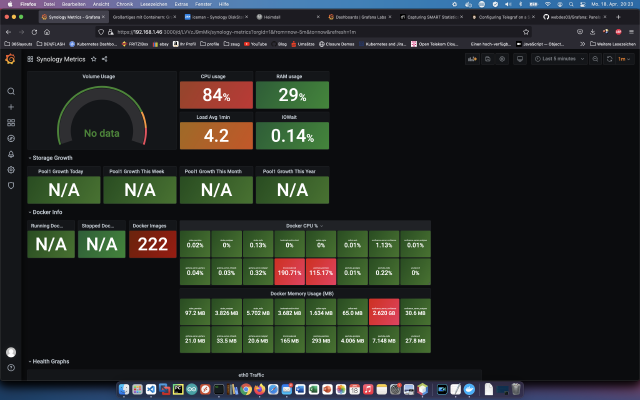 Grafana是一个跨平台的开源应用程序,用于图形化显示来自各种数据源的数据,如InfluxDB、MySQL、PostgreSQL或Prometheus。今天我展示了如何在Synology DiskStation上安装一个Grafana服务。 第1步:准备好Synology 首先,必须在 DiskStation 上激活 SSH 登录。要做到这一点,请进入 “控制面板”>“终端”。 然后你可以通过 “SSH”、指定的端口和管理员密码来登录(Windows用户使用Putty或WinSCP)。 我通过终端、winSCP或Putty登录,并将这个控制台打开以备不时之需。 第2步:创建Grafana文件夹 我在Docker目录下创建了一个名为 “grafana “的新目录。 我用 “cd “命令搜索Grafana目录。 x – + Terminal $ cd /volume1/docker/grafana/ 然后我在Grafana目录下创建一个 “grafana.yml “文件,其中有这样的内容。 version: "2" services: grafana: image: grafana/grafana container_name: grafana_server_grafana restart: always ports: - 3000:3000 networks: - grafana environment: - GF_SERVER_CERT_FILE=/etc/ssl/server.crt - GF_SERVER_CERT_KEY=/etc/ssl/server.key - GF_SERVER_PROTOCOL=https - GF_SERVER_HTTP_PORT=3000 volumes: - .
Grafana是一个跨平台的开源应用程序,用于图形化显示来自各种数据源的数据,如InfluxDB、MySQL、PostgreSQL或Prometheus。今天我展示了如何在Synology DiskStation上安装一个Grafana服务。 第1步:准备好Synology 首先,必须在 DiskStation 上激活 SSH 登录。要做到这一点,请进入 “控制面板”>“终端”。 然后你可以通过 “SSH”、指定的端口和管理员密码来登录(Windows用户使用Putty或WinSCP)。 我通过终端、winSCP或Putty登录,并将这个控制台打开以备不时之需。 第2步:创建Grafana文件夹 我在Docker目录下创建了一个名为 “grafana “的新目录。 我用 “cd “命令搜索Grafana目录。 x – + Terminal $ cd /volume1/docker/grafana/ 然后我在Grafana目录下创建一个 “grafana.yml “文件,其中有这样的内容。 version: "2" services: grafana: image: grafana/grafana container_name: grafana_server_grafana restart: always ports: - 3000:3000 networks: - grafana environment: - GF_SERVER_CERT_FILE=/etc/ssl/server.crt - GF_SERVER_CERT_KEY=/etc/ssl/server.key - GF_SERVER_PROTOCOL=https - GF_SERVER_HTTP_PORT=3000 volumes: - . -
难度等级: 真的很苛刻
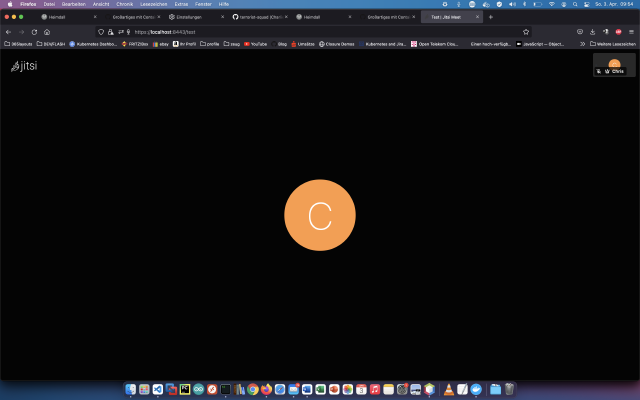 通过Jitsi,你可以创建和部署一个安全的视频会议解决方案。今天我展示了如何在服务器上安装一个Jitsi服务,参考:https://jitsi.github.io/handbook/docs/devops-guide/devops-guide-docker/ 。 第1步:创建 “jitsi “文件夹 我创建了一个名为 “jitsi “的新目录进行安装。 x – + Terminal $ mkdir jitsi/ $ wget https://github.com/jitsi/docker-jitsi-meet/archive/refs/tags/stable-7001.zip $ unzip stable-7001.zip -d jitsi/ $ rm stable-7001.zip $ cd /docker/jitsi/docker-jitsi-meet-stable-7001 第2步:配置 现在我复制了标准配置,并对其进行调整。 x – + Terminal $ cp env.example .env 见。 为了在.env文件的安全选项中使用强密码,应该运行一次以下bash脚本。 x – + Terminal $ .
通过Jitsi,你可以创建和部署一个安全的视频会议解决方案。今天我展示了如何在服务器上安装一个Jitsi服务,参考:https://jitsi.github.io/handbook/docs/devops-guide/devops-guide-docker/ 。 第1步:创建 “jitsi “文件夹 我创建了一个名为 “jitsi “的新目录进行安装。 x – + Terminal $ mkdir jitsi/ $ wget https://github.com/jitsi/docker-jitsi-meet/archive/refs/tags/stable-7001.zip $ unzip stable-7001.zip -d jitsi/ $ rm stable-7001.zip $ cd /docker/jitsi/docker-jitsi-meet-stable-7001 第2步:配置 现在我复制了标准配置,并对其进行调整。 x – + Terminal $ cp env.example .env 见。 为了在.env文件的安全选项中使用强密码,应该运行一次以下bash脚本。 x – + Terminal $ . -
难度等级: 人人可做在本教程中,你将学习如何在Synology DiskStation上安装罗技媒体服务器。 第1步:准备好罗技媒体服务器文件夹 我在Docker目录下创建了一个名为 “logitechmediaserver “的新目录。 第二步:安装罗技Mediaserver图像 我在Synology Docker窗口中点击 “注册 “标签,并搜索 “logitechmediaserver”。我选择Docker镜像 “lmscommunity/logitechmediaserver”,然后点击 “最新 “标签。 我双击我的罗技媒体服务器图像。然后我点击 “高级设置”,在这里也激活了 “自动重新启动”。 Ordner 山路 /volume1/docker/logitechmediaserver/config /config /volume1/docker/logitechmediaserver/music /music /volume1/docker/logitechmediaserver/playlist /播放列表 我选择 “卷 “选项卡并点击 “添加文件夹”。我在那里创建了三个文件夹:见。 我为 “Logitechmediaserver “容器分配了固定端口。没有固定的端口,可能是 “Logitechmediaserver服务器 “在重启后运行在不同的端口上。 最后,我输入一个环境变量。变量 “TZ “是时区 “欧洲/柏林”。 完成这些设置后,就可以启动Logitechmediaserver-Server!
-
难度等级: 可能需要更长的时间
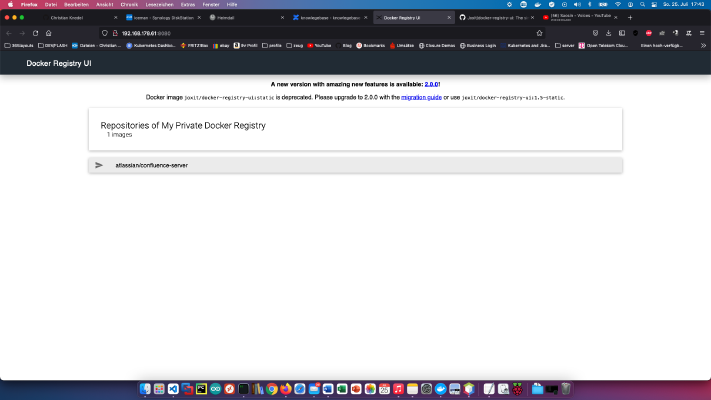 了解如何通过你自己的注册表使你的Docker镜像在整个网络中可用。 安装 我在服务器上创建了一个名为 “docker-registry “的新目录。 x – + Terminal $ mkdir docker-registry 然后我进入docker-registry目录(“cd docker-registry”),创建一个名为 “registry.yml “的新文件,内容如下。 version: '3' services: registry: restart: always image: registry:2 ports: - "5000:5000" environment: REGISTRY_STORAGE_FILESYSTEM_ROOTDIRECTORY: /data volumes: - ./data:/data networks: - registry-ui-net ui: restart: always image: joxit/docker-registry-ui:static ports: - 8080:80 environment: - REGISTRY_TITLE=My Private Docker Registry - REGISTRY_URL=http://registry:5000 depends_on: - registry networks: - registry-ui-net networks: registry-ui-net: 更多有用的家庭使用的Docker镜像可以在洛克王国(Dockerverse)中找到。 启动命令 这个文件是通过Docker Compose启动的。之后,在预定的域/端口下可以访问该安装。 x – + Terminal $ docker-compose -f registry.
了解如何通过你自己的注册表使你的Docker镜像在整个网络中可用。 安装 我在服务器上创建了一个名为 “docker-registry “的新目录。 x – + Terminal $ mkdir docker-registry 然后我进入docker-registry目录(“cd docker-registry”),创建一个名为 “registry.yml “的新文件,内容如下。 version: '3' services: registry: restart: always image: registry:2 ports: - "5000:5000" environment: REGISTRY_STORAGE_FILESYSTEM_ROOTDIRECTORY: /data volumes: - ./data:/data networks: - registry-ui-net ui: restart: always image: joxit/docker-registry-ui:static ports: - 8080:80 environment: - REGISTRY_TITLE=My Private Docker Registry - REGISTRY_URL=http://registry:5000 depends_on: - registry networks: - registry-ui-net networks: registry-ui-net: 更多有用的家庭使用的Docker镜像可以在洛克王国(Dockerverse)中找到。 启动命令 这个文件是通过Docker Compose启动的。之后,在预定的域/端口下可以访问该安装。 x – + Terminal $ docker-compose -f registry. -
难度等级: 人人可做
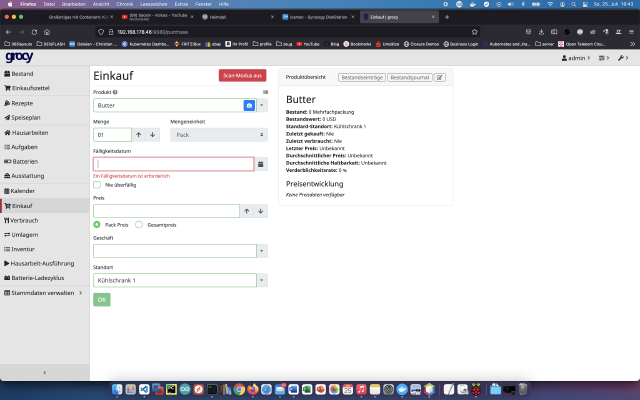 通过Grocy,您可以管理整个家庭、餐厅、咖啡馆、小酒馆或食品市场。你可以管理冰箱、菜单、任务、购物清单和食品的保质期。 今天我展示了如何在Synology磁盘站上安装Grocy服务。 专业人士的选择 作为一个有经验的Synology用户,你当然可以用SSH登录并通过Docker Compose文件安装整个设置。 version: "2.1" services: grocy: image: ghcr.io/linuxserver/grocy container_name: grocy environment: - PUID=1024 - PGID=100 - TZ=Europe/Berlin volumes: - ./data:/config ports: - 9283:80 restart: unless-stopped 更多有用的家庭使用的Docker镜像可以在洛克王国(Dockerverse)中找到。 第1步:准备好Grocy文件夹 我在Docker目录下创建一个名为 “grocy “的新目录。 第2步:安装Grocy 我在Synology Docker窗口中点击 “注册 “标签,并搜索 “Grocy”。我选择Docker镜像 “linuxserver/grocy:new”,然后点击标签 “最新”。 我双击我的Grocy图像。 然后我点击 “高级设置”,在这里也激活了 “自动重新启动”。我选择 “卷 “选项卡并点击 “添加文件夹”。我在那里创建了一个新的文件夹,挂载路径为”/config”。 我为 “Grocy “容器分配了固定端口。没有固定的端口,可能是重启后 “Grocy服务器 “运行在不同的端口上。 变量名称 价值 它是什么? TZ Europe/Berlin 时区 PUID 1024 来自 Synology 管理员的用户 ID PGID 100 群组ID来自于Synology管理用户 最后,我输入这些环境变量:见。 现在可以启动该容器了。我用Synology的IP地址和我的容器端口调用Grocy服务器,用用户名 “admin “和密码 “admin “登录。
通过Grocy,您可以管理整个家庭、餐厅、咖啡馆、小酒馆或食品市场。你可以管理冰箱、菜单、任务、购物清单和食品的保质期。 今天我展示了如何在Synology磁盘站上安装Grocy服务。 专业人士的选择 作为一个有经验的Synology用户,你当然可以用SSH登录并通过Docker Compose文件安装整个设置。 version: "2.1" services: grocy: image: ghcr.io/linuxserver/grocy container_name: grocy environment: - PUID=1024 - PGID=100 - TZ=Europe/Berlin volumes: - ./data:/config ports: - 9283:80 restart: unless-stopped 更多有用的家庭使用的Docker镜像可以在洛克王国(Dockerverse)中找到。 第1步:准备好Grocy文件夹 我在Docker目录下创建一个名为 “grocy “的新目录。 第2步:安装Grocy 我在Synology Docker窗口中点击 “注册 “标签,并搜索 “Grocy”。我选择Docker镜像 “linuxserver/grocy:new”,然后点击标签 “最新”。 我双击我的Grocy图像。 然后我点击 “高级设置”,在这里也激活了 “自动重新启动”。我选择 “卷 “选项卡并点击 “添加文件夹”。我在那里创建了一个新的文件夹,挂载路径为”/config”。 我为 “Grocy “容器分配了固定端口。没有固定的端口,可能是重启后 “Grocy服务器 “运行在不同的端口上。 变量名称 价值 它是什么? TZ Europe/Berlin 时区 PUID 1024 来自 Synology 管理员的用户 ID PGID 100 群组ID来自于Synology管理用户 最后,我输入这些环境变量:见。 现在可以启动该容器了。我用Synology的IP地址和我的容器端口调用Grocy服务器,用用户名 “admin “和密码 “admin “登录。 -
难度等级: 不太容易,也不太难
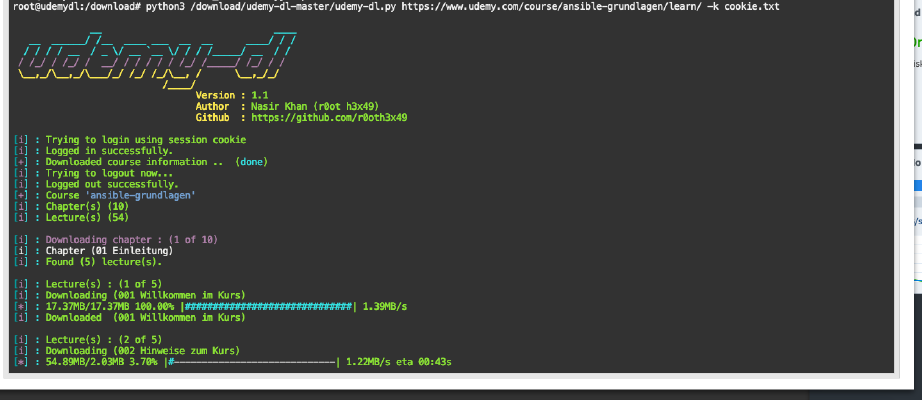 在本教程中,您将学习如何下载 “udemy “课程供离线使用。 第1步:准备好Udemy文件夹 我在Docker目录下创建一个名为 “udemy “的新目录。 第2步:安装Ubuntu图像 我在Synology Docker窗口中点击 “注册 “标签,并搜索 “ubunutu”。我选择Docker镜像 “ubunutu”,然后点击 “最新 “标签。 我双击我的Ubuntu图像。然后我点击 “高级设置”,在这里也激活了 “自动重新启动”。 我选择 “卷 “选项卡并点击 “添加文件夹”。我在那里创建了一个新的文件夹,挂载路径为”/download”。 现在可以启动容器了 第4步:安装Udemy下载器 我在Synology Docker窗口中点击 “容器”,然后双击我的 “Udemy容器”。然后我点击 “终端 “标签,输入以下命令。 命令。 x – + Terminal $ apt-get update $ apt-get install python3 python3-pip wget unzip $ cd /download $ wget https://github.
在本教程中,您将学习如何下载 “udemy “课程供离线使用。 第1步:准备好Udemy文件夹 我在Docker目录下创建一个名为 “udemy “的新目录。 第2步:安装Ubuntu图像 我在Synology Docker窗口中点击 “注册 “标签,并搜索 “ubunutu”。我选择Docker镜像 “ubunutu”,然后点击 “最新 “标签。 我双击我的Ubuntu图像。然后我点击 “高级设置”,在这里也激活了 “自动重新启动”。 我选择 “卷 “选项卡并点击 “添加文件夹”。我在那里创建了一个新的文件夹,挂载路径为”/download”。 现在可以启动容器了 第4步:安装Udemy下载器 我在Synology Docker窗口中点击 “容器”,然后双击我的 “Udemy容器”。然后我点击 “终端 “标签,输入以下命令。 命令。 x – + Terminal $ apt-get update $ apt-get install python3 python3-pip wget unzip $ cd /download $ wget https://github. -
难度等级: 不太容易,也不太难
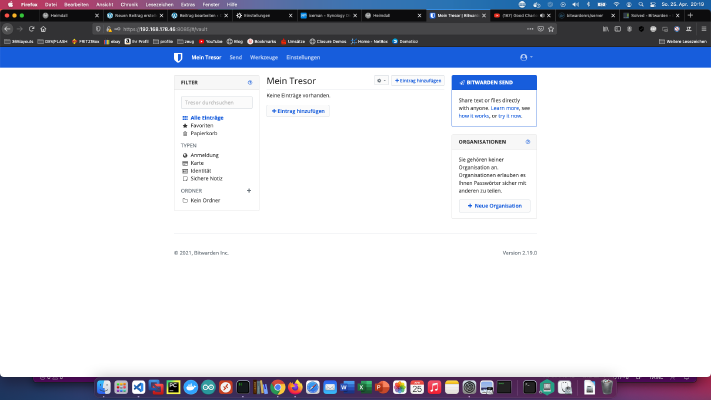 Bitwarden是一个免费的开源密码管理服务,它将网站凭证等机密信息存储在一个加密的保险库中。今天我展示了如何在Synology DiskStation上安装一个BitwardenRS。 第1步:准备好BitwardenRS文件夹 我在Docker目录下创建一个名为 “bitwarden “的新目录。 第2步:安装BitwardenRS 我在Synology Docker窗口中点击 “注册 “标签并搜索 “bitwarden”。我选择Docker镜像 “bitwardenrs/server”,然后点击 “最新 “标签。 我双击我的bitwardenrs图像。然后我点击 “高级设置”,在这里也激活了 “自动重新启动”。 我选择 “卷 “选项卡并点击 “添加文件夹”。我在那里创建了一个新的文件夹,挂载路径为”/data”。 我为 “bitwardenrs “容器分配了固定端口。没有固定的端口,可能是 “bitwardenrs服务器 “在重启后运行在不同的端口。第一个集装箱端口可以被删除。应记住另一个端口。 现在可以启动该容器了。我使用Synology的IP地址和我的容器端口8084呼叫bitwardenrs服务器。 第3步:设置HTTPS 我点击 “控制面板”>“反向代理 “和 “创建”。 之后,我就可以用Synology的IP地址和我的代理端口8085来调用bitwardenrs服务器,并进行加密。
Bitwarden是一个免费的开源密码管理服务,它将网站凭证等机密信息存储在一个加密的保险库中。今天我展示了如何在Synology DiskStation上安装一个BitwardenRS。 第1步:准备好BitwardenRS文件夹 我在Docker目录下创建一个名为 “bitwarden “的新目录。 第2步:安装BitwardenRS 我在Synology Docker窗口中点击 “注册 “标签并搜索 “bitwarden”。我选择Docker镜像 “bitwardenrs/server”,然后点击 “最新 “标签。 我双击我的bitwardenrs图像。然后我点击 “高级设置”,在这里也激活了 “自动重新启动”。 我选择 “卷 “选项卡并点击 “添加文件夹”。我在那里创建了一个新的文件夹,挂载路径为”/data”。 我为 “bitwardenrs “容器分配了固定端口。没有固定的端口,可能是 “bitwardenrs服务器 “在重启后运行在不同的端口。第一个集装箱端口可以被删除。应记住另一个端口。 现在可以启动该容器了。我使用Synology的IP地址和我的容器端口8084呼叫bitwardenrs服务器。 第3步:设置HTTPS 我点击 “控制面板”>“反向代理 “和 “创建”。 之后,我就可以用Synology的IP地址和我的代理端口8085来调用bitwardenrs服务器,并进行加密。