7
results
for wiki
-
难度等级: 不太容易,也不太难
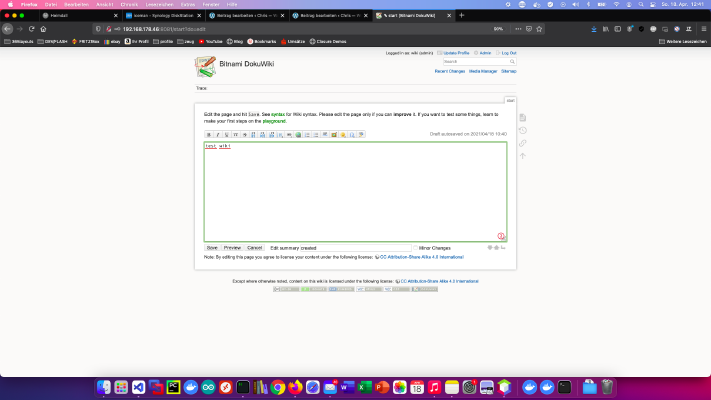 DokuWiki是一个符合标准的、易于使用的、同时又是非常通用的开源wiki软件。今天我展示了如何在Synology磁盘站上安装DokuWiki服务。 专业人士的选择 作为一个有经验的Synology用户,你当然可以用SSH登录并通过Docker Compose文件安装整个设置。 version: '3' services: dokuwiki: image: bitnami/dokuwiki:latest restart: always ports: - 8080:8080 - 8443:8443 environment: TZ: 'Europe/Berlin' DOKUWIKI_USERNAME: 'admin' DOKUWIKI_FULL_NAME: 'wiki' DOKUWIKI_PASSWORD: 'password' volumes: - ./data:/bitnami/dokuwiki 更多有用的家庭使用的Docker镜像可以在洛克王国(Dockerverse)中找到。 第1步:准备wiki文件夹 我在Docker目录下创建一个名为 “wiki “的新目录。 第2步:安装DokuWiki 在这之后,必须创建一个数据库。我在Synology Docker窗口中点击 “注册 “标签,然后搜索 “dokuwiki”。我选择Docker镜像 “bitnami/dokuwiki”,然后点击 “最新 “标签。 图像下载后,可作为图像使用。Docker区分了2种状态,容器 “动态状态 “和镜像(固定状态)。在我们从镜像中创建一个容器之前,必须进行一些设置。 我双击我的dokuwiki镜像。 我为 “dokuwiki “容器分配了固定的端口。没有固定的端口,可能是 “dokuwiki服务器 “在重启后运行在不同的端口。 变量名称 价值 它是什么? TZ Europe/Berlin 时区 DOKUWIKI_USERNAME admin 管理员用户名 DOKUWIKI_FULL_NAME wiki 薇琪的名字 DOKUWIKI_PASSWORD password 管理员密码 最后,我输入这些环境变量:见。 现在可以启动该容器了。我使用Synology的IP地址和我的容器端口调用dokuWIki服务器。
DokuWiki是一个符合标准的、易于使用的、同时又是非常通用的开源wiki软件。今天我展示了如何在Synology磁盘站上安装DokuWiki服务。 专业人士的选择 作为一个有经验的Synology用户,你当然可以用SSH登录并通过Docker Compose文件安装整个设置。 version: '3' services: dokuwiki: image: bitnami/dokuwiki:latest restart: always ports: - 8080:8080 - 8443:8443 environment: TZ: 'Europe/Berlin' DOKUWIKI_USERNAME: 'admin' DOKUWIKI_FULL_NAME: 'wiki' DOKUWIKI_PASSWORD: 'password' volumes: - ./data:/bitnami/dokuwiki 更多有用的家庭使用的Docker镜像可以在洛克王国(Dockerverse)中找到。 第1步:准备wiki文件夹 我在Docker目录下创建一个名为 “wiki “的新目录。 第2步:安装DokuWiki 在这之后,必须创建一个数据库。我在Synology Docker窗口中点击 “注册 “标签,然后搜索 “dokuwiki”。我选择Docker镜像 “bitnami/dokuwiki”,然后点击 “最新 “标签。 图像下载后,可作为图像使用。Docker区分了2种状态,容器 “动态状态 “和镜像(固定状态)。在我们从镜像中创建一个容器之前,必须进行一些设置。 我双击我的dokuwiki镜像。 我为 “dokuwiki “容器分配了固定的端口。没有固定的端口,可能是 “dokuwiki服务器 “在重启后运行在不同的端口。 变量名称 价值 它是什么? TZ Europe/Berlin 时区 DOKUWIKI_USERNAME admin 管理员用户名 DOKUWIKI_FULL_NAME wiki 薇琪的名字 DOKUWIKI_PASSWORD password 管理员密码 最后,我输入这些环境变量:见。 现在可以启动该容器了。我使用Synology的IP地址和我的容器端口调用dokuWIki服务器。 -
难度等级: 不太容易,也不太难
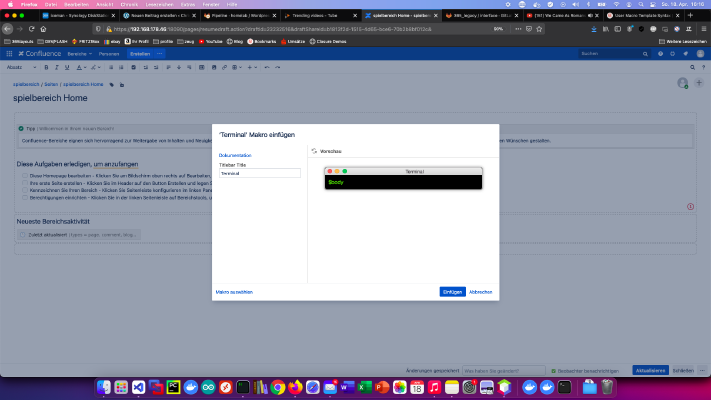 Confluence是知识库领域的黄金标准。创建你自己的Confluence用户宏也是小事一桩。今天我展示了我如何创建一个终端宏。 第1步:创建用户宏 我点击 “管理 “区的 “用户宏”>“创建用户宏”。 然后我输入用户宏名称,选择 “定义用户宏 “选项 “渲染”。 第2步:开发用户宏 每个 “渲染 “的用户宏都默认有一个主体变量。 Inhalt $body 所有其他变量都在宏代码中定义。关于变量问题的更多信息 ## @param Title:titlebar Title|type=string|required=truel|default=Bash 现在只差一点HTML/CSS,马可就准备好了!比如说。 ## @param Title:titlebar Title|type=string|required=truel|default=Bash <style> .window a { text-decoration: none; } .window span { line-height: 9px; vertical-align: 50%; } .window p { padding:0;margin:0; font-size: 16px; } .window { font-family: HelveticaNeue, 'Helvetica Neue', 'Lucida Grande', Arial, sans-serif; background: #000; color: #48cf00; margin: 10px; border: 1px solid #acacac; border-radius: 6px; -webkit-box-shadow: 0px 0px 8px 0px rgba(112,112,112,1); -moz-box-shadow: 0px 0px 8px 0px rgba(112,112,112,1); box-shadow: 0px 0px 8px 0px rgba(112,112,112,1); } .
Confluence是知识库领域的黄金标准。创建你自己的Confluence用户宏也是小事一桩。今天我展示了我如何创建一个终端宏。 第1步:创建用户宏 我点击 “管理 “区的 “用户宏”>“创建用户宏”。 然后我输入用户宏名称,选择 “定义用户宏 “选项 “渲染”。 第2步:开发用户宏 每个 “渲染 “的用户宏都默认有一个主体变量。 Inhalt $body 所有其他变量都在宏代码中定义。关于变量问题的更多信息 ## @param Title:titlebar Title|type=string|required=truel|default=Bash 现在只差一点HTML/CSS,马可就准备好了!比如说。 ## @param Title:titlebar Title|type=string|required=truel|default=Bash <style> .window a { text-decoration: none; } .window span { line-height: 9px; vertical-align: 50%; } .window p { padding:0;margin:0; font-size: 16px; } .window { font-family: HelveticaNeue, 'Helvetica Neue', 'Lucida Grande', Arial, sans-serif; background: #000; color: #48cf00; margin: 10px; border: 1px solid #acacac; border-radius: 6px; -webkit-box-shadow: 0px 0px 8px 0px rgba(112,112,112,1); -moz-box-shadow: 0px 0px 8px 0px rgba(112,112,112,1); box-shadow: 0px 0px 8px 0px rgba(112,112,112,1); } . -
难度等级: 人人可做
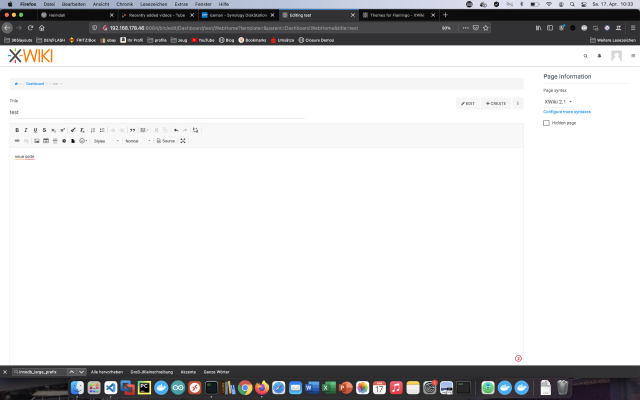 XWiki是一个用Java编写的免费wiki软件平台,设计时考虑到了可扩展性。今天我将展示如何在Synology DiskStation上安装xWiki服务。 专业人士的选择 作为一个有经验的Synology用户,你当然可以用SSH登录并通过Docker Compose文件安装整个设置。 version: '3' services: xwiki: image: xwiki:10-postgres-tomcat restart: always ports: - 8080:8080 links: - db environment: DB_HOST: db DB_DATABASE: xwiki DB_DATABASE: xwiki DB_PASSWORD: xwiki TZ: 'Europe/Berlin' db: image: postgres:latest restart: always volumes: - ./postgresql:/var/lib/postgresql/data environment: - POSTGRES_USER=xwiki - POSTGRES_PASSWORD=xwiki - POSTGRES_DB=xwiki - TZ='Europe/Berlin' 更多有用的家庭使用的Docker镜像可以在洛克王国(Dockerverse)中找到。 第1步:准备wiki文件夹 我在Docker目录下创建一个名为 “wiki “的新目录。 第2步:安装数据库 在这之后,必须创建一个数据库。我在Synology Docker窗口中点击 “注册 “标签,并搜索 “postgres”。我选择Docker镜像 “postgres”,然后点击标签 “最新”。 图像下载后,可作为图像使用。Docker区分了2种状态,容器 “动态状态 “和镜像(固定状态)。在我们从镜像中创建一个容器之前,必须进行一些设置。 我双击我的postgres镜像。 然后我点击 “高级设置”,激活 “自动重新启动”。我选择 “卷 “选项卡并点击 “添加文件夹”。我在那里创建了一个新的数据库文件夹,挂载路径为”/var/lib/postgresql/data”。 在 “端口设置 “下,所有端口都被删除。这意味着我选择 “5432 “端口,并用”-“按钮将其删除。 变量名称 价值 它是什么? TZ Europe/Berlin 时区 POSTGRES_DB xwiki 这是数据库的名称。 POSTGRES_USER xwiki 维基数据库的用户名称。 POSTGRES_PASSWORD xwiki wiki数据库用户的密码。 最后,我输入这四个环境变量:见。 完成这些设置后,Mariadb服务器就可以启动了!
XWiki是一个用Java编写的免费wiki软件平台,设计时考虑到了可扩展性。今天我将展示如何在Synology DiskStation上安装xWiki服务。 专业人士的选择 作为一个有经验的Synology用户,你当然可以用SSH登录并通过Docker Compose文件安装整个设置。 version: '3' services: xwiki: image: xwiki:10-postgres-tomcat restart: always ports: - 8080:8080 links: - db environment: DB_HOST: db DB_DATABASE: xwiki DB_DATABASE: xwiki DB_PASSWORD: xwiki TZ: 'Europe/Berlin' db: image: postgres:latest restart: always volumes: - ./postgresql:/var/lib/postgresql/data environment: - POSTGRES_USER=xwiki - POSTGRES_PASSWORD=xwiki - POSTGRES_DB=xwiki - TZ='Europe/Berlin' 更多有用的家庭使用的Docker镜像可以在洛克王国(Dockerverse)中找到。 第1步:准备wiki文件夹 我在Docker目录下创建一个名为 “wiki “的新目录。 第2步:安装数据库 在这之后,必须创建一个数据库。我在Synology Docker窗口中点击 “注册 “标签,并搜索 “postgres”。我选择Docker镜像 “postgres”,然后点击标签 “最新”。 图像下载后,可作为图像使用。Docker区分了2种状态,容器 “动态状态 “和镜像(固定状态)。在我们从镜像中创建一个容器之前,必须进行一些设置。 我双击我的postgres镜像。 然后我点击 “高级设置”,激活 “自动重新启动”。我选择 “卷 “选项卡并点击 “添加文件夹”。我在那里创建了一个新的数据库文件夹,挂载路径为”/var/lib/postgresql/data”。 在 “端口设置 “下,所有端口都被删除。这意味着我选择 “5432 “端口,并用”-“按钮将其删除。 变量名称 价值 它是什么? TZ Europe/Berlin 时区 POSTGRES_DB xwiki 这是数据库的名称。 POSTGRES_USER xwiki 维基数据库的用户名称。 POSTGRES_PASSWORD xwiki wiki数据库用户的密码。 最后,我输入这四个环境变量:见。 完成这些设置后,Mariadb服务器就可以启动了! -
难度等级: 人人可做
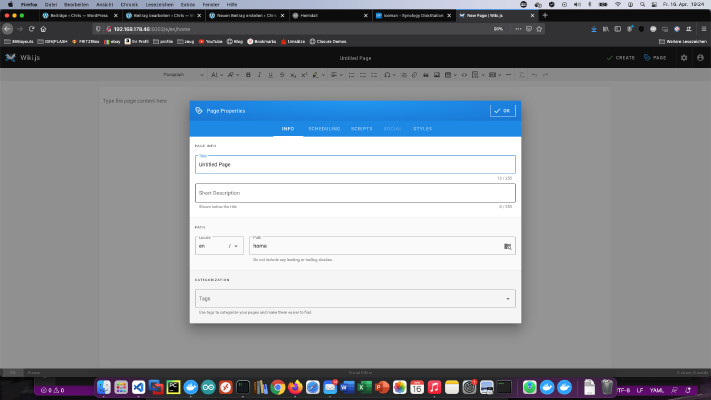 Wiki.js是一个强大的开源维基软件,它以简单的界面让文档成为一种乐趣。今天我展示了如何在Synology DiskStation上安装Wiki.js服务。 专业人士的选择 作为一个有经验的Synology用户,你当然可以用SSH登录并通过Docker Compose文件安装整个设置。 version: '3' services: wikijs: image: requarks/wiki:latest restart: always ports: - 8082:3000 links: - database environment: DB_TYPE: mysql DB_HOST: database DB_PORT: 3306 DB_NAME: my_wiki DB_USER: wikiuser DB_PASS: my_wiki_pass TZ: 'Europe/Berlin' database: image: mysql restart: always expose: - 3306 volumes: - ./mysql:/var/lib/mysql environment: MYSQL_ROOT_PASSWORD: my_wiki_pass MYSQL_DATABASE: my_wiki MYSQL_USER: wikiuser MYSQL_PASSWORD: my_wiki_pass 你可以在Dockerverse中找到更多有用的家庭用Docker镜像。 第1步:准备wiki文件夹 我在Docker目录下创建一个名为 “wiki “的新目录。 第2步:安装数据库 之后,必须创建一个数据库。我在Synology Docker窗口中点击 “注册 “标签,并搜索 “mysql”。我选择Docker镜像 “mysql”,然后点击标签 “最新”。 图像下载后,可作为图像使用。Docker区分了2种状态,容器 “动态状态 “和镜像(固定状态)。在我们从镜像中创建一个容器之前,必须进行一些设置。 我双击我的mysql镜像。 然后我点击 “高级设置”,激活 “自动重新启动”。我选择 “卷 “选项卡并点击 “添加文件夹”。我在那里创建了一个新的数据库文件夹,挂载路径为”/var/lib/mysql”。 在 “端口设置 “下,所有端口都被删除。这意味着我选择 “3306 “端口,并用”-“按钮将其删除。 变量名称 价值 它是什么? TZ Europe/Berlin 时区 MYSQL_ROOT_PASSWORD my_wiki_pass 数据库的主密码。 MYSQL_DATABASE my_wiki 这是数据库的名称。 MYSQL_USER wikiuser 维基数据库的用户名称。 MYSQL_PASSWORD my_wiki_pass wiki数据库用户的密码。 最后,我输入这四个环境变量:见。 完成这些设置后,Mariadb服务器就可以启动了!
Wiki.js是一个强大的开源维基软件,它以简单的界面让文档成为一种乐趣。今天我展示了如何在Synology DiskStation上安装Wiki.js服务。 专业人士的选择 作为一个有经验的Synology用户,你当然可以用SSH登录并通过Docker Compose文件安装整个设置。 version: '3' services: wikijs: image: requarks/wiki:latest restart: always ports: - 8082:3000 links: - database environment: DB_TYPE: mysql DB_HOST: database DB_PORT: 3306 DB_NAME: my_wiki DB_USER: wikiuser DB_PASS: my_wiki_pass TZ: 'Europe/Berlin' database: image: mysql restart: always expose: - 3306 volumes: - ./mysql:/var/lib/mysql environment: MYSQL_ROOT_PASSWORD: my_wiki_pass MYSQL_DATABASE: my_wiki MYSQL_USER: wikiuser MYSQL_PASSWORD: my_wiki_pass 你可以在Dockerverse中找到更多有用的家庭用Docker镜像。 第1步:准备wiki文件夹 我在Docker目录下创建一个名为 “wiki “的新目录。 第2步:安装数据库 之后,必须创建一个数据库。我在Synology Docker窗口中点击 “注册 “标签,并搜索 “mysql”。我选择Docker镜像 “mysql”,然后点击标签 “最新”。 图像下载后,可作为图像使用。Docker区分了2种状态,容器 “动态状态 “和镜像(固定状态)。在我们从镜像中创建一个容器之前,必须进行一些设置。 我双击我的mysql镜像。 然后我点击 “高级设置”,激活 “自动重新启动”。我选择 “卷 “选项卡并点击 “添加文件夹”。我在那里创建了一个新的数据库文件夹,挂载路径为”/var/lib/mysql”。 在 “端口设置 “下,所有端口都被删除。这意味着我选择 “3306 “端口,并用”-“按钮将其删除。 变量名称 价值 它是什么? TZ Europe/Berlin 时区 MYSQL_ROOT_PASSWORD my_wiki_pass 数据库的主密码。 MYSQL_DATABASE my_wiki 这是数据库的名称。 MYSQL_USER wikiuser 维基数据库的用户名称。 MYSQL_PASSWORD my_wiki_pass wiki数据库用户的密码。 最后,我输入这四个环境变量:见。 完成这些设置后,Mariadb服务器就可以启动了! -
难度等级: 人人可做
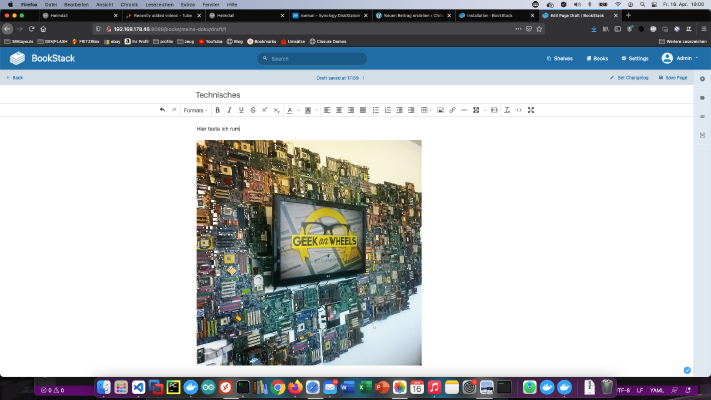 Bookstack是MediaWiki或Confluence的一个 “开源 “替代品。今天我展示了如何在Synology磁盘站上安装Bookstack服务。 专业人士的选择 作为一个有经验的Synology用户,你当然可以用SSH登录并通过Docker Compose文件安装整个设置。 version: '3' services: bookstack: image: solidnerd/bookstack:0.27.4-1 restart: always ports: - 8080:8080 links: - database environment: DB_HOST: database:3306 DB_DATABASE: my_wiki DB_USERNAME: wikiuser DB_PASSWORD: my_wiki_pass database: image: mariadb restart: always volumes: - ./mysql:/var/lib/mysql environment: MYSQL_ROOT_PASSWORD: my_wiki_pass1 MYSQL_DATABASE: my_wiki MYSQL_USER: wikiuser MYSQL_PASSWORD: my_wiki_pass 更多有用的家庭使用的Docker镜像可以在洛克王国(Dockerverse)中找到。 第1步:准备好书架文件夹 我在Docker目录下创建一个名为 “wiki “的新目录。 第2步:安装数据库 之后,必须创建一个数据库。我在Synology Docker窗口中点击 “注册 “标签,并搜索 “mariadb”。我选择Docker镜像 “mariadb”,然后点击 “最新 “标签。 图像下载后,可作为图像使用。Docker区分了2种状态,容器 “动态状态 “和镜像(固定状态)。在我们从镜像中创建一个容器之前,必须进行一些设置。 我双击我的mariadb镜像。 然后我点击 “高级设置”,激活 “自动重新启动”。我选择 “卷 “选项卡并点击 “添加文件夹”。我在那里创建了一个新的数据库文件夹,挂载路径为”/var/lib/mysql”。 在 “端口设置 “下,所有端口都被删除。这意味着我选择 “3306 “端口,并用”-“按钮将其删除。 变量名称 价值 它是什么? TZ Europe/Berlin 时区 MYSQL_ROOT_PASSWORD my_wiki_pass 数据库的主密码。 MYSQL_DATABASE my_wiki 这是数据库的名称。 MYSQL_USER wikiuser 维基数据库的用户名称。 MYSQL_PASSWORD my_wiki_pass wiki数据库用户的密码。 最后,我输入这些环境变量:见。 完成这些设置后,Mariadb服务器就可以启动了!
Bookstack是MediaWiki或Confluence的一个 “开源 “替代品。今天我展示了如何在Synology磁盘站上安装Bookstack服务。 专业人士的选择 作为一个有经验的Synology用户,你当然可以用SSH登录并通过Docker Compose文件安装整个设置。 version: '3' services: bookstack: image: solidnerd/bookstack:0.27.4-1 restart: always ports: - 8080:8080 links: - database environment: DB_HOST: database:3306 DB_DATABASE: my_wiki DB_USERNAME: wikiuser DB_PASSWORD: my_wiki_pass database: image: mariadb restart: always volumes: - ./mysql:/var/lib/mysql environment: MYSQL_ROOT_PASSWORD: my_wiki_pass1 MYSQL_DATABASE: my_wiki MYSQL_USER: wikiuser MYSQL_PASSWORD: my_wiki_pass 更多有用的家庭使用的Docker镜像可以在洛克王国(Dockerverse)中找到。 第1步:准备好书架文件夹 我在Docker目录下创建一个名为 “wiki “的新目录。 第2步:安装数据库 之后,必须创建一个数据库。我在Synology Docker窗口中点击 “注册 “标签,并搜索 “mariadb”。我选择Docker镜像 “mariadb”,然后点击 “最新 “标签。 图像下载后,可作为图像使用。Docker区分了2种状态,容器 “动态状态 “和镜像(固定状态)。在我们从镜像中创建一个容器之前,必须进行一些设置。 我双击我的mariadb镜像。 然后我点击 “高级设置”,激活 “自动重新启动”。我选择 “卷 “选项卡并点击 “添加文件夹”。我在那里创建了一个新的数据库文件夹,挂载路径为”/var/lib/mysql”。 在 “端口设置 “下,所有端口都被删除。这意味着我选择 “3306 “端口,并用”-“按钮将其删除。 变量名称 价值 它是什么? TZ Europe/Berlin 时区 MYSQL_ROOT_PASSWORD my_wiki_pass 数据库的主密码。 MYSQL_DATABASE my_wiki 这是数据库的名称。 MYSQL_USER wikiuser 维基数据库的用户名称。 MYSQL_PASSWORD my_wiki_pass wiki数据库用户的密码。 最后,我输入这些环境变量:见。 完成这些设置后,Mariadb服务器就可以启动了! -
难度等级: 人人可做
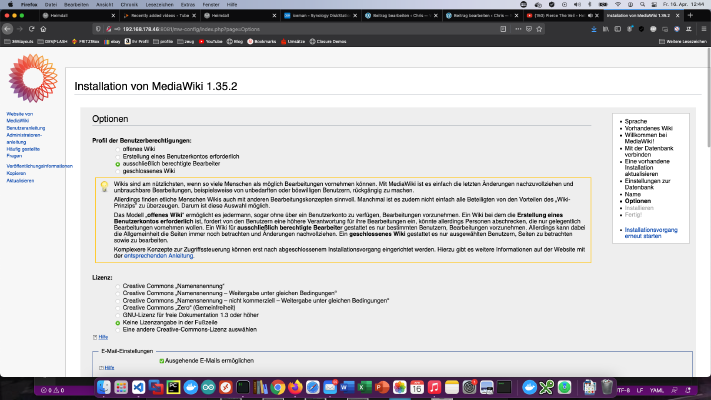 MediaWiki是一个基于PHP的wiki系统,作为一个开源产品可以免费使用。今天我展示了如何在Synology磁盘站上安装MediaWiki服务。 专业人士的选择 作为一个有经验的Synology用户,你当然可以用SSH登录并通过Docker Compose文件安装整个设置。 version: '3' services: mediawiki: image: mediawiki restart: always ports: - 8081:80 links: - database volumes: - ./images:/var/www/html/images # After initial setup, download LocalSettings.php to the same directory as # this yaml and uncomment the following line and use compose to restart # the mediawiki service # - ./LocalSettings.php:/var/www/html/LocalSettings.php database: image: mariadb restart: always volumes: - ./mysql:/var/lib/mysql environment: # @see https://phabricator.wikimedia.org/source/mediawiki/browse/master/includes/DefaultSettings.php MYSQL_ROOT_PASSWORD: my_wiki_pass1 MYSQL_DATABASE: my_wiki MYSQL_USER: wikiuser MYSQL_PASSWORD: my_wiki_pass 更多有用的家庭使用的Docker镜像可以在洛克王国(Dockerverse)中找到。
MediaWiki是一个基于PHP的wiki系统,作为一个开源产品可以免费使用。今天我展示了如何在Synology磁盘站上安装MediaWiki服务。 专业人士的选择 作为一个有经验的Synology用户,你当然可以用SSH登录并通过Docker Compose文件安装整个设置。 version: '3' services: mediawiki: image: mediawiki restart: always ports: - 8081:80 links: - database volumes: - ./images:/var/www/html/images # After initial setup, download LocalSettings.php to the same directory as # this yaml and uncomment the following line and use compose to restart # the mediawiki service # - ./LocalSettings.php:/var/www/html/LocalSettings.php database: image: mariadb restart: always volumes: - ./mysql:/var/lib/mysql environment: # @see https://phabricator.wikimedia.org/source/mediawiki/browse/master/includes/DefaultSettings.php MYSQL_ROOT_PASSWORD: my_wiki_pass1 MYSQL_DATABASE: my_wiki MYSQL_USER: wikiuser MYSQL_PASSWORD: my_wiki_pass 更多有用的家庭使用的Docker镜像可以在洛克王国(Dockerverse)中找到。 -
难度等级: 很有运动精神
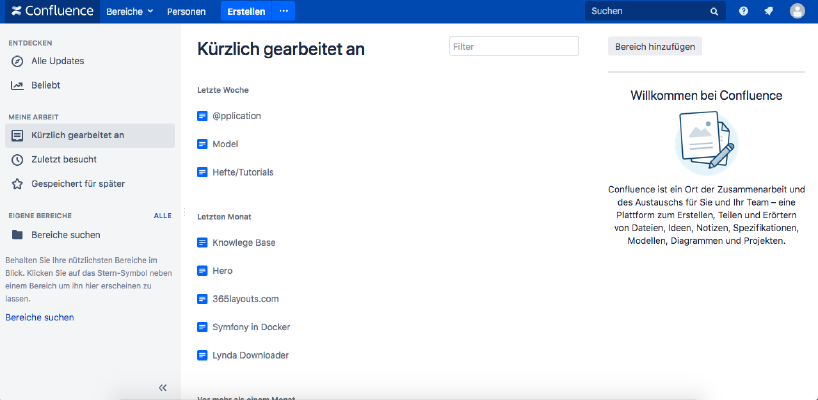 如果你想在Synology NAS上安装Atlassian Confluence,那么你就来对地方了。 步骤1 首先,我在Synology界面上打开Docker应用,然后进入 “注册 “子项。我在那里搜索 “Confluence “并点击第一张图片 “Atlassian Confluence”。 第2步 图像下载后,可作为图像使用。Docker区分了两种状态,容器 “动态状态 “和图像/影像(固定状态)。在我们从镜像中创建一个容器之前,必须进行一些设置。 自动重新启动 我双击我的Confluence图像。 然后我点击 “高级设置”,激活 “自动重新启动”。 码头 我为Confluence容器分配了固定的端口。如果没有固定的端口,Confluence可能在重启后运行在不同的端口上。 记忆 我创建了一个物理文件夹,并把它挂在容器里(/var/atlassian/application-data/confluence/)。这一设置使备份和恢复数据更加容易。 完成这些设置后,Confluence就可以启动了!
如果你想在Synology NAS上安装Atlassian Confluence,那么你就来对地方了。 步骤1 首先,我在Synology界面上打开Docker应用,然后进入 “注册 “子项。我在那里搜索 “Confluence “并点击第一张图片 “Atlassian Confluence”。 第2步 图像下载后,可作为图像使用。Docker区分了两种状态,容器 “动态状态 “和图像/影像(固定状态)。在我们从镜像中创建一个容器之前,必须进行一些设置。 自动重新启动 我双击我的Confluence图像。 然后我点击 “高级设置”,激活 “自动重新启动”。 码头 我为Confluence容器分配了固定的端口。如果没有固定的端口,Confluence可能在重启后运行在不同的端口上。 记忆 我创建了一个物理文件夹,并把它挂在容器里(/var/atlassian/application-data/confluence/)。这一设置使备份和恢复数据更加容易。 完成这些设置后,Confluence就可以启动了!