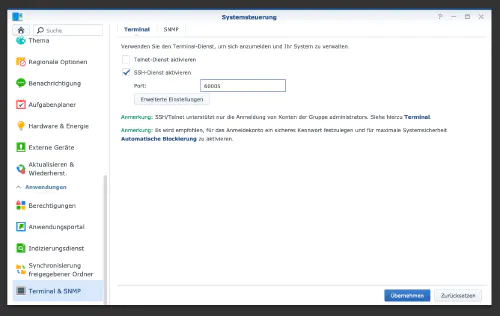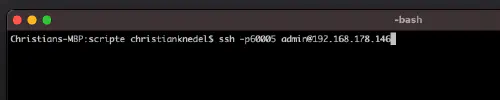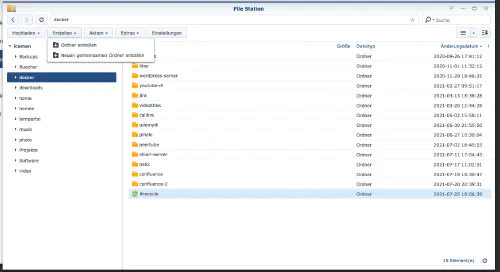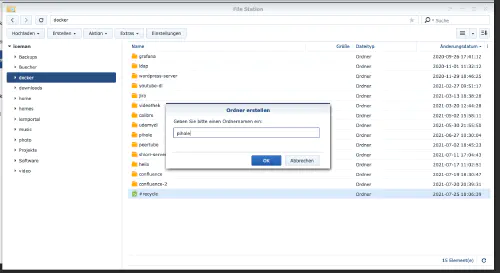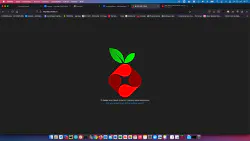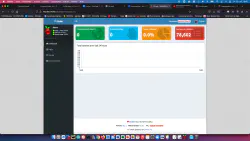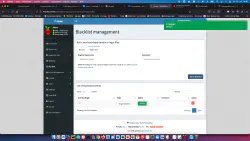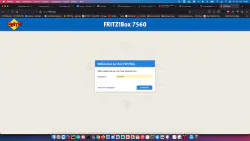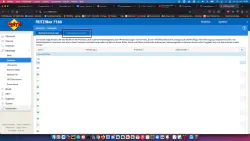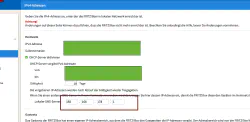今日は、Synology disk stationにPiholeサービスをインストールし、Fritzboxに接続する方法を紹介します。
ステップ1:Synologyを準備する
まず、DiskStationでSSHログインを有効にする必要があります。そのためには、「コントロールパネル」→「ターミナル」を開きます。
そして、「SSH」、指定されたポート、管理者パスワードでログインします(WindowsユーザーはPuttyまたはWinSCPを使用します)。
ターミナル、winSCP、Puttyでログインして、このコンソールを開いたままにしておくと、後で便利です。
ステップ2:Piholeフォルダの作成
Dockerディレクトリの中に「pihole」というディレクトリを新規に作成します。
そして、新しいディレクトリに移動し、「etc-pihole」と「etc-dnsmasq.d」の2つのフォルダを作成します。
$ cd /volume1/docker/
$ mkdir -p {etc-pihole,etc-dnsmasq.d}
version: "3"
services:
pihole:
container_name: pihole
image: pihole/pihole:latest
ports:
- "53:53/tcp"
- "53:53/udp"
- "67:67/udp"
- "8080:80/tcp"
environment:
TZ: 'Europe/Berlin'
WEBPASSWORD: 'password'
volumes:
- './etc-pihole/:/etc/pihole/'
- './etc-dnsmasq.d/:/etc/dnsmasq.d/'
cap_add:
- NET_ADMIN
restart: unless-stopped
これで、コンテナの起動が可能になりました。
$ sudo docker-compose up -d
これで、Fritzboxの「ホームネットワーク」→「ネットワーク」→「ネットワーク設定」でDNSアドレスを変更できるようになりました。