3
results
for confluence
-
Schwierigkeitsgrad: Nicht zu leicht und nicht zu schwer
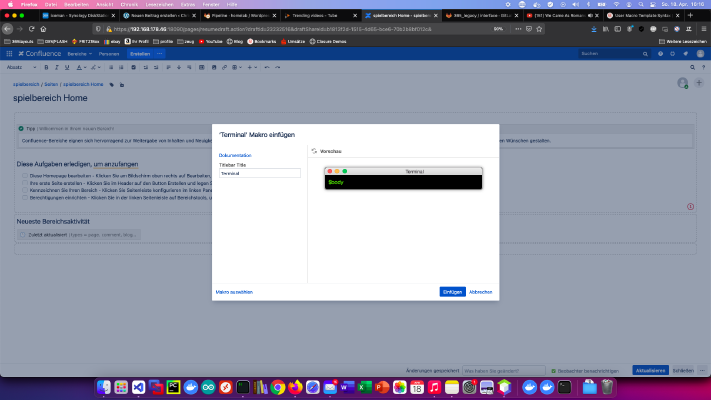 Confluenceは、ナレッジベースの分野ではゴールドスタンダードです。Confluence のユーザーマクロを自作するのも簡単です。今日は、ターミナルマクロを作成した方法を紹介します。 ステップ1:ユーザーマクロの作成 管理」エリアの「ユーザーマクロ」→「ユーザーマクロの作成」をクリックしています。 そして、ユーザーマクロ名を入力し、「ユーザーマクロの定義」オプションの「レンダリング」を選択しました。 ステップ2:ユーザーマクロの開発 すべての “レンダー “ユーザーマクロは、デフォルトでボディ変数を持ちます。 Inhalt $body その他の変数は、マクロコードで定義します。変数についてもっと詳しく ## param Title:title=タイトルバー タイトル|type=string|required=truel|default=Bash あとはHTML/CSSを少し入れれば、マルコの出来上がりです!例えば、こんな感じです。 ## param Title:title=タイトルバー タイトル|type=string|required=truel|default=Bash <style> .window a { text-decoration: none; } .window span { line-height: 9px; vertical-align: 50%; } .window p { padding:0;margin:0; font-size: 16px; } .window { font-family: HelveticaNeue, 'Helvetica Neue', 'Lucida Grande', Arial, sans-serif; background: #000; color: #48cf00; margin: 10px; border: 1px solid #acacac; border-radius: 6px; -webkit-box-shadow: 0px 0px 8px 0px rgba(112,112,112,1); -moz-box-shadow: 0px 0px 8px 0px rgba(112,112,112,1); box-shadow: 0px 0px 8px 0px rgba(112,112,112,1); } .
Confluenceは、ナレッジベースの分野ではゴールドスタンダードです。Confluence のユーザーマクロを自作するのも簡単です。今日は、ターミナルマクロを作成した方法を紹介します。 ステップ1:ユーザーマクロの作成 管理」エリアの「ユーザーマクロ」→「ユーザーマクロの作成」をクリックしています。 そして、ユーザーマクロ名を入力し、「ユーザーマクロの定義」オプションの「レンダリング」を選択しました。 ステップ2:ユーザーマクロの開発 すべての “レンダー “ユーザーマクロは、デフォルトでボディ変数を持ちます。 Inhalt $body その他の変数は、マクロコードで定義します。変数についてもっと詳しく ## param Title:title=タイトルバー タイトル|type=string|required=truel|default=Bash あとはHTML/CSSを少し入れれば、マルコの出来上がりです!例えば、こんな感じです。 ## param Title:title=タイトルバー タイトル|type=string|required=truel|default=Bash <style> .window a { text-decoration: none; } .window span { line-height: 9px; vertical-align: 50%; } .window p { padding:0;margin:0; font-size: 16px; } .window { font-family: HelveticaNeue, 'Helvetica Neue', 'Lucida Grande', Arial, sans-serif; background: #000; color: #48cf00; margin: 10px; border: 1px solid #acacac; border-radius: 6px; -webkit-box-shadow: 0px 0px 8px 0px rgba(112,112,112,1); -moz-box-shadow: 0px 0px 8px 0px rgba(112,112,112,1); box-shadow: 0px 0px 8px 0px rgba(112,112,112,1); } . -
Schwierigkeitsgrad: Es kann etwas länger dauern
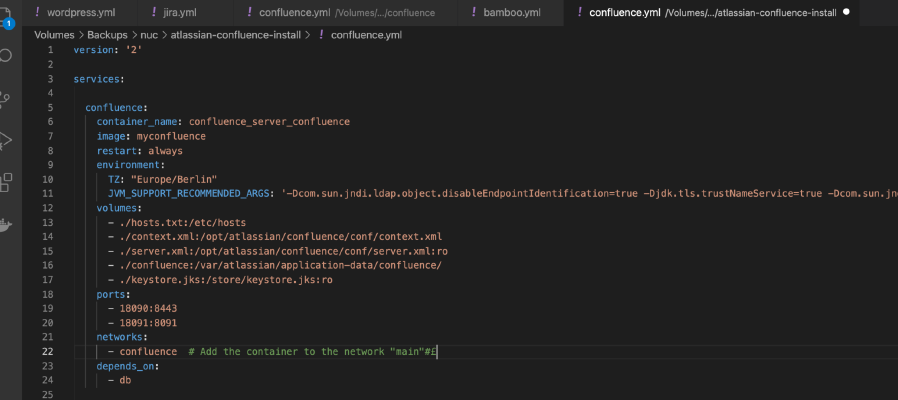 アトラシアンがスモールサーバーライセンスの販売を中止したため、その対応について長い間考えていました。まだまだ長く使いたいので、以下の対策を実施しました。 対策1:Dockerを独占的に使っている 私はすべてのアトラシアンツールをDockerコンテナとして動かしています。また、古いネイティブインストールは、データベースダンプを経由してDockerインストールに移行することができます。これらは、ホームラボにあるintel NucやSynologyディスクステーションで便利に実行することができます。 version: '2' services: jira: image: atlassian/jira-software container_name: jira_application depends_on: - db restart: always environment: TZ: 'Europe/Berlin' ports: - 8080:8080 volumes: - ./jira-data:/var/atlassian/application-data/jira networks: - jira-network db: restart: always image: postgres:latest container_name: jira_db volumes: - ./postgresql:/var/lib/postgresql/data environment: - POSTGRES_USER=jira - POSTGRES_PASSWORD=jirapass - POSTGRES_DB=jira networks: - jira-network networks: jira-network: version: '2' services: confluence: container_name: confluence_server image: atlassian/confluence-server:latest restart: always environment: TZ: "Europe/Berlin" volumes: - ./confluence:/var/atlassian/application-data/confluence/ ports: - 8080:8080 networks: - confluence-network depends_on: - db db: image: postgres:latest container_name: confluence_postgres restart: always volumes: - /postgresql:/var/lib/postgresql/data environment: - POSTGRES_USER=confluencedb - POSTGRES_PASSWORD=confluence-password - POSTGRES_DB=confluenceUser networks: - confluence-network networks: confluence-network: version: '2' services: bamboo: container_name: bamboo_server image: atlassian/bamboo-server restart: always environment: TZ: "Europe/Berlin" volumes: - .
アトラシアンがスモールサーバーライセンスの販売を中止したため、その対応について長い間考えていました。まだまだ長く使いたいので、以下の対策を実施しました。 対策1:Dockerを独占的に使っている 私はすべてのアトラシアンツールをDockerコンテナとして動かしています。また、古いネイティブインストールは、データベースダンプを経由してDockerインストールに移行することができます。これらは、ホームラボにあるintel NucやSynologyディスクステーションで便利に実行することができます。 version: '2' services: jira: image: atlassian/jira-software container_name: jira_application depends_on: - db restart: always environment: TZ: 'Europe/Berlin' ports: - 8080:8080 volumes: - ./jira-data:/var/atlassian/application-data/jira networks: - jira-network db: restart: always image: postgres:latest container_name: jira_db volumes: - ./postgresql:/var/lib/postgresql/data environment: - POSTGRES_USER=jira - POSTGRES_PASSWORD=jirapass - POSTGRES_DB=jira networks: - jira-network networks: jira-network: version: '2' services: confluence: container_name: confluence_server image: atlassian/confluence-server:latest restart: always environment: TZ: "Europe/Berlin" volumes: - ./confluence:/var/atlassian/application-data/confluence/ ports: - 8080:8080 networks: - confluence-network depends_on: - db db: image: postgres:latest container_name: confluence_postgres restart: always volumes: - /postgresql:/var/lib/postgresql/data environment: - POSTGRES_USER=confluencedb - POSTGRES_PASSWORD=confluence-password - POSTGRES_DB=confluenceUser networks: - confluence-network networks: confluence-network: version: '2' services: bamboo: container_name: bamboo_server image: atlassian/bamboo-server restart: always environment: TZ: "Europe/Berlin" volumes: - . -
Schwierigkeitsgrad: Sehr sportlich
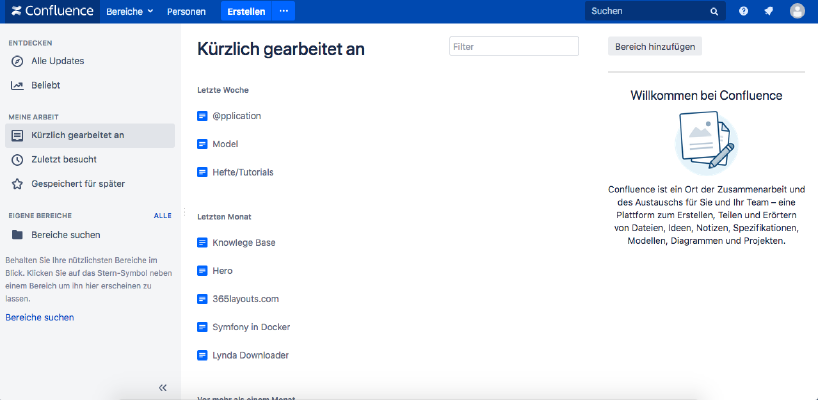 Synology NAS に Atlassian Confluence をインストールしたいのであれば、正しい場所にいることになります。 ステップ1 まず、SynologyのインターフェイスでDockerアプリを開き、「登録」というサブアイテムに進みます。そこで「Confluence」を検索し、最初の画像「Atlassian Confluence」をクリックします。 ステップ2 画像ダウンロード後、画像として利用可能です。Dockerでは、コンテナ(動的状態)とイメージ/画像(固定状態)の2つの状態を区別しています。イメージからコンテナを作成する前に、いくつかの設定を行う必要があります。 自動再起動 Confluenceのイメージをダブルクリックする。 そして、「詳細設定」をクリックして「自動再起動」を有効にしています。 港湾 Confluenceのコンテナには固定ポートを割り当てています。固定ポートがなければ、Confluence は再起動後に異なるポートで動作する可能性があります。 メモリ 物理フォルダを作り、コンテナ(/var/atlassian/application-data/confluence/)にマウントしています。この設定により、データのバックアップや復元が容易になります。 これらの設定後、Confluenceを起動することができます!
Synology NAS に Atlassian Confluence をインストールしたいのであれば、正しい場所にいることになります。 ステップ1 まず、SynologyのインターフェイスでDockerアプリを開き、「登録」というサブアイテムに進みます。そこで「Confluence」を検索し、最初の画像「Atlassian Confluence」をクリックします。 ステップ2 画像ダウンロード後、画像として利用可能です。Dockerでは、コンテナ(動的状態)とイメージ/画像(固定状態)の2つの状態を区別しています。イメージからコンテナを作成する前に、いくつかの設定を行う必要があります。 自動再起動 Confluenceのイメージをダブルクリックする。 そして、「詳細設定」をクリックして「自動再起動」を有効にしています。 港湾 Confluenceのコンテナには固定ポートを割り当てています。固定ポートがなければ、Confluence は再起動後に異なるポートで動作する可能性があります。 メモリ 物理フォルダを作り、コンテナ(/var/atlassian/application-data/confluence/)にマウントしています。この設定により、データのバックアップや復元が容易になります。 これらの設定後、Confluenceを起動することができます!