5
results
for devops
-
Schwierigkeitsgrad: Für jeden machbar
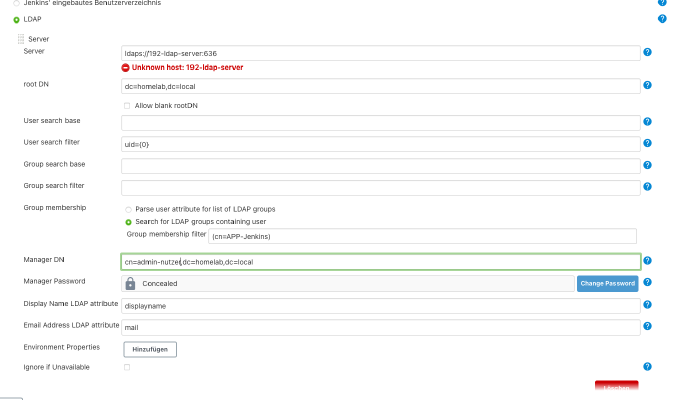 このチュートリアルは、"コンテナですごいこと:Synology DSでJenkinsを動かす “に関するこれまでの知識をもとに構成されています。すでにLDAPを最初から持っている場合は、適切なアプリケーション・グループを作成するだけでよい。 その後、Jenkinsに設定を入力する必要があります。Jenkinsの管理」→「グローバルセキュリティの設定」をクリックしました。 重要:自己署名証明書の場合、トラストストアはJenkinsサーバーのJava-Optsで提供される必要があります。私のJenkinsサーバーはDocker Composeファイル経由で作成されているので、私の場合は以下のような感じになっています。 version: '2.0' services: jenkins: restart: always image: jenkins/jenkins:lts privileged: true user: root ports: - port:8443 - port:50001 container_name: jenkins environment: JENKINS_SLAVE_AGENT_PORT: 50001 TZ: 'Europe/Berlin' JAVA_OPTS: '-Dcom.sun.jndi.ldap.object.disableEndpointIdentification=true -Djdk.tls.trustNameService=true -Djavax.net.ssl.trustStore=/store/keystore.jks -Djavax.net.ssl.trustStorePassword=pass' JENKINS_OPTS: "--httpsKeyStore='/store/keystore.jks' --httpsKeyStorePassword='pass' --httpPort=-1 --httpsPort=8443" volumes: - ./data:/var/jenkins_home - /var/run/docker.sock:/var/run/docker.sock - /usr/local/bin/docker:/usr/local/bin/docker - ./keystore.jks:/store/keystore.jks - ./certs:/certs logging: ..... usw
このチュートリアルは、"コンテナですごいこと:Synology DSでJenkinsを動かす “に関するこれまでの知識をもとに構成されています。すでにLDAPを最初から持っている場合は、適切なアプリケーション・グループを作成するだけでよい。 その後、Jenkinsに設定を入力する必要があります。Jenkinsの管理」→「グローバルセキュリティの設定」をクリックしました。 重要:自己署名証明書の場合、トラストストアはJenkinsサーバーのJava-Optsで提供される必要があります。私のJenkinsサーバーはDocker Composeファイル経由で作成されているので、私の場合は以下のような感じになっています。 version: '2.0' services: jenkins: restart: always image: jenkins/jenkins:lts privileged: true user: root ports: - port:8443 - port:50001 container_name: jenkins environment: JENKINS_SLAVE_AGENT_PORT: 50001 TZ: 'Europe/Berlin' JAVA_OPTS: '-Dcom.sun.jndi.ldap.object.disableEndpointIdentification=true -Djdk.tls.trustNameService=true -Djavax.net.ssl.trustStore=/store/keystore.jks -Djavax.net.ssl.trustStorePassword=pass' JENKINS_OPTS: "--httpsKeyStore='/store/keystore.jks' --httpsKeyStorePassword='pass' --httpPort=-1 --httpsPort=8443" volumes: - ./data:/var/jenkins_home - /var/run/docker.sock:/var/run/docker.sock - /usr/local/bin/docker:/usr/local/bin/docker - ./keystore.jks:/store/keystore.jks - ./certs:/certs logging: ..... usw -
Schwierigkeitsgrad: Es kann etwas länger dauernGitlab on the Synology disk station」というトピックで初めてチュートリアルを行った後、すでに何度かこのソリューションをまだ使っているのかと聞かれました。いや!とりあえず、Atlassianのツールと以下のGitLabのインストールをintel NUCに移しました。もちろん Synology ディスクステーションでも実行できます。 OpenLDAP、コンテナーレジストリ、メール、証明書、ロギングに特別な設定を使用していることがよくわかります。また、Atlassian-JiraとAtlassian-Confluenceを使用しているため、Wikiと課題追跡機能は停止しています。このように、Gitlabは非常にカスタマイズがしやすいのです。楽しんできてください。 version: '2' services: gitlab: image: 'gitlab/gitlab-ce:latest' restart: always container_name: 'gitlab_server_gitlab' environment: TZ: "Europe/Berlin" GITLAB_OMNIBUS_CONFIG: | gitlab_rails['time_zone'] = 'Europe/Berlin' external_url 'https://host:port' registry_external_url 'https://host:registry_port' registry_nginx['listen_https'] = true nginx['redirect_http_to_https'] = true registry_nginx['redirect_http_to_https'] = true mattermost_nginx['redirect_http_to_https'] = true registry_nginx['ssl_certificate'] = "..server-cert.crt" registry_nginx['ssl_certificate_key'] = "...server-cert.key" gitlab_rails['gitlab_default_projects_features_issues'] = false gitlab_rails['gitlab_default_projects_features_container_registry'] = true postgresql['enable'] = false gitlab_rails['db_username'] = "****" gitlab_rails['db_password'] = "****" gitlab_rails['db_host'] = "postgresql" gitlab_rails['db_port'] = "5432" gitlab_rails['db_database'] = "gitlabhq_production" gitlab_rails['db_adapter'] = 'postgresql' gitlab_rails['db_encoding'] = 'utf8' redis['enable'] = false gitlab_rails['redis_host'] = 'redis' gitlab_rails['redis_port'] = '6379' gitlab_rails['gitlab_shell_ssh_port'] = 22 # Limit backup lifetime to 7 days (604800 seconds): gitlab_rails['backup_keep_time'] = 604800 unicorn['worker_timeout'] = 60 unicorn['worker_processes'] = 3 nginx['enable'] = true nginx['listen_port'] = 80 nginx['client_max_body_size'] = '250m' nginx['listen_port'] = 443 nginx['redirect_http_to_https'] = true nginx['ssl_certificate'] = '.
-
Schwierigkeitsgrad: Nicht zu leicht und nicht zu schwer
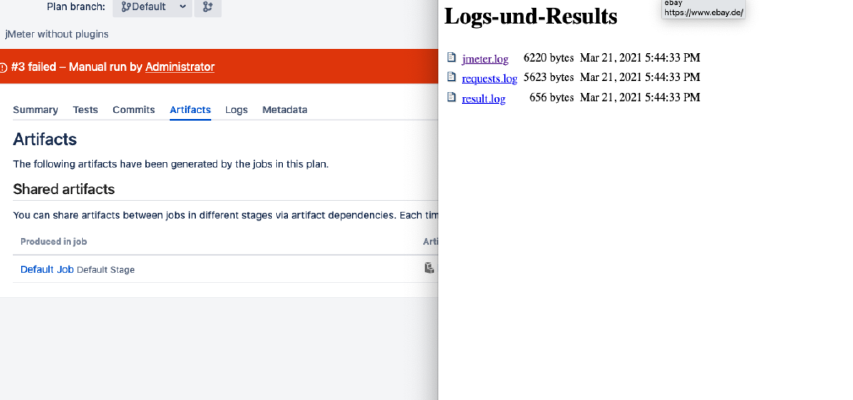 今日、私はBambooでjMeterのテストを作成しています。もちろん、このテスト設定をGitlabランナーやJenkinsスレーブで実装することも可能です。 ステップ1:jMeterテストの作成 まず、当然ですが、jMeterのテストを作成する必要があります。以下のURL https://jmeter.apache.org/ からjMeterをダウンロードし、以下のコマンドで起動しました。 x – + Terminal $ java -jar bin/ApacheJMeter.jar See:このチュートリアルのための私のデモテストは、不具合のあるサンプラーと動作するサンプラーを含むことを意図しています。タイムアウトはわざと少なく設定しています。 BambooタスクのJMXファイルで保存しています。 ステップ2: バンブーエージェントの準備 BambooのエージェントはJavaが前提なので、Pythonは後からインストールするだけです。 x – + Terminal $ apt-get update $ apt-get install python 新しいジョブとシェルタスクを作成します。 そして、このシェルスクリプトを挿入してください。 #!/bin/bash java -jar /tools/apache-jmeter-5.4.1/bin/ApacheJMeter.jar -n -t test.jmx -l requests.log > result.log echo "Ergebnis:" cat result.log if cat result.
今日、私はBambooでjMeterのテストを作成しています。もちろん、このテスト設定をGitlabランナーやJenkinsスレーブで実装することも可能です。 ステップ1:jMeterテストの作成 まず、当然ですが、jMeterのテストを作成する必要があります。以下のURL https://jmeter.apache.org/ からjMeterをダウンロードし、以下のコマンドで起動しました。 x – + Terminal $ java -jar bin/ApacheJMeter.jar See:このチュートリアルのための私のデモテストは、不具合のあるサンプラーと動作するサンプラーを含むことを意図しています。タイムアウトはわざと少なく設定しています。 BambooタスクのJMXファイルで保存しています。 ステップ2: バンブーエージェントの準備 BambooのエージェントはJavaが前提なので、Pythonは後からインストールするだけです。 x – + Terminal $ apt-get update $ apt-get install python 新しいジョブとシェルタスクを作成します。 そして、このシェルスクリプトを挿入してください。 #!/bin/bash java -jar /tools/apache-jmeter-5.4.1/bin/ApacheJMeter.jar -n -t test.jmx -l requests.log > result.log echo "Ergebnis:" cat result.log if cat result. -
Schwierigkeitsgrad: Es kann etwas länger dauern
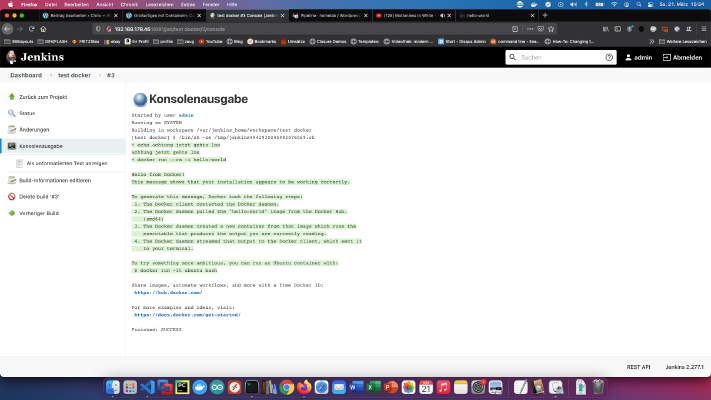 ステップ1:Synologyを準備する まず、DiskStationでSSHログインを有効にする必要があります。そのためには、「コントロールパネル」→「ターミナル」を開きます。 そして、「SSH」、指定されたポート、管理者パスワードでログインします(WindowsユーザーはPuttyまたはWinSCPを使用します)。 ターミナル、winSCP、Puttyでログインして、このコンソールを開いたままにしておくと、後で便利です。 ステップ2:Dockerフォルダの準備 Dockerディレクトリの中に「jenkins」というディレクトリを新規に作成します。 そして、新しいディレクトリに移動し、新しいフォルダ “data “を作成します。 x – + Terminal $ sudo mkdir data また、「jenkins.yml」というファイルを作成し、以下の内容を記述しています。ポート「8081:」の前面部分を調整することができます。 version: '2.0' services: jenkins: restart: always image: jenkins/jenkins:lts privileged: true user: root ports: - 8081:8080 container_name: jenkins volumes: - ./data:/var/jenkins_home - /var/run/docker.sock:/var/run/docker.sock - /usr/local/bin/docker:/usr/local/bin/docker ステップ3:スタート このステップでは、コンソールもうまく活用できるんだ。Docker Compose経由でJenkinsサーバを起動させています。 x – + Terminal $ sudo docker-compose -f jenkins.
ステップ1:Synologyを準備する まず、DiskStationでSSHログインを有効にする必要があります。そのためには、「コントロールパネル」→「ターミナル」を開きます。 そして、「SSH」、指定されたポート、管理者パスワードでログインします(WindowsユーザーはPuttyまたはWinSCPを使用します)。 ターミナル、winSCP、Puttyでログインして、このコンソールを開いたままにしておくと、後で便利です。 ステップ2:Dockerフォルダの準備 Dockerディレクトリの中に「jenkins」というディレクトリを新規に作成します。 そして、新しいディレクトリに移動し、新しいフォルダ “data “を作成します。 x – + Terminal $ sudo mkdir data また、「jenkins.yml」というファイルを作成し、以下の内容を記述しています。ポート「8081:」の前面部分を調整することができます。 version: '2.0' services: jenkins: restart: always image: jenkins/jenkins:lts privileged: true user: root ports: - 8081:8080 container_name: jenkins volumes: - ./data:/var/jenkins_home - /var/run/docker.sock:/var/run/docker.sock - /usr/local/bin/docker:/usr/local/bin/docker ステップ3:スタート このステップでは、コンソールもうまく活用できるんだ。Docker Compose経由でJenkinsサーバを起動させています。 x – + Terminal $ sudo docker-compose -f jenkins. -
Schwierigkeitsgrad: Richtig anspruchsvoll
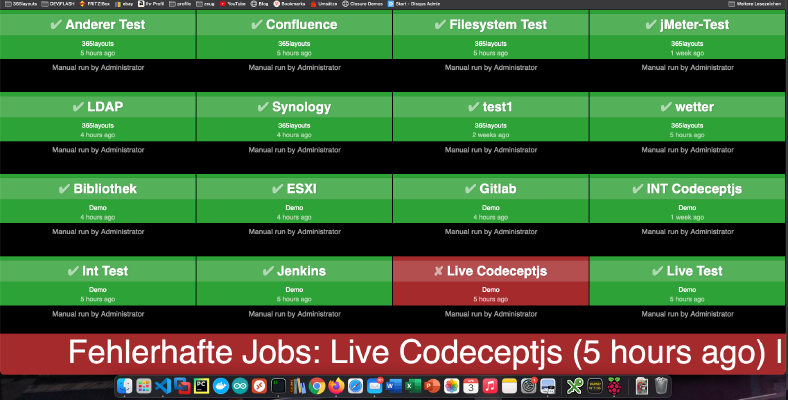 Bamboo、Jenkins、Gitlab 用のビルドモニターを作成するにはどうしたらいいですか?今夜までに何とかします!すでに似たようなGitlab-Issue-Boardsのためのチュートリアルを書きました。 このチュートリアルのベースとなるのは、ラズベリーイメージャーと「Raspberry Pi OS Lite」オペレーティングシステムです。OSのインストールが完了すると、SDカードをラズパイに挿入できるようになります。私の場合、これはRaspberry Pi Zeroです。 ステップ1:Matchbox/Window Managerのインストール キオスクモードでラズベリーを操作するには、ウィンドウマネージャとブラウザが必要です。これらは、以下のコマンドでインストールします。 x – + Terminal $ sudo apt-get install xorg nodm matchbox-window-manager uzbl xinit unclutter vim ステップ2:ダッシュボードユーザーを作成する 以下のコマンドで、“dashboard “というユーザーを新規に作成します。 x – + Terminal $ sudo adduser dashboard ステップ3:xServerとWindow Managerの設定 以下の手順は、すべて「dashboard」ユーザーセッションで行う必要があります。suでセッションに変更する。 x – + Terminal $ sudo su dashboard
Bamboo、Jenkins、Gitlab 用のビルドモニターを作成するにはどうしたらいいですか?今夜までに何とかします!すでに似たようなGitlab-Issue-Boardsのためのチュートリアルを書きました。 このチュートリアルのベースとなるのは、ラズベリーイメージャーと「Raspberry Pi OS Lite」オペレーティングシステムです。OSのインストールが完了すると、SDカードをラズパイに挿入できるようになります。私の場合、これはRaspberry Pi Zeroです。 ステップ1:Matchbox/Window Managerのインストール キオスクモードでラズベリーを操作するには、ウィンドウマネージャとブラウザが必要です。これらは、以下のコマンドでインストールします。 x – + Terminal $ sudo apt-get install xorg nodm matchbox-window-manager uzbl xinit unclutter vim ステップ2:ダッシュボードユーザーを作成する 以下のコマンドで、“dashboard “というユーザーを新規に作成します。 x – + Terminal $ sudo adduser dashboard ステップ3:xServerとWindow Managerの設定 以下の手順は、すべて「dashboard」ユーザーセッションで行う必要があります。suでセッションに変更する。 x – + Terminal $ sudo su dashboard