2
results
for robot
-
Schwierigkeitsgrad: Es kann etwas länger dauernこのチュートリアルでは、Bashを使用してLinux - デスクトップを制御する方法を紹介します。Bashロボットに必要なパッケージは以下の通りです。 x – + Terminal $ apt-get install xdotool xclip その後、例えば、すべての xdotool コマンドを使用することができます。 #!/bin/bash #mouse bewegen xdotool mousemove 100 200 #Mouse - Koordinaten erfassen xdotool getmouselocation #Mouse-klick xdotool click 1 Mouse-Klick auf Koordinaten xdotool mousemove 100 200 click 1 #usw... 次の例では、Firefoxのウィンドウを検索して、Ubuntuのアドレスで新しいタブを開いています。 WID=$(xdotool search firefox | head -n1) ## Window-ID von Firefox ermitteln xdotool windowactivate $WID xdotool key "ctrl+t" ## neuen Reiter öffnen xdotool key "ctrl+l" ## Fokussieren der Adressleiste xdotool type --delay 100 "ubuntuusers.
-
Schwierigkeitsgrad: Richtig anspruchsvoll
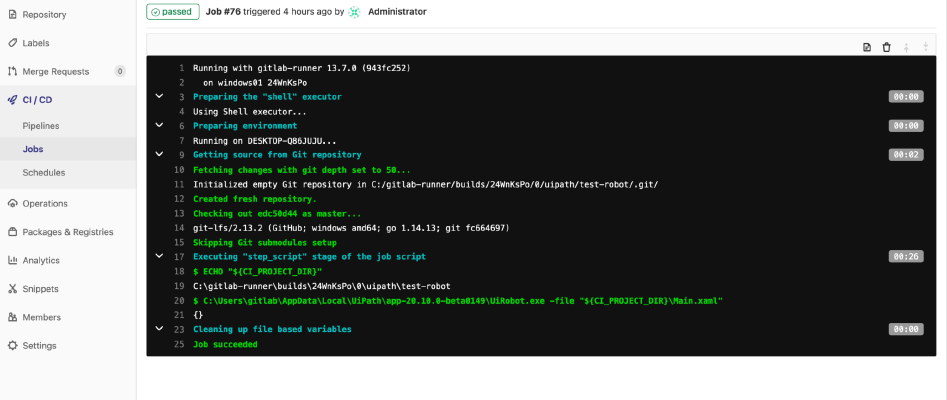 UiPathは、ロボティック・プロセス・オートメーションのスタンダードとして確立しています。uiPathを使えば、複雑なデータ処理やクリック作業を代行するソフトウェアベースのロボット/ボットを開発することができます。しかし、そのようなロボットもGitlabで制御することができるのでしょうか。簡単に言えば「イエス」です。そして、具体的にどうなのかは、こちらをご覧ください。以下の手順では、管理者権限と、uiPath、Windows、Gitlabの経験が必要です。 ステップ1:まず、Gitlabのランナーをインストールすることです。 1.1.)ターゲットOS用の新しいGitlabユーザーを作成します。設定」→「家族と他のユーザー」の順にクリックし、「このPCに別の人を追加する」をクリックしてください。 1.2.)をクリックし、「Microsoftアカウントなしでユーザーを追加する」をクリックして、ローカルユーザーを作成してください。 1.3.)次のダイアログで、ユーザー名とパスワードを自由に選択することができます。 ステップ2:サービスログオンの有効化 WindowsのGitlab Runnerで別のローカルユーザーを使いたい場合は、「Activate logon as service」を行う必要があります。そのためには、Windowsのメニューから「ローカルセキュリティポリシー」を選択します。そこで、左側の「ローカルポリシー」→「ユーザー権限の割り当て」、右側の「サービスとしてのログオン」を選択します。 次に、新しいユーザーを追加します。 ステップ3:Gitlab Runnerを登録する Gitlab RunnerのWindowsインストーラーは、次のページにあります: https://docs.gitlab.com/runner/install/windows.html .C」ドライブに新しいフォルダを作成し、そこにインストーラーを入れました。 3.1.)Administrator」で「CMD」コマンドを使い、新しいコンソールを開き、「cd C: \gitlab-runner」ディレクトリに移動します。 そこで、次のようなコマンドを呼び出す。ご覧の通り、ここではGitlabのユーザーのユーザー名とパスワードも入力しています。 x – + Terminal $ gitlab-runner-windows-386.exe install --user ".\gitlab" --password "*****" 3.
UiPathは、ロボティック・プロセス・オートメーションのスタンダードとして確立しています。uiPathを使えば、複雑なデータ処理やクリック作業を代行するソフトウェアベースのロボット/ボットを開発することができます。しかし、そのようなロボットもGitlabで制御することができるのでしょうか。簡単に言えば「イエス」です。そして、具体的にどうなのかは、こちらをご覧ください。以下の手順では、管理者権限と、uiPath、Windows、Gitlabの経験が必要です。 ステップ1:まず、Gitlabのランナーをインストールすることです。 1.1.)ターゲットOS用の新しいGitlabユーザーを作成します。設定」→「家族と他のユーザー」の順にクリックし、「このPCに別の人を追加する」をクリックしてください。 1.2.)をクリックし、「Microsoftアカウントなしでユーザーを追加する」をクリックして、ローカルユーザーを作成してください。 1.3.)次のダイアログで、ユーザー名とパスワードを自由に選択することができます。 ステップ2:サービスログオンの有効化 WindowsのGitlab Runnerで別のローカルユーザーを使いたい場合は、「Activate logon as service」を行う必要があります。そのためには、Windowsのメニューから「ローカルセキュリティポリシー」を選択します。そこで、左側の「ローカルポリシー」→「ユーザー権限の割り当て」、右側の「サービスとしてのログオン」を選択します。 次に、新しいユーザーを追加します。 ステップ3:Gitlab Runnerを登録する Gitlab RunnerのWindowsインストーラーは、次のページにあります: https://docs.gitlab.com/runner/install/windows.html .C」ドライブに新しいフォルダを作成し、そこにインストーラーを入れました。 3.1.)Administrator」で「CMD」コマンドを使い、新しいコンソールを開き、「cd C: \gitlab-runner」ディレクトリに移動します。 そこで、次のようなコマンドを呼び出す。ご覧の通り、ここではGitlabのユーザーのユーザー名とパスワードも入力しています。 x – + Terminal $ gitlab-runner-windows-386.exe install --user ".\gitlab" --password "*****" 3.