4
results
for video
-
难度等级: 人人可做
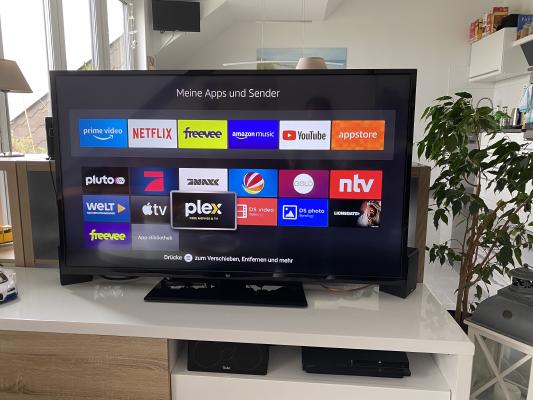 Plex媒体服务器是一个免费的、易于安装的媒体中心,允许你通过家庭网络或互联网管理、准备和流式传输你的音乐、电影和剧集收藏,几乎任何设备或操作系统。 今天我将展示如何在Synology DiskStation上安装Plex服务。 专业人士的选择 作为一个有经验的Synology用户,你当然可以用SSH登录并通过Docker Compose文件安装整个设置。 version: "2.1" services: plex: image: plexinc/pms-docker:latest container_name: plex network_mode: host environment: - PUID=1024 - PGID=100 - TZ=Europe/Berlin volumes: - ./config:/config - ./data:/transcode - ./media:/data restart: unless-stopped 更多有用的家庭使用的Docker镜像可以在洛克王国(Dockerverse)中找到。 第1步:准备好Plex文件夹 我在Docker目录下创建了一个名为 “plex “的新目录,以及其他子目录 “temp”、“media”、“config “和 “data”。 第2步:安装Plex 我在Synology Docker窗口中点击 “注册 “标签并搜索 “plex”。我选择Docker镜像 “plexinc/pms-docker:latest”,然后点击标签 “latest”。 我双击我的Plex图像。 然后我点击 “使用与Docker主机相同的网络”,在这里也激活了 “自动重启”。我选择 “卷 “选项卡并点击 “添加文件夹”。我在那里连接子文件夹 “config”、“data”、“media “等……。 现在可以启动该容器了。我使用Synology的IP地址、管理路径和我的容器端口32400来调用Plex服务器,例如 “http://192.
Plex媒体服务器是一个免费的、易于安装的媒体中心,允许你通过家庭网络或互联网管理、准备和流式传输你的音乐、电影和剧集收藏,几乎任何设备或操作系统。 今天我将展示如何在Synology DiskStation上安装Plex服务。 专业人士的选择 作为一个有经验的Synology用户,你当然可以用SSH登录并通过Docker Compose文件安装整个设置。 version: "2.1" services: plex: image: plexinc/pms-docker:latest container_name: plex network_mode: host environment: - PUID=1024 - PGID=100 - TZ=Europe/Berlin volumes: - ./config:/config - ./data:/transcode - ./media:/data restart: unless-stopped 更多有用的家庭使用的Docker镜像可以在洛克王国(Dockerverse)中找到。 第1步:准备好Plex文件夹 我在Docker目录下创建了一个名为 “plex “的新目录,以及其他子目录 “temp”、“media”、“config “和 “data”。 第2步:安装Plex 我在Synology Docker窗口中点击 “注册 “标签并搜索 “plex”。我选择Docker镜像 “plexinc/pms-docker:latest”,然后点击标签 “latest”。 我双击我的Plex图像。 然后我点击 “使用与Docker主机相同的网络”,在这里也激活了 “自动重启”。我选择 “卷 “选项卡并点击 “添加文件夹”。我在那里连接子文件夹 “config”、“data”、“media “等……。 现在可以启动该容器了。我使用Synology的IP地址、管理路径和我的容器端口32400来调用Plex服务器,例如 “http://192. -
难度等级: 真的很苛刻
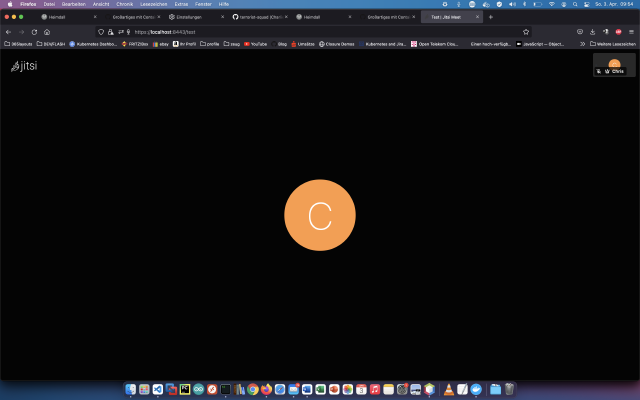 通过Jitsi,你可以创建和部署一个安全的视频会议解决方案。今天我展示了如何在服务器上安装一个Jitsi服务,参考:https://jitsi.github.io/handbook/docs/devops-guide/devops-guide-docker/ 。 第1步:创建 “jitsi “文件夹 我创建了一个名为 “jitsi “的新目录进行安装。 x – + Terminal $ mkdir jitsi/ $ wget https://github.com/jitsi/docker-jitsi-meet/archive/refs/tags/stable-7001.zip $ unzip stable-7001.zip -d jitsi/ $ rm stable-7001.zip $ cd /docker/jitsi/docker-jitsi-meet-stable-7001 第2步:配置 现在我复制了标准配置,并对其进行调整。 x – + Terminal $ cp env.example .env 见。 为了在.env文件的安全选项中使用强密码,应该运行一次以下bash脚本。 x – + Terminal $ .
通过Jitsi,你可以创建和部署一个安全的视频会议解决方案。今天我展示了如何在服务器上安装一个Jitsi服务,参考:https://jitsi.github.io/handbook/docs/devops-guide/devops-guide-docker/ 。 第1步:创建 “jitsi “文件夹 我创建了一个名为 “jitsi “的新目录进行安装。 x – + Terminal $ mkdir jitsi/ $ wget https://github.com/jitsi/docker-jitsi-meet/archive/refs/tags/stable-7001.zip $ unzip stable-7001.zip -d jitsi/ $ rm stable-7001.zip $ cd /docker/jitsi/docker-jitsi-meet-stable-7001 第2步:配置 现在我复制了标准配置,并对其进行调整。 x – + Terminal $ cp env.example .env 见。 为了在.env文件的安全选项中使用强密码,应该运行一次以下bash脚本。 x – + Terminal $ . -
难度等级: 人人可做
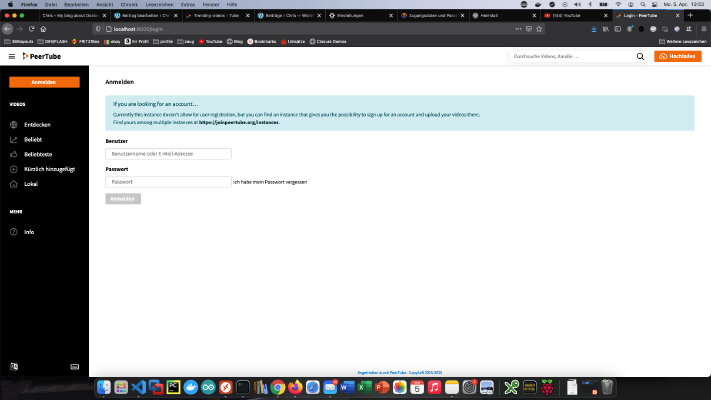 有了Peertube,你可以创建你自己的视频门户。今天我展示了我如何在我的Synology磁盘站上安装Peertube。 第1步:准备好Synology 首先,必须在 DiskStation 上激活 SSH 登录。要做到这一点,请进入 “控制面板”>“终端”。 然后你可以通过 “SSH”、指定的端口和管理员密码来登录。 我通过终端、winSCP或Putty登录,并将这个控制台打开以备不时之需。 第2步:准备好Docker文件夹 我在Docker目录下创建一个名为 “Peertube “的新目录。 然后我进入Peertube目录,创建一个名为 “peertube.yml “的新文件,内容如下。对于端口,前面的部分 “9000: “可以进行调整。第二卷包含所有视频、播放列表、缩略图等,因此必须进行调整。 version: "3.7" services: peertube: image: chocobozzz/peertube:contain-buster container_name: peertube_peertube ports: - "9000:9000" volumes: - ./config:/config - ./videos:/data environment: - TZ="Europe/Berlin" - PT_INITIAL_ROOT_PASSWORD=password - PEERTUBE_WEBSERVER_HOSTNAME=ip - PEERTUBE_WEBSERVER_PORT=port - PEERTUBE_WEBSERVER_HTTPS=false - PEERTUBE_DB_USERNAME=peertube - PEERTUBE_DB_PASSWORD=peertube - PEERTUBE_DB_HOSTNAME=postgres - POSTGRES_DB=peertube - POSTGRES_USER=postgres - POSTGRES_PASSWORD=postgres - PEERTUBE_REDIS_HOSTNAME=redis - PEERTUBE_ADMIN_EMAIL=himself@christian-knedel.
有了Peertube,你可以创建你自己的视频门户。今天我展示了我如何在我的Synology磁盘站上安装Peertube。 第1步:准备好Synology 首先,必须在 DiskStation 上激活 SSH 登录。要做到这一点,请进入 “控制面板”>“终端”。 然后你可以通过 “SSH”、指定的端口和管理员密码来登录。 我通过终端、winSCP或Putty登录,并将这个控制台打开以备不时之需。 第2步:准备好Docker文件夹 我在Docker目录下创建一个名为 “Peertube “的新目录。 然后我进入Peertube目录,创建一个名为 “peertube.yml “的新文件,内容如下。对于端口,前面的部分 “9000: “可以进行调整。第二卷包含所有视频、播放列表、缩略图等,因此必须进行调整。 version: "3.7" services: peertube: image: chocobozzz/peertube:contain-buster container_name: peertube_peertube ports: - "9000:9000" volumes: - ./config:/config - ./videos:/data environment: - TZ="Europe/Berlin" - PT_INITIAL_ROOT_PASSWORD=password - PEERTUBE_WEBSERVER_HOSTNAME=ip - PEERTUBE_WEBSERVER_PORT=port - PEERTUBE_WEBSERVER_HTTPS=false - PEERTUBE_DB_USERNAME=peertube - PEERTUBE_DB_PASSWORD=peertube - PEERTUBE_DB_HOSTNAME=postgres - POSTGRES_DB=peertube - POSTGRES_USER=postgres - POSTGRES_PASSWORD=postgres - PEERTUBE_REDIS_HOSTNAME=redis - PEERTUBE_ADMIN_EMAIL=himself@christian-knedel. -
难度等级: 人人可做
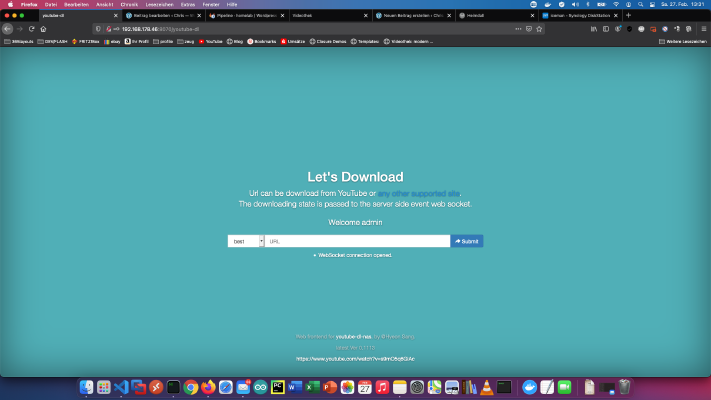 我的许多朋友都知道,我在我的Homelab - Network上运行一个私人学习视频门户。我把过去学习门户会员的视频课程和Youtube上的好教程保存在我的NAS上供离线使用。 随着时间的推移,我已经收集了8845个视频课程,其中有282616个独立视频。总的运行时间相当于2年左右。绝对疯狂!在本教程中,我展示了如何用Docker下载服务备份好的Youtube教程,以达到离线的目的。 专业人士的选择 作为一个有经验的Synology用户,你当然可以用SSH登录并通过Docker Compose文件安装整个设置。 version: "2" services: youtube-dl: image: modenaf360/youtube-dl-nas container_name: youtube-dl environment: - MY_ID=admin - MY_PW=admin volumes: - ./YouTube:/downfolder ports: - 8080:8080 restart: unless-stopped 步骤1 首先,我为下载创建一个文件夹。我进入 “系统控制”->“共享文件夹”,创建一个名为 “下载 “的新文件夹。 第2步:搜索Docker镜像 我在Synology Docker窗口中点击 “注册 “标签,并搜索 “youtube-dl-nas”。我选择Docker镜像 “modenaf360/youtube-dl-nas”,然后点击 “最新 “标签。 图像下载后,可作为图像使用。Docker区分了两种状态,容器 “动态状态 “和图像/影像(固定状态)。在我们从镜像中创建一个容器之前,必须进行一些设置。 第3步:将图像投入运行。 我双击我的YouTube-DL-NAS图像。 然后我点击 “高级设置”,激活 “自动重新启动”。我选择 “卷 “选项卡并点击 “添加文件夹”。我在那里创建了一个新的数据库文件夹,挂载路径为”/downfolder”。 我为 “Youtube下载器 “容器分配了固定的端口。如果没有固定的端口,可能是 “Youtube下载器 “在重启后运行在不同的端口。 最后,我输入两个环境变量。变量 “MY_ID “是我的用户名,“MY_PW “是我的密码。 做完这些设置后,就可以开始下载器了!
我的许多朋友都知道,我在我的Homelab - Network上运行一个私人学习视频门户。我把过去学习门户会员的视频课程和Youtube上的好教程保存在我的NAS上供离线使用。 随着时间的推移,我已经收集了8845个视频课程,其中有282616个独立视频。总的运行时间相当于2年左右。绝对疯狂!在本教程中,我展示了如何用Docker下载服务备份好的Youtube教程,以达到离线的目的。 专业人士的选择 作为一个有经验的Synology用户,你当然可以用SSH登录并通过Docker Compose文件安装整个设置。 version: "2" services: youtube-dl: image: modenaf360/youtube-dl-nas container_name: youtube-dl environment: - MY_ID=admin - MY_PW=admin volumes: - ./YouTube:/downfolder ports: - 8080:8080 restart: unless-stopped 步骤1 首先,我为下载创建一个文件夹。我进入 “系统控制”->“共享文件夹”,创建一个名为 “下载 “的新文件夹。 第2步:搜索Docker镜像 我在Synology Docker窗口中点击 “注册 “标签,并搜索 “youtube-dl-nas”。我选择Docker镜像 “modenaf360/youtube-dl-nas”,然后点击 “最新 “标签。 图像下载后,可作为图像使用。Docker区分了两种状态,容器 “动态状态 “和图像/影像(固定状态)。在我们从镜像中创建一个容器之前,必须进行一些设置。 第3步:将图像投入运行。 我双击我的YouTube-DL-NAS图像。 然后我点击 “高级设置”,激活 “自动重新启动”。我选择 “卷 “选项卡并点击 “添加文件夹”。我在那里创建了一个新的数据库文件夹,挂载路径为”/downfolder”。 我为 “Youtube下载器 “容器分配了固定的端口。如果没有固定的端口,可能是 “Youtube下载器 “在重启后运行在不同的端口。 最后,我输入两个环境变量。变量 “MY_ID “是我的用户名,“MY_PW “是我的密码。 做完这些设置后,就可以开始下载器了!