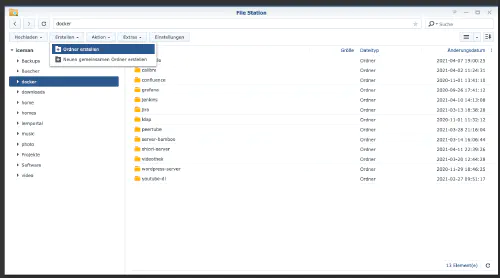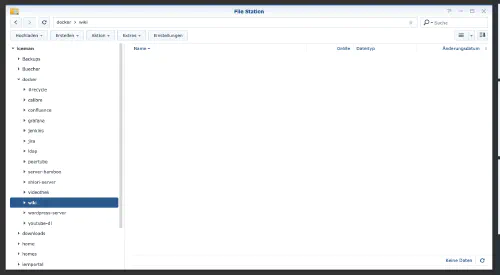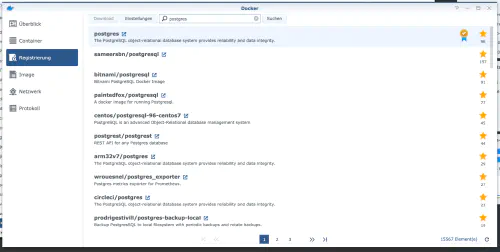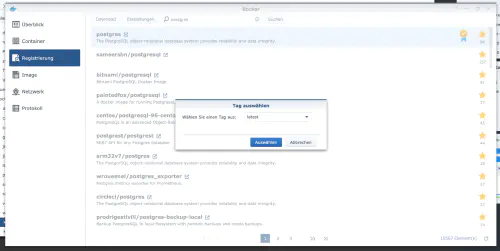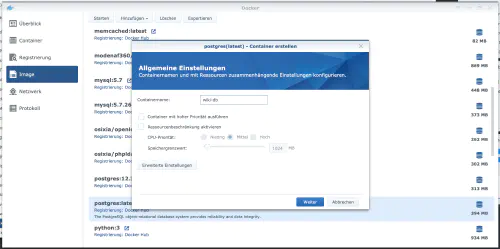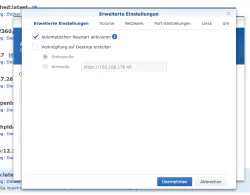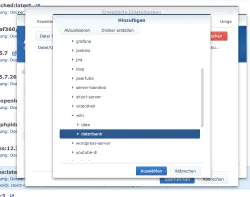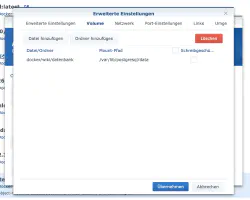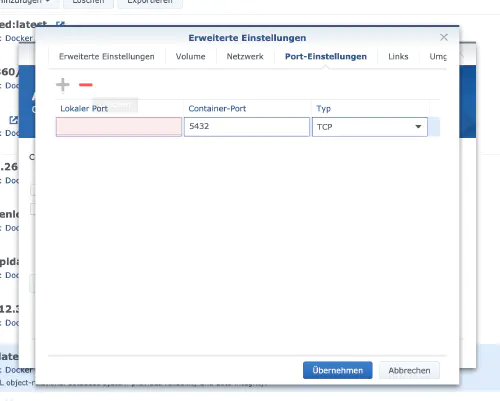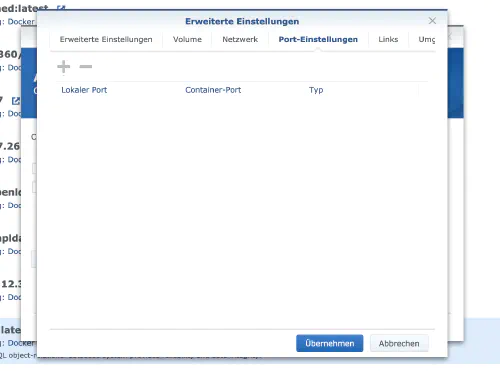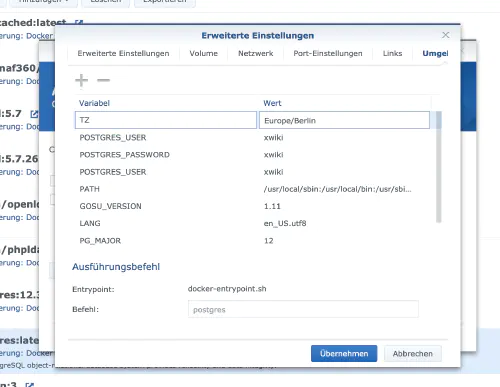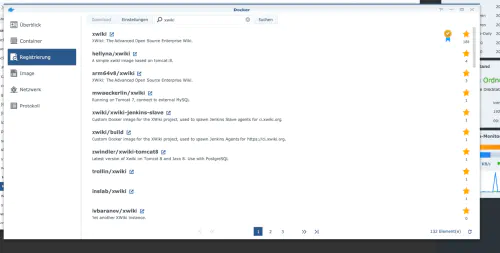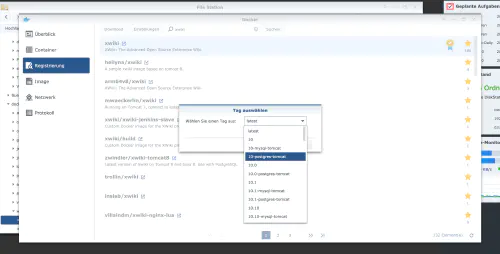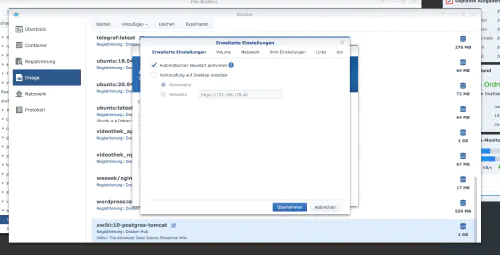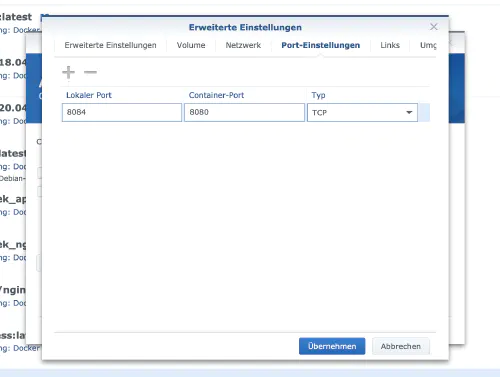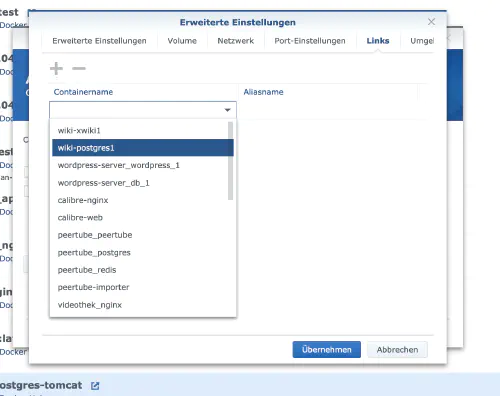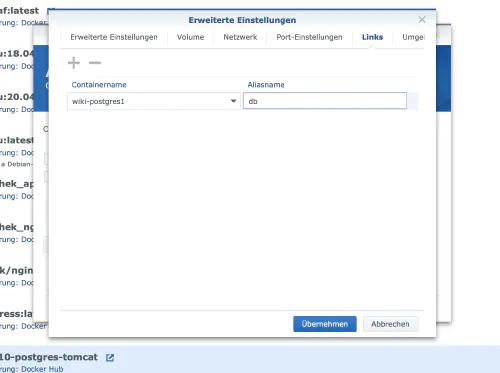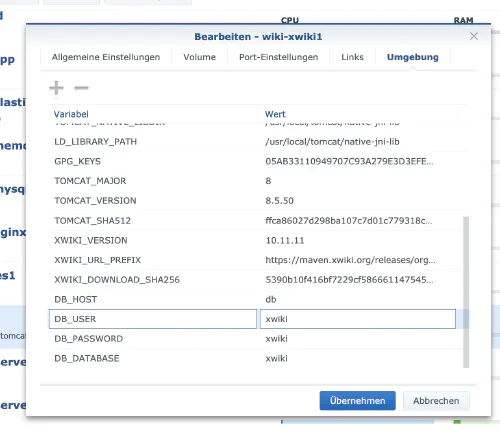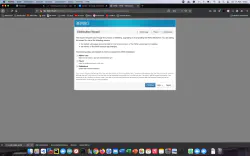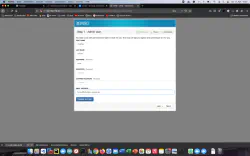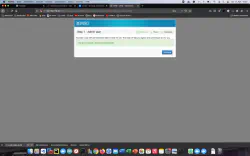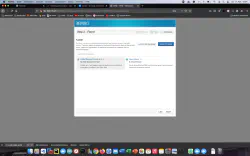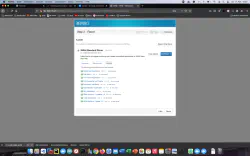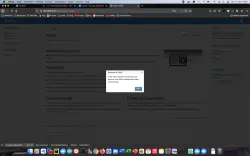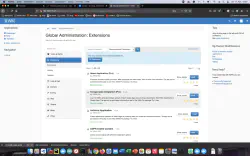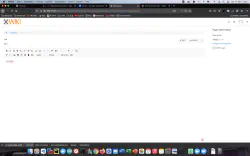XWiki is a free wiki software platform written in Java and designed with extensibility in mind. Today I’ll show how to install an xWiki service on the Synology DiskStation.
Option for professionals
Of course, as an experienced Synology user, you can log in right away with SSH and install the whole setup via Docker Compose file.
version: '3'
services:
xwiki:
image: xwiki:10-postgres-tomcat
restart: always
ports:
- 8080:8080
links:
- db
environment:
DB_HOST: db
DB_DATABASE: xwiki
DB_DATABASE: xwiki
DB_PASSWORD: xwiki
TZ: 'Europe/Berlin'
db:
image: postgres:latest
restart: always
volumes:
- ./postgresql:/var/lib/postgresql/data
environment:
- POSTGRES_USER=xwiki
- POSTGRES_PASSWORD=xwiki
- POSTGRES_DB=xwiki
- TZ='Europe/Berlin'
More useful Docker images for home use can be found in the Dockerverse.
Step 1: Prepare wiki folder
I create a new directory named “wiki” in the Docker directory.
Step 2: Install database
After that, a database needs to be created. I click on the “Registry” tab in the Synology Docker window and search for “postgres”. I select the Docker image “postgres” and then click on the tag “latest”.
After the image download, the image is available as an image. Docker distinguishes between 2 states, container “dynamic state” and image (fixed state). Before we now create a container from the image, a few settings must be made.I double-click on my postgres image.
After that I click on “Advanced settings” and activate the “Automatic restart”. I select the “Volume” tab and click on “Add Folder”. There I create a new database folder with this mount path “/var/lib/postgresql/data”.
Under “Port Settings” all ports are deleted. This means that I select the “5432” port and delete it with the “-” button.
| Variable name | Value | What is it? |
|---|---|---|
| TZ | Europe/Berlin | Time zone |
| POSTGRES_DB | xwiki | This is the database name. |
| POSTGRES_USER | xwiki | User name of the wiki database. |
| POSTGRES_PASSWORD | xwiki | Password of the wiki database user. |
After these settings Mariadb server can be started! I press “Apply” everywhere.
Step 3: Install xWiki
I click on the “Registration” tab in the Synology Docker window and search for “xwiki”. I select the Docker image “xwiki” and then click on the tag “10-postgres-tomcat”.
I double click on my xwiki image. After that I click on “Advanced settings” and activate the “Automatic restart” here as well.
I assign fixed ports for the “xwiki” container. Without fixed ports it could be that the “xwiki server” runs on another port after a restart.
Also, a “link” to the “postgres” container still needs to be created. I click on the “Links” tab and select the database container. The alias name should be well remembered for the wiki installation.
| Variable name | Value | What is it? |
|---|---|---|
| TZ | Europe/Berlin | Time zone |
| DB_HOST | db | Alias / Container link |
| DB_DATABASE | xwiki | Data from step 2 |
| DB_USER | xwiki | Data from step 2 |
| DB_PASSWORD | xwiki | Data from step 2 |
The container can now be started. I call the xWiki server with the Synology IP address and my container port.