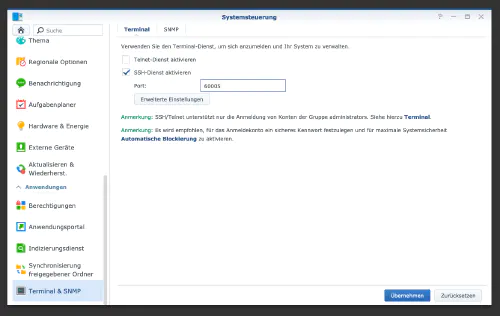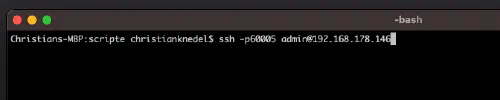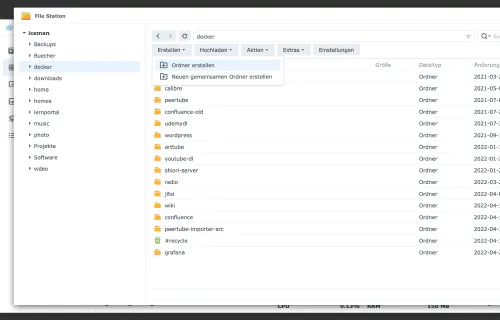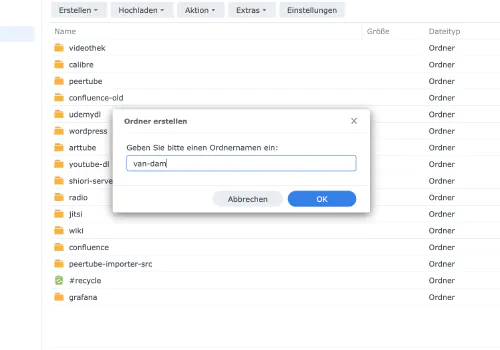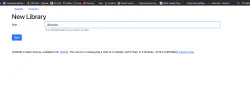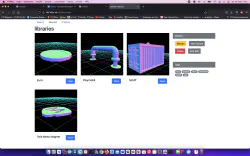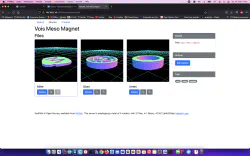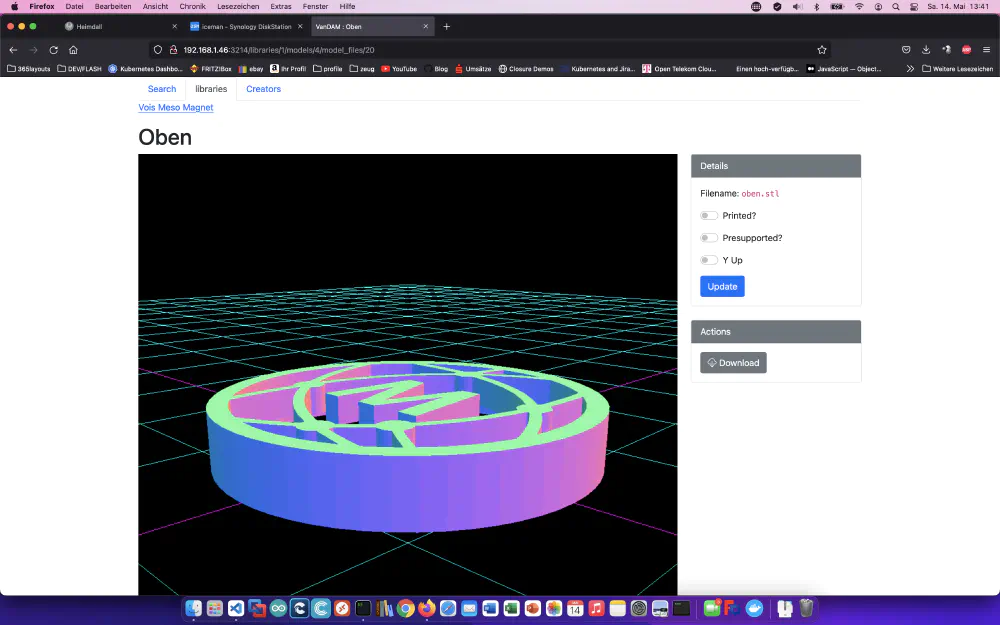VanDAMは、3Dプリントファイル用に特別に設計されたデジタルアセットマネージャー(DAM)です。STLファイルやOBJファイルを簡単に閲覧することができます。
ステップ1:Synologyを準備する
まず、DiskStationでSSHログインを有効にする必要があります。そのためには、「コントロールパネル」→「ターミナル」を開きます。
そして、「SSH」、指定されたポート、管理者パスワードでログインします(WindowsユーザーはPuttyまたはWinSCPを使用します)。
ターミナル、winSCP、Puttyでログインして、このコンソールを開いたままにしておくと、後で便利です。
ステップ2:vanDAMフォルダの作成
Dockerディレクトリに「van-dam」というディレクトリを新規に作成します。
cd」コマンドでVanDamのディレクトリを探し、2つのサブフォルダを作成します。
$ cd /volume1/docker/van-dam/
$ mkdir db_data
$ mkdir libraries
version: "3"
services:
app:
image: ghcr.io/floppy/van_dam:latest
ports:
- 3214:3214
volumes:
- ./libraries:/libraries
environment:
DATABASE_URL: postgresql://van_dam:password@db/van_dam?pool=5
SECRET_KEY_BASE: a_nice_long_random_string
GRID_SIZE: 260
depends_on:
- db
- redis
db:
image: postgres:13
volumes:
- db_data:/var/lib/postgresql/data
environment:
POSTGRES_USER: van_dam
POSTGRES_PASSWORD: password
restart: on-failure
redis:
image: redis:6
restart: on-failure
volumes:
db_data:
さて、このComposeコールでvanDAMサーバーを起動します。
$ sudo docker-compose -f van-dam.yml up
ステップ3:コンフィギュレーション
これでvanDAMサーバーを呼び出して、ディレクトリの設定ができるようになりました。