3
results
for archiv
-
Schwierigkeitsgrad: Für jeden machbar
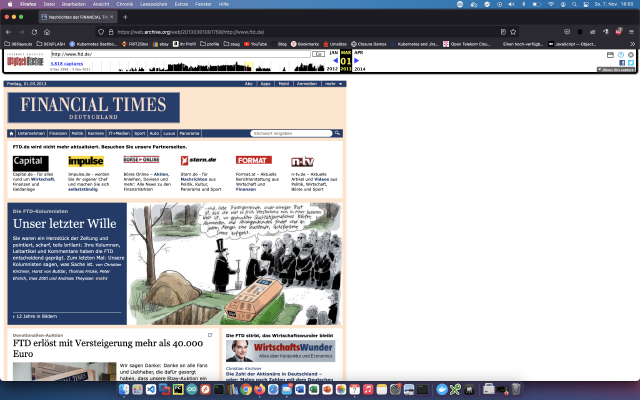 Wayback Machineは、古いWebサイトのアーカイブです。そこにドメインを入力するだけで、すべての静的なスナップショットのタイムラインが表示されます。 最近では、古いISO/CDイメージの大文化財も追加されました。以下のリンクから、古いゲーム、雑誌、OS、また古い通販カタログを探すことができます。https://archive.org/details/softwareSo 例えば、2000年のOttoカタログCDは、https://archive.org/details/ottofruehjahrsommer2000。 1992年のレゴカタログも圧巻です。https://archive.org/details/netherlands-Katalog_Lego-1992/page/n43/mode/2up 私の絶対的なお気に入りは、1986年のQuelleのカタログです。https://archive.org/details/idoc.pub_quelle-katalog-herbst-winter-1986-87/page/899/mode/2up?view=theater
Wayback Machineは、古いWebサイトのアーカイブです。そこにドメインを入力するだけで、すべての静的なスナップショットのタイムラインが表示されます。 最近では、古いISO/CDイメージの大文化財も追加されました。以下のリンクから、古いゲーム、雑誌、OS、また古い通販カタログを探すことができます。https://archive.org/details/softwareSo 例えば、2000年のOttoカタログCDは、https://archive.org/details/ottofruehjahrsommer2000。 1992年のレゴカタログも圧巻です。https://archive.org/details/netherlands-Katalog_Lego-1992/page/n43/mode/2up 私の絶対的なお気に入りは、1986年のQuelleのカタログです。https://archive.org/details/idoc.pub_quelle-katalog-herbst-winter-1986-87/page/899/mode/2up?view=theater -
Schwierigkeitsgrad: Für jeden machbar
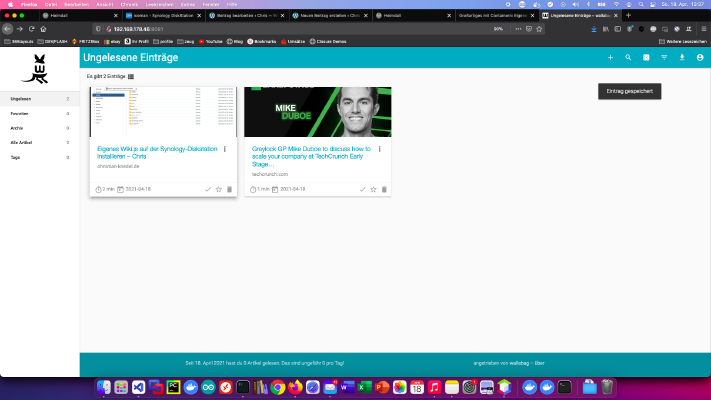 Wallabagは、面白いWebサイトや記事をアーカイブするためのプログラムです。今日は、Synology disk stationにWallabagサービスをインストールする方法を紹介します。 プロフェッショナル向けオプション 経験豊富な Synology ユーザーであれば、もちろん SSH でログインし、Docker Compose ファイルを介してセットアップ全体をインストールすることができます。 version: '3' services: wallabag: image: wallabag/wallabag environment: - MYSQL_ROOT_PASSWORD=wallaroot - SYMFONY__ENV__DATABASE_DRIVER=pdo_mysql - SYMFONY__ENV__DATABASE_HOST=db - SYMFONY__ENV__DATABASE_PORT=3306 - SYMFONY__ENV__DATABASE_NAME=wallabag - SYMFONY__ENV__DATABASE_USER=wallabag - SYMFONY__ENV__DATABASE_PASSWORD=wallapass - SYMFONY__ENV__DATABASE_CHARSET=utf8mb4 - SYMFONY__ENV__DOMAIN_NAME=http://192.168.178.50:8089 - SYMFONY__ENV__SERVER_NAME="Your wallabag instance" - SYMFONY__ENV__FOSUSER_CONFIRMATION=false - SYMFONY__ENV__TWOFACTOR_AUTH=false ports: - "8089:80" volumes: - ./wallabag/images:/var/www/wallabag/web/assets/images db: image: mariadb environment: - MYSQL_ROOT_PASSWORD=wallaroot volumes: - ./mariadb:/var/lib/mysql 家庭で使える便利なDockerイメージは、ドッカーバース.Dockerにあります。 ステップ1:壁掛けフォルダーを用意する Dockerディレクトリの中に「wallabag」というディレクトリを新規に作成します。 ステップ2:データベースのインストール その後、データベースを作成する必要があります。Synology Dockerのウィンドウで「登録」タブをクリックし、「mariadb」を検索しています。Dockerイメージ「mariadb」を選択し、「latest」タグをクリックしています。 画像ダウンロード後、画像として利用可能です。Dockerでは、コンテナ(動的状態)とイメージ(固定状態)の2つの状態を区別しています。イメージからコンテナを作成する前に、いくつかの設定を行う必要があります。 mariadb イメージをダブルクリックします。 そして、「詳細設定」をクリックして「自動再起動」を有効にしています。ボリューム」タブを選択し、「フォルダの追加」をクリックしています。そこで、マウントパスを「/var/lib/mysql」として、新しいデータベースフォルダを作成します。 ポート設定」で、すべてのポートを削除します。つまり、「3306」ポートを選択し、「-」ボタンで削除するのです。 変数名 価値 何ですか? TZ Europe/Berlin タイムゾーン MYSQL_ROOT_PASSWORD wallaroot データベースのマスターパスワード。 最後に、これらの環境変数を入力します:See: 以上の設定で、Mariadbサーバーが起動できるようになります。どこでも “Apply “を押してしまう。 ステップ3:Wallabagのインストール Synology Dockerウィンドウの「登録」タブをクリックし、「wallabag」を検索しています。Dockerイメージ「wallabag/wallabag」を選択し、「latest」というタグをクリックしています。 自分の壁掛け画像をダブルクリックする。そして「詳細設定」をクリックし、ここでも「自動再起動」を有効にしています。 ボリューム」タブを選択し、「フォルダの追加」をクリックしています。そこで、マウントパス「/var/www/wallabag/web/assets/images」で新しいフォルダを作成します。 wallabag」コンテナには、固定ポートを割り当てています。固定ポートがなければ、再起動後に「wallabagサーバー」が別のポートで動作することもあり得ます。最初のコンテナポートを削除することができます。もう一つのポートは覚えておくとよいでしょう。 さらに、「mariadb」コンテナへの「リンク」もまだ作成する必要があります。リンク」タブをクリックし、データベースコンテナを選択しています。このエイリアス名は、wallabagのインストール時に記憶しておく必要があります。 Umgebungsvariable 価値 MYSQL_ROOT_PASSWORD ワラジムシ SYMFONY__ENV__DATABASE_DRIVER pdo_mysql SYMFONY__ENV__DATABASE_HOST デブ SYMFONY__ENV__DATABASE_PORT 3306 SYMFONY__ENV__DATABASE_NAME 手提げ袋 SYMFONY__ENV__DATABASE_USER 手提げ袋 SYMFONY__ENV__DATABASE_PASSWORD ワラパス SYMFONY__ENV__DATABASE_CHARSET ユーティーエフエッチフォー SYMFONY__ENV__DOMAIN_NAME “http://synology-ip:container-port” <-変更願います SYMFONY__ENV__SERVER_NAME “Wallabag-サーバ” SYMFONY__ENV__FOSUSER_CONFIRMATION 擬似 SYMFONY__ENV__TWOFACTOR_AUTH 擬似 最後に、これらの環境変数を入力します:See: これで、コンテナの起動が可能になりました。データベースの作成に時間がかかる場合があります。この挙動は、コンテナの詳細を介して観察することができます。 Synology IPアドレスと私のコンテナポートでwallabagサーバーを呼び出します。 しかし、個人的にはインターネット上のアーカイブとしては、shioriの方が好きだと言わざるを得ません。
Wallabagは、面白いWebサイトや記事をアーカイブするためのプログラムです。今日は、Synology disk stationにWallabagサービスをインストールする方法を紹介します。 プロフェッショナル向けオプション 経験豊富な Synology ユーザーであれば、もちろん SSH でログインし、Docker Compose ファイルを介してセットアップ全体をインストールすることができます。 version: '3' services: wallabag: image: wallabag/wallabag environment: - MYSQL_ROOT_PASSWORD=wallaroot - SYMFONY__ENV__DATABASE_DRIVER=pdo_mysql - SYMFONY__ENV__DATABASE_HOST=db - SYMFONY__ENV__DATABASE_PORT=3306 - SYMFONY__ENV__DATABASE_NAME=wallabag - SYMFONY__ENV__DATABASE_USER=wallabag - SYMFONY__ENV__DATABASE_PASSWORD=wallapass - SYMFONY__ENV__DATABASE_CHARSET=utf8mb4 - SYMFONY__ENV__DOMAIN_NAME=http://192.168.178.50:8089 - SYMFONY__ENV__SERVER_NAME="Your wallabag instance" - SYMFONY__ENV__FOSUSER_CONFIRMATION=false - SYMFONY__ENV__TWOFACTOR_AUTH=false ports: - "8089:80" volumes: - ./wallabag/images:/var/www/wallabag/web/assets/images db: image: mariadb environment: - MYSQL_ROOT_PASSWORD=wallaroot volumes: - ./mariadb:/var/lib/mysql 家庭で使える便利なDockerイメージは、ドッカーバース.Dockerにあります。 ステップ1:壁掛けフォルダーを用意する Dockerディレクトリの中に「wallabag」というディレクトリを新規に作成します。 ステップ2:データベースのインストール その後、データベースを作成する必要があります。Synology Dockerのウィンドウで「登録」タブをクリックし、「mariadb」を検索しています。Dockerイメージ「mariadb」を選択し、「latest」タグをクリックしています。 画像ダウンロード後、画像として利用可能です。Dockerでは、コンテナ(動的状態)とイメージ(固定状態)の2つの状態を区別しています。イメージからコンテナを作成する前に、いくつかの設定を行う必要があります。 mariadb イメージをダブルクリックします。 そして、「詳細設定」をクリックして「自動再起動」を有効にしています。ボリューム」タブを選択し、「フォルダの追加」をクリックしています。そこで、マウントパスを「/var/lib/mysql」として、新しいデータベースフォルダを作成します。 ポート設定」で、すべてのポートを削除します。つまり、「3306」ポートを選択し、「-」ボタンで削除するのです。 変数名 価値 何ですか? TZ Europe/Berlin タイムゾーン MYSQL_ROOT_PASSWORD wallaroot データベースのマスターパスワード。 最後に、これらの環境変数を入力します:See: 以上の設定で、Mariadbサーバーが起動できるようになります。どこでも “Apply “を押してしまう。 ステップ3:Wallabagのインストール Synology Dockerウィンドウの「登録」タブをクリックし、「wallabag」を検索しています。Dockerイメージ「wallabag/wallabag」を選択し、「latest」というタグをクリックしています。 自分の壁掛け画像をダブルクリックする。そして「詳細設定」をクリックし、ここでも「自動再起動」を有効にしています。 ボリューム」タブを選択し、「フォルダの追加」をクリックしています。そこで、マウントパス「/var/www/wallabag/web/assets/images」で新しいフォルダを作成します。 wallabag」コンテナには、固定ポートを割り当てています。固定ポートがなければ、再起動後に「wallabagサーバー」が別のポートで動作することもあり得ます。最初のコンテナポートを削除することができます。もう一つのポートは覚えておくとよいでしょう。 さらに、「mariadb」コンテナへの「リンク」もまだ作成する必要があります。リンク」タブをクリックし、データベースコンテナを選択しています。このエイリアス名は、wallabagのインストール時に記憶しておく必要があります。 Umgebungsvariable 価値 MYSQL_ROOT_PASSWORD ワラジムシ SYMFONY__ENV__DATABASE_DRIVER pdo_mysql SYMFONY__ENV__DATABASE_HOST デブ SYMFONY__ENV__DATABASE_PORT 3306 SYMFONY__ENV__DATABASE_NAME 手提げ袋 SYMFONY__ENV__DATABASE_USER 手提げ袋 SYMFONY__ENV__DATABASE_PASSWORD ワラパス SYMFONY__ENV__DATABASE_CHARSET ユーティーエフエッチフォー SYMFONY__ENV__DOMAIN_NAME “http://synology-ip:container-port” <-変更願います SYMFONY__ENV__SERVER_NAME “Wallabag-サーバ” SYMFONY__ENV__FOSUSER_CONFIRMATION 擬似 SYMFONY__ENV__TWOFACTOR_AUTH 擬似 最後に、これらの環境変数を入力します:See: これで、コンテナの起動が可能になりました。データベースの作成に時間がかかる場合があります。この挙動は、コンテナの詳細を介して観察することができます。 Synology IPアドレスと私のコンテナポートでwallabagサーバーを呼び出します。 しかし、個人的にはインターネット上のアーカイブとしては、shioriの方が好きだと言わざるを得ません。 -
Schwierigkeitsgrad: Es kann etwas länger dauern
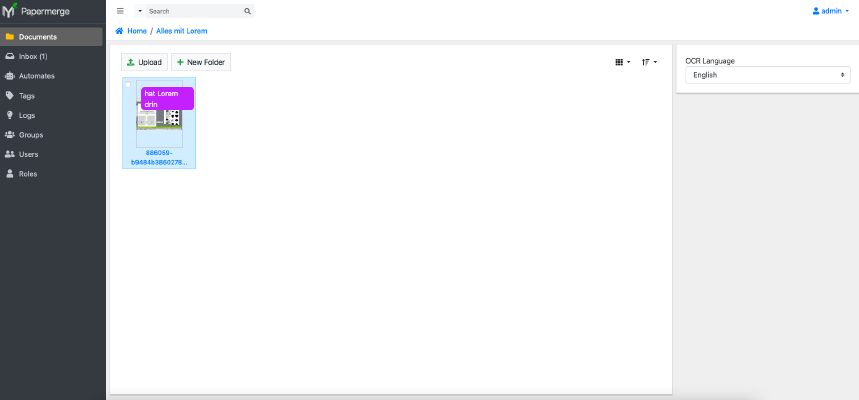 Papermergeは、文書を自動的に割り当てて処理することができる若い文書管理システム(DMS)です。このチュートリアルでは、Synology disk stationにPapermergeをインストールする方法と、DMSがどのように機能するかを紹介します。 プロフェッショナル向けオプション 経験豊富な Synology ユーザーであれば、もちろん SSH でログインし、Docker Compose ファイルを介してセットアップ全体をインストールすることができます。 version: "2.1" services: papermerge: image: ghcr.io/linuxserver/papermerge container_name: papermerge environment: - PUID=1024 - PGID=100 - TZ=Europe/Berlin volumes: - ./config>:/config - ./appdata/data>:/data ports: - 8090:8000 restart: unless-stopped ステップ1:フォルダの作成 まず、ペーパーマージ用のフォルダを作成します。システムコントロール」→「共有フォルダ」で、「ドキュメントアーカイブ」というフォルダを新規に作成しました。 ステップ 2: Docker イメージの検索Synology Docker ウィンドウの「登録」タブをクリックし、「Papermerge」を検索してください。Dockerイメージ「linuxserver/papermerge」を選択し、「latest」タグをクリックしています。 画像ダウンロード後、画像として利用可能です。Dockerでは、コンテナ(動的状態)とイメージ/画像(固定状態)の2つの状態を区別しています。イメージからコンテナを作成する前に、いくつかの設定を行う必要があります。 ステップ3:画像を運用に乗せる。 ペーパーマージ画像をダブルクリックする。 そして、「詳細設定」をクリックして「自動再起動」を有効にしています。ボリューム」タブを選択し、「フォルダの追加」をクリックしています。そこで、このマウントパス「/data」で新しいデータベースフォルダを作成します。 また、マウントパス「/config」に含まれる2つ目のフォルダもここに保存しています。このフォルダがどこにあるかは、あまり重要ではありません。ただし、Synology管理者ユーザーに属していることが重要です。 Papermerge」コンテナには、固定ポートを割り当てています。固定ポートがないと、再起動後に「Papermergeサーバー」が別のポートで動作している可能性があります。 最後に、3つの環境変数を入力する。変数 “PUID “は私の管理ユーザーのユーザーID、“PGID “はグループIDです。PGID/PUID は、SSH 経由で「cat /etc/passwd | grep admin」コマンドで調べることができます。 これらの設定後、Papermergeサーバーを起動することができます!
Papermergeは、文書を自動的に割り当てて処理することができる若い文書管理システム(DMS)です。このチュートリアルでは、Synology disk stationにPapermergeをインストールする方法と、DMSがどのように機能するかを紹介します。 プロフェッショナル向けオプション 経験豊富な Synology ユーザーであれば、もちろん SSH でログインし、Docker Compose ファイルを介してセットアップ全体をインストールすることができます。 version: "2.1" services: papermerge: image: ghcr.io/linuxserver/papermerge container_name: papermerge environment: - PUID=1024 - PGID=100 - TZ=Europe/Berlin volumes: - ./config>:/config - ./appdata/data>:/data ports: - 8090:8000 restart: unless-stopped ステップ1:フォルダの作成 まず、ペーパーマージ用のフォルダを作成します。システムコントロール」→「共有フォルダ」で、「ドキュメントアーカイブ」というフォルダを新規に作成しました。 ステップ 2: Docker イメージの検索Synology Docker ウィンドウの「登録」タブをクリックし、「Papermerge」を検索してください。Dockerイメージ「linuxserver/papermerge」を選択し、「latest」タグをクリックしています。 画像ダウンロード後、画像として利用可能です。Dockerでは、コンテナ(動的状態)とイメージ/画像(固定状態)の2つの状態を区別しています。イメージからコンテナを作成する前に、いくつかの設定を行う必要があります。 ステップ3:画像を運用に乗せる。 ペーパーマージ画像をダブルクリックする。 そして、「詳細設定」をクリックして「自動再起動」を有効にしています。ボリューム」タブを選択し、「フォルダの追加」をクリックしています。そこで、このマウントパス「/data」で新しいデータベースフォルダを作成します。 また、マウントパス「/config」に含まれる2つ目のフォルダもここに保存しています。このフォルダがどこにあるかは、あまり重要ではありません。ただし、Synology管理者ユーザーに属していることが重要です。 Papermerge」コンテナには、固定ポートを割り当てています。固定ポートがないと、再起動後に「Papermergeサーバー」が別のポートで動作している可能性があります。 最後に、3つの環境変数を入力する。変数 “PUID “は私の管理ユーザーのユーザーID、“PGID “はグループIDです。PGID/PUID は、SSH 経由で「cat /etc/passwd | grep admin」コマンドで調べることができます。 これらの設定後、Papermergeサーバーを起動することができます!