3
results
for calibre-web
-
Schwierigkeitsgrad: Für jeden machbar
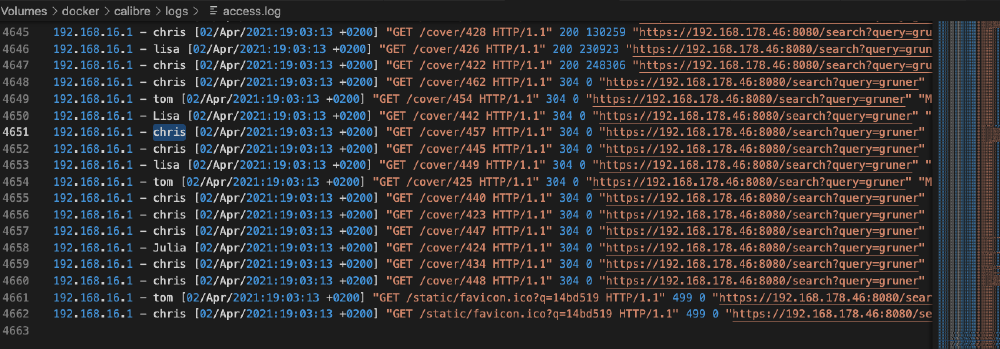 Synology Diskstation ユーザーとして、私はホームラボのネットワークで多くのサービスを実行しています。Gitlabでソフトウェアをデプロイし、Confluenceで知識を文書化し、Calibreウェブサーバーで技術文献を読んでいます。 すべてのネットワークサービスは暗号化されて通信し、中央のユーザー管理によって保護されています。 今日は、SSL暗号化、アクセスログ、LDAPアクセス制限によって私のCalibreサービスを保護する方法を紹介します。このチュートリアルでは、"アトラシアンでのクールな使い方: LDAP ですべてのアトラシアンツールを使用する “と “コンテナで素晴らしいことを: Docker ComposeでCalibreを実行する “からの予備知識が必要です。 私のLDAPサーバー すでに書いたように、私はDockerコンテナで中央のopenLDAPサーバーを動かしています。また、いくつかのアプリケーショングループを作成しました。 リバースプロキシで安全でないアプリケーションを保護 linuxserver/calibre-web」のDockerイメージはSSL暗号化とLDAPをサポートしていないので、「calibreweb」という仮想ネットワークを作り、NGINXリバースプロクシをCalibreサーバの前に置く。 Docker Composeファイルはこんな感じです。今後のアクセスログはすべてlogディレクトリに、自己署名証明書はcertsディレクトリに保存されます。 version: '3.7' services: nginx: image: weseek/nginx-auth-ldap:1.13.9-1-alpine container_name: calibre-nginx environment: - 'TZ=Europe/Berlin' volumes: - ./default.conf:/etc/nginx/conf.d/default.conf - ./certs:/etc/certs - ./logs:/var/log/nginx ports: - 8443:443 networks: - calibreweb restart: unless-stopped calibre-web: image: linuxserver/calibre-web container_name: calibre-web environment: - PUID=..... - PGID=.... - TZ=Europe/Berlin volumes: - /volume/docker/calibre/app.
Synology Diskstation ユーザーとして、私はホームラボのネットワークで多くのサービスを実行しています。Gitlabでソフトウェアをデプロイし、Confluenceで知識を文書化し、Calibreウェブサーバーで技術文献を読んでいます。 すべてのネットワークサービスは暗号化されて通信し、中央のユーザー管理によって保護されています。 今日は、SSL暗号化、アクセスログ、LDAPアクセス制限によって私のCalibreサービスを保護する方法を紹介します。このチュートリアルでは、"アトラシアンでのクールな使い方: LDAP ですべてのアトラシアンツールを使用する “と “コンテナで素晴らしいことを: Docker ComposeでCalibreを実行する “からの予備知識が必要です。 私のLDAPサーバー すでに書いたように、私はDockerコンテナで中央のopenLDAPサーバーを動かしています。また、いくつかのアプリケーショングループを作成しました。 リバースプロキシで安全でないアプリケーションを保護 linuxserver/calibre-web」のDockerイメージはSSL暗号化とLDAPをサポートしていないので、「calibreweb」という仮想ネットワークを作り、NGINXリバースプロクシをCalibreサーバの前に置く。 Docker Composeファイルはこんな感じです。今後のアクセスログはすべてlogディレクトリに、自己署名証明書はcertsディレクトリに保存されます。 version: '3.7' services: nginx: image: weseek/nginx-auth-ldap:1.13.9-1-alpine container_name: calibre-nginx environment: - 'TZ=Europe/Berlin' volumes: - ./default.conf:/etc/nginx/conf.d/default.conf - ./certs:/etc/certs - ./logs:/var/log/nginx ports: - 8443:443 networks: - calibreweb restart: unless-stopped calibre-web: image: linuxserver/calibre-web container_name: calibre-web environment: - PUID=..... - PGID=.... - TZ=Europe/Berlin volumes: - /volume/docker/calibre/app. -
Schwierigkeitsgrad: Für jeden machbar
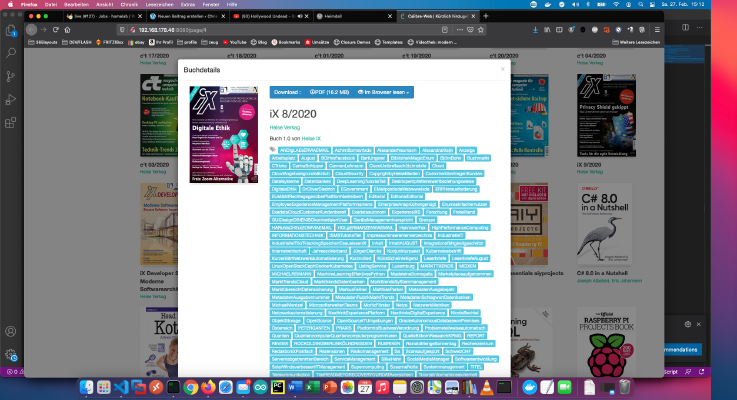 PDFに適切なメタ情報を付加することは、しばしば面倒な作業となります。私自身は、Heise IXの購読アカウントからダウンロードしたPDFを、私的なCalibreライブラリに分類しています。 この作業が毎月繰り返されるため、次のような設定を考えています。私は新しいPDFをライブラリにドラッグするだけです。 Calibre ライブラリをボリュームとして取得するコンテナを作成しました (-v …:/books)。このコンテナには、以下のパッケージをインストールしました。 x – + Terminal $ apt-get update && apt-get install -y xpdf calibre これで、私のスクリプトは、“IX*.pdf “というパターンに一致する新しいPDFを検索するようになりました。各PDFから、最初の5ページをテキストとして書き出します。そして、この単語リストに登場する単語はすべて削除されます。https://raw.githubusercontent.com/ChristianKnedel/heise-ix-reader-for-calibre/master/blacklist.txt。 #!/bin/bash export LANG=C.UTF-8 mkdir /tmp/worker1/ find /books/ -type f -iname '*.pdf' -newermt 20201201 -print0 | while IFS= read -r -d '' line; do calibreID=$(echo "$line" | sed -r 's/.*\(([0-9]+)\).*/\1/g') echo "bearbeite $clearName" echo "id $calibreID"; cp "$line" /tmp/worker1/test.
PDFに適切なメタ情報を付加することは、しばしば面倒な作業となります。私自身は、Heise IXの購読アカウントからダウンロードしたPDFを、私的なCalibreライブラリに分類しています。 この作業が毎月繰り返されるため、次のような設定を考えています。私は新しいPDFをライブラリにドラッグするだけです。 Calibre ライブラリをボリュームとして取得するコンテナを作成しました (-v …:/books)。このコンテナには、以下のパッケージをインストールしました。 x – + Terminal $ apt-get update && apt-get install -y xpdf calibre これで、私のスクリプトは、“IX*.pdf “というパターンに一致する新しいPDFを検索するようになりました。各PDFから、最初の5ページをテキストとして書き出します。そして、この単語リストに登場する単語はすべて削除されます。https://raw.githubusercontent.com/ChristianKnedel/heise-ix-reader-for-calibre/master/blacklist.txt。 #!/bin/bash export LANG=C.UTF-8 mkdir /tmp/worker1/ find /books/ -type f -iname '*.pdf' -newermt 20201201 -print0 | while IFS= read -r -d '' line; do calibreID=$(echo "$line" | sed -r 's/.*\(([0-9]+)\).*/\1/g') echo "bearbeite $clearName" echo "id $calibreID"; cp "$line" /tmp/worker1/test. -
Schwierigkeitsgrad: Es kann etwas länger dauern
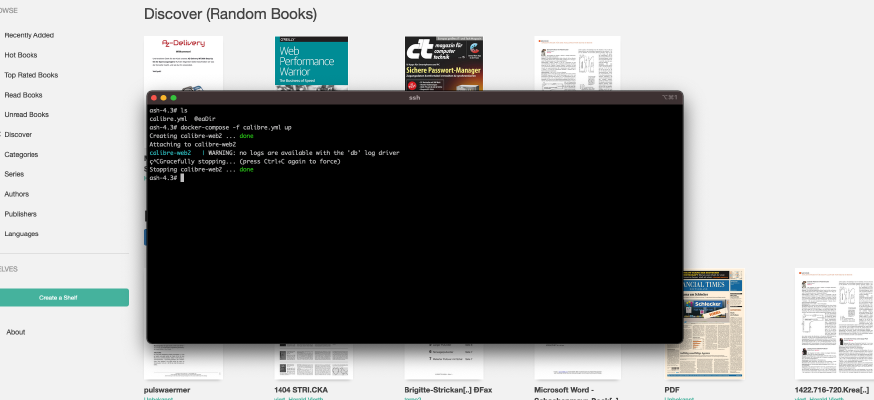 このブログには、すでにもっと簡単なチュートリアルがあります:Synology-Nas:Calibre Webを電子書籍ライブラリーとしてインストールする。.このチュートリアルは、すべての Synology DS プロフェッショナルのためのものです。 ステップ1:Synologyを準備する まず、DiskStationでSSHログインを有効にする必要があります。そのためには、「コントロールパネル」→「ターミナル」を開きます。 そして、「SSH」、指定されたポート、管理者パスワードでログインします(WindowsユーザーはPuttyまたはWinSCPを使用します)。 ターミナル、winSCP、Puttyでログインして、このコンソールを開いたままにしておくと、後で便利です。 ステップ2:ブックフォルダを作成する キャリバーライブラリ用の新しいフォルダを作成します。そのために、「システムコントロール」→「共有フォルダ」を呼び出し、「Books」というフォルダを新規に作成します。Docker」フォルダがまだない場合は、このフォルダも作成する必要があります。 ステップ3:ブックフォルダを用意する ここで、以下のファイルをダウンロードし、解凍する必要があります。https://drive.google.com/file/d/1zfeU7Jh3FO_jFlWSuZcZQfQOGD0NvXBm/view。コンテンツ(“metadata.db”)は、新しいブックディレクトリに置く必要があります、参照。 ステップ4:Dockerフォルダの準備 Dockerのディレクトリに「calibre」というディレクトリを新規に作成します。 そして、新しいディレクトリに移動して、「calibre.yml」というファイルを以下の内容で新規作成します。 version: '2' services: calibre-web: image: linuxserver/calibre-web container_name: calibre-web-server environment: - PUID=1026 - PGID=100 - TZ=Europe/Berlin volumes: - /volume1/Buecher:/books - /volume1/docker/calibre:/briefkaste ports: - 8055:8083 restart: unless-stopped PUID/PGID: PUID/PGIDには、DSユーザーのユーザーIDおよびグループIDを入力する必要があります。ここでは、「手順1」のコンソールを使って、「id -u」コマンドでユーザーIDを確認しています。id -g “コマンドでグループIDを取得します。* ports: ポートは、先頭の “8055: “の部分を調整する必要があります。directoriesこのファイル内のすべてのディレクトリを修正する必要があります。正しいアドレスは、DSのプロパティウィンドウで確認することができます。(画面はイメージです) ステップ5:テスト開始 このステップでは、コンソールもうまく活用できるんだ。Calibreディレクトリに移動して、そこでDocker Compose経由でCalibreサーバを起動します。 x – + Terminal $ cd /volume1/docker/calibre $ sudo docker-compose -f calibre.
このブログには、すでにもっと簡単なチュートリアルがあります:Synology-Nas:Calibre Webを電子書籍ライブラリーとしてインストールする。.このチュートリアルは、すべての Synology DS プロフェッショナルのためのものです。 ステップ1:Synologyを準備する まず、DiskStationでSSHログインを有効にする必要があります。そのためには、「コントロールパネル」→「ターミナル」を開きます。 そして、「SSH」、指定されたポート、管理者パスワードでログインします(WindowsユーザーはPuttyまたはWinSCPを使用します)。 ターミナル、winSCP、Puttyでログインして、このコンソールを開いたままにしておくと、後で便利です。 ステップ2:ブックフォルダを作成する キャリバーライブラリ用の新しいフォルダを作成します。そのために、「システムコントロール」→「共有フォルダ」を呼び出し、「Books」というフォルダを新規に作成します。Docker」フォルダがまだない場合は、このフォルダも作成する必要があります。 ステップ3:ブックフォルダを用意する ここで、以下のファイルをダウンロードし、解凍する必要があります。https://drive.google.com/file/d/1zfeU7Jh3FO_jFlWSuZcZQfQOGD0NvXBm/view。コンテンツ(“metadata.db”)は、新しいブックディレクトリに置く必要があります、参照。 ステップ4:Dockerフォルダの準備 Dockerのディレクトリに「calibre」というディレクトリを新規に作成します。 そして、新しいディレクトリに移動して、「calibre.yml」というファイルを以下の内容で新規作成します。 version: '2' services: calibre-web: image: linuxserver/calibre-web container_name: calibre-web-server environment: - PUID=1026 - PGID=100 - TZ=Europe/Berlin volumes: - /volume1/Buecher:/books - /volume1/docker/calibre:/briefkaste ports: - 8055:8083 restart: unless-stopped PUID/PGID: PUID/PGIDには、DSユーザーのユーザーIDおよびグループIDを入力する必要があります。ここでは、「手順1」のコンソールを使って、「id -u」コマンドでユーザーIDを確認しています。id -g “コマンドでグループIDを取得します。* ports: ポートは、先頭の “8055: “の部分を調整する必要があります。directoriesこのファイル内のすべてのディレクトリを修正する必要があります。正しいアドレスは、DSのプロパティウィンドウで確認することができます。(画面はイメージです) ステップ5:テスト開始 このステップでは、コンソールもうまく活用できるんだ。Calibreディレクトリに移動して、そこでDocker Compose経由でCalibreサーバを起動します。 x – + Terminal $ cd /volume1/docker/calibre $ sudo docker-compose -f calibre.