4
results
for docker-for-desktop
-
Schwierigkeitsgrad: Es kann etwas länger dauern
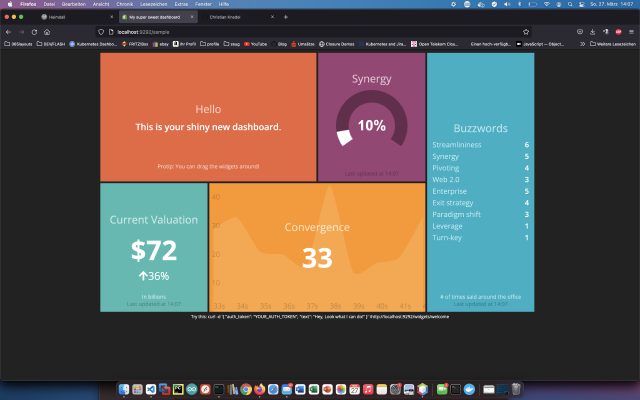 特にコロナ時代には、仕事が分散しているため、どの拠点でも最新の情報が求められています。私自身、すでに数え切れないほどの情報システムを構築してきましたが、今回はSmashing.Speakerという素晴らしいソフトウェアを紹介したいと思います。https://smashing.github.io/Das Smashingプロジェクトは、もともとShopifyという会社がビジネスの数字を提示するためにDashingという名前で開発したものです。しかし、もちろんビジネスの数字を表示するだけではダメです。世界中の開発者が、Gitlab、Jenkins、Bamboo、JiraなどのためにSmashingタイル、いわゆるウィジェットを開発しています。参照:https://github.com/Smashing/smashing/wiki/Additional-WidgetsDoch どうやって作業するのでしょうか? ステップ1:ベース画像の作成 まず、RubyとDashingをすでに含む簡単なDockerイメージを作成します。 x – + Terminal $ mkdir dashing-project $ cd dashing-project $ mkdir dashboard $ vim Dockerfile これは、Dockerfileファイルに最初に書く内容です。 From ubuntu:latest ENV TZ=Europe/Berlin RUN ln -snf /usr/share/zoneinfo/$TZ /etc/localtime && echo $TZ > /etc/timezone COPY dashboard/ /code/ RUN apt-get update && apt-get install -y ruby wget unzip ruby-dev build-essential tzdata nodejs && \ gem install smashing && \ apt-get clean そして、このコマンドでDockerイメージを作成します。 x – + Terminal $ docker build -t my-dashboard:latest .
特にコロナ時代には、仕事が分散しているため、どの拠点でも最新の情報が求められています。私自身、すでに数え切れないほどの情報システムを構築してきましたが、今回はSmashing.Speakerという素晴らしいソフトウェアを紹介したいと思います。https://smashing.github.io/Das Smashingプロジェクトは、もともとShopifyという会社がビジネスの数字を提示するためにDashingという名前で開発したものです。しかし、もちろんビジネスの数字を表示するだけではダメです。世界中の開発者が、Gitlab、Jenkins、Bamboo、JiraなどのためにSmashingタイル、いわゆるウィジェットを開発しています。参照:https://github.com/Smashing/smashing/wiki/Additional-WidgetsDoch どうやって作業するのでしょうか? ステップ1:ベース画像の作成 まず、RubyとDashingをすでに含む簡単なDockerイメージを作成します。 x – + Terminal $ mkdir dashing-project $ cd dashing-project $ mkdir dashboard $ vim Dockerfile これは、Dockerfileファイルに最初に書く内容です。 From ubuntu:latest ENV TZ=Europe/Berlin RUN ln -snf /usr/share/zoneinfo/$TZ /etc/localtime && echo $TZ > /etc/timezone COPY dashboard/ /code/ RUN apt-get update && apt-get install -y ruby wget unzip ruby-dev build-essential tzdata nodejs && \ gem install smashing && \ apt-get clean そして、このコマンドでDockerイメージを作成します。 x – + Terminal $ docker build -t my-dashboard:latest . -
Schwierigkeitsgrad: Für jeden machbar
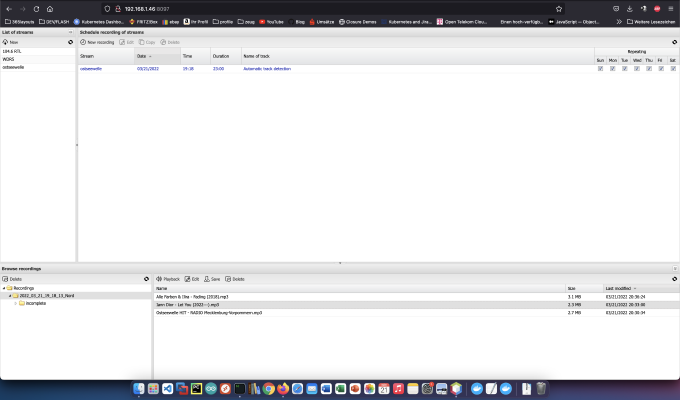 Streamripperは、MP3やOGG/Vorbisのストリームを録音して、直接ハードディスクに保存することができるコマンドライン用のツールです。曲は自動的にアーティスト名を付けて個別に保存され、形式は最初に送信されたものになります(したがって実質的には.mp3または.oggという拡張子のファイルが作成されます)。私は素晴らしいradiorecorderのインターフェースを見つけ、そこからDockerイメージを構築しました。参照: https://github.com/terrorist-squad/mightyMixxxTapper/ プロフェッショナル向けオプション 経験豊富な Synology ユーザーであれば、もちろん SSH でログインし、Docker Compose ファイルを介してセットアップ全体をインストールすることができます。 version: "2.0" services: mealie: container_name: mighty-mixxx-tapper image: chrisknedel/mighty-mixxx-tapper:latest restart: always ports: - 9000:80 environment: TZ: Europa/Berlin volumes: - ./ripps/:/tmp/ripps/ ステップ1:Dockerイメージの検索 Synology Dockerウィンドウの「登録」タブをクリックし、「mighty-mixxx-tapper」を検索しています。Dockerイメージ「chrisknedel/mighty-mixxx-tapper」を選択し、「latest」タグをクリックしています。 画像ダウンロード後、画像として利用可能です。Dockerでは、コンテナ(動的状態)とイメージ/画像(固定状態)の2つの状態を区別しています。イメージからコンテナを作成する前に、いくつかの設定を行う必要があります。 ステップ2:画像を運用に乗せる 私の「mighty-mixxx-tapper」画像をダブルクリックする。 そして、「詳細設定」をクリックして「自動再起動」を有効にしています。ボリューム」タブを選択し、「フォルダの追加」をクリックしています。そこで、このマウントパス「/tmp/ripps/」で新しいフォルダを作成します。 mighty-mixxx-tapper」コンテナには、固定ポートを割り当てています。固定ポートがないと、再起動後に「mighty-mixxx-tapper-server」が別のポートで動作している可能性があります。 以上の設定で、mighty-mixxx-tapper-server が起動できるようになります!その後、Synology disctationのIPアドレスと割り当てられたポート(例:http://192.168.21.23:8097)を介してmighty-mixxx-tapperを呼び出すことができます。
Streamripperは、MP3やOGG/Vorbisのストリームを録音して、直接ハードディスクに保存することができるコマンドライン用のツールです。曲は自動的にアーティスト名を付けて個別に保存され、形式は最初に送信されたものになります(したがって実質的には.mp3または.oggという拡張子のファイルが作成されます)。私は素晴らしいradiorecorderのインターフェースを見つけ、そこからDockerイメージを構築しました。参照: https://github.com/terrorist-squad/mightyMixxxTapper/ プロフェッショナル向けオプション 経験豊富な Synology ユーザーであれば、もちろん SSH でログインし、Docker Compose ファイルを介してセットアップ全体をインストールすることができます。 version: "2.0" services: mealie: container_name: mighty-mixxx-tapper image: chrisknedel/mighty-mixxx-tapper:latest restart: always ports: - 9000:80 environment: TZ: Europa/Berlin volumes: - ./ripps/:/tmp/ripps/ ステップ1:Dockerイメージの検索 Synology Dockerウィンドウの「登録」タブをクリックし、「mighty-mixxx-tapper」を検索しています。Dockerイメージ「chrisknedel/mighty-mixxx-tapper」を選択し、「latest」タグをクリックしています。 画像ダウンロード後、画像として利用可能です。Dockerでは、コンテナ(動的状態)とイメージ/画像(固定状態)の2つの状態を区別しています。イメージからコンテナを作成する前に、いくつかの設定を行う必要があります。 ステップ2:画像を運用に乗せる 私の「mighty-mixxx-tapper」画像をダブルクリックする。 そして、「詳細設定」をクリックして「自動再起動」を有効にしています。ボリューム」タブを選択し、「フォルダの追加」をクリックしています。そこで、このマウントパス「/tmp/ripps/」で新しいフォルダを作成します。 mighty-mixxx-tapper」コンテナには、固定ポートを割り当てています。固定ポートがないと、再起動後に「mighty-mixxx-tapper-server」が別のポートで動作している可能性があります。 以上の設定で、mighty-mixxx-tapper-server が起動できるようになります!その後、Synology disctationのIPアドレスと割り当てられたポート(例:http://192.168.21.23:8097)を介してmighty-mixxx-tapperを呼び出すことができます。 -
Schwierigkeitsgrad: Für jeden machbar
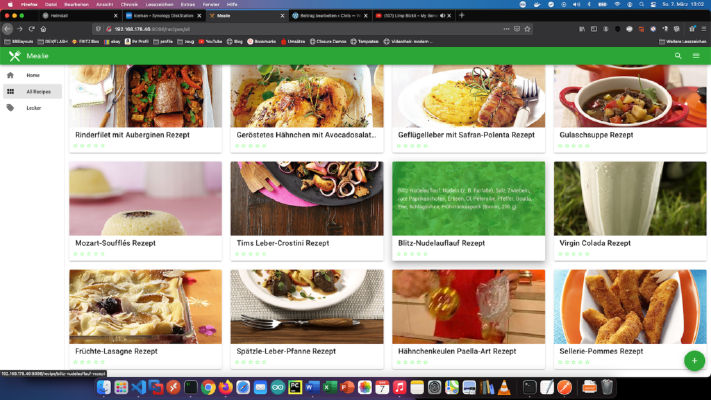 お気に入りのレシピをDockerコンテナに集めて、好きなように整理してください。自分でレシピを書いたり、「シェフコク」「エッセン」などのウェブサイトからレシピを取り込むことができます。 プロフェッショナル向けオプション 経験豊富な Synology ユーザーであれば、もちろん SSH でログインし、Docker Compose ファイルを介してセットアップ全体をインストールすることができます。 version: "2.0" services: mealie: container_name: mealie image: hkotel/mealie:latest restart: always ports: - 9000:80 environment: db_type: sqlite TZ: Europa/Berlin volumes: - ./mealie/data/:/app/data ステップ1:Dockerイメージの検索 Synology Dockerウィンドウの「登録」タブをクリックし、「mealie」を検索しています。Dockerイメージ「hkotel/mealie:latest」を選択し、「latest」タグをクリックしています。 画像ダウンロード後、画像として利用可能です。Dockerでは、コンテナ(動的状態)とイメージ/画像(固定状態)の2つの状態を区別しています。イメージからコンテナを作成する前に、いくつかの設定を行う必要があります。 ステップ2:画像を運用に乗せる 自分の「ミーリー」画像をダブルクリックする。 そして、「詳細設定」をクリックして「自動再起動」を有効にしています。ボリューム」タブを選択し、「フォルダの追加」をクリックしています。そこで、このマウントパス「/app/data」で新しいフォルダを作成します。 Mealie」コンテナには、固定ポートを割り当てています。固定ポートがないと、再起動後に「Mealieサーバ」が別のポートで動作している可能性があります。 最後に、2つの環境変数を入力します。変数 “db_type “はデータベースの種類、“TZ “はタイムゾーン “Europe/Berlin “を表します。 これらの設定が終わると、Mealie Serverが起動できるようになりますその後、Synology disctation の IP アドレスと割り当てられたポート(例:http://192.168.21.23:8096)を介して、Mealie に電話をかけることができます。 Mealieの仕組みについて教えてください。 右/下の「プラス」ボタンにマウスを合わせて、「鎖」マークをクリックすると、urlを入力することができます。そして、Mealieアプリケーションは、必要なメタ情報およびスキーマ情報を自動的に検索する。 インポートがうまくいく(私はこれらの関数をChef, Food 編集モードでは、カテゴリーを追加することもできるんだ。各カテゴリーの後に「Enter」キーを1回ずつ押すことが重要です。それ以外の場合は、この設定は適用されません。 特集 メニューのカテゴリーが自動的に更新されないことに気づきました。ここはブラウザのリロードで助けるしかない。 その他の機能 もちろん、レシピの検索はもちろん、献立の作成も可能です。また、「Mealie」は非常に広範囲にカスタマイズすることが可能です。 Mealieは、モバイルでも見栄えがします。 レスト・アピ API のドキュメントは、“http://gewaehlte-ip:und-port … /docs “で見ることができます。ここでは、自動化に使える様々な方法を紹介しています。 Apiの例 次のようなフィクションを想像してみてください:「Gruner und JahrがインターネットポータルEssenを立ち上げる x – + Terminal $ wget --spider --force-html -r -l12 "https://www.
お気に入りのレシピをDockerコンテナに集めて、好きなように整理してください。自分でレシピを書いたり、「シェフコク」「エッセン」などのウェブサイトからレシピを取り込むことができます。 プロフェッショナル向けオプション 経験豊富な Synology ユーザーであれば、もちろん SSH でログインし、Docker Compose ファイルを介してセットアップ全体をインストールすることができます。 version: "2.0" services: mealie: container_name: mealie image: hkotel/mealie:latest restart: always ports: - 9000:80 environment: db_type: sqlite TZ: Europa/Berlin volumes: - ./mealie/data/:/app/data ステップ1:Dockerイメージの検索 Synology Dockerウィンドウの「登録」タブをクリックし、「mealie」を検索しています。Dockerイメージ「hkotel/mealie:latest」を選択し、「latest」タグをクリックしています。 画像ダウンロード後、画像として利用可能です。Dockerでは、コンテナ(動的状態)とイメージ/画像(固定状態)の2つの状態を区別しています。イメージからコンテナを作成する前に、いくつかの設定を行う必要があります。 ステップ2:画像を運用に乗せる 自分の「ミーリー」画像をダブルクリックする。 そして、「詳細設定」をクリックして「自動再起動」を有効にしています。ボリューム」タブを選択し、「フォルダの追加」をクリックしています。そこで、このマウントパス「/app/data」で新しいフォルダを作成します。 Mealie」コンテナには、固定ポートを割り当てています。固定ポートがないと、再起動後に「Mealieサーバ」が別のポートで動作している可能性があります。 最後に、2つの環境変数を入力します。変数 “db_type “はデータベースの種類、“TZ “はタイムゾーン “Europe/Berlin “を表します。 これらの設定が終わると、Mealie Serverが起動できるようになりますその後、Synology disctation の IP アドレスと割り当てられたポート(例:http://192.168.21.23:8096)を介して、Mealie に電話をかけることができます。 Mealieの仕組みについて教えてください。 右/下の「プラス」ボタンにマウスを合わせて、「鎖」マークをクリックすると、urlを入力することができます。そして、Mealieアプリケーションは、必要なメタ情報およびスキーマ情報を自動的に検索する。 インポートがうまくいく(私はこれらの関数をChef, Food 編集モードでは、カテゴリーを追加することもできるんだ。各カテゴリーの後に「Enter」キーを1回ずつ押すことが重要です。それ以外の場合は、この設定は適用されません。 特集 メニューのカテゴリーが自動的に更新されないことに気づきました。ここはブラウザのリロードで助けるしかない。 その他の機能 もちろん、レシピの検索はもちろん、献立の作成も可能です。また、「Mealie」は非常に広範囲にカスタマイズすることが可能です。 Mealieは、モバイルでも見栄えがします。 レスト・アピ API のドキュメントは、“http://gewaehlte-ip:und-port … /docs “で見ることができます。ここでは、自動化に使える様々な方法を紹介しています。 Apiの例 次のようなフィクションを想像してみてください:「Gruner und JahrがインターネットポータルEssenを立ち上げる x – + Terminal $ wget --spider --force-html -r -l12 "https://www. -
Schwierigkeitsgrad: Es kann etwas länger dauern
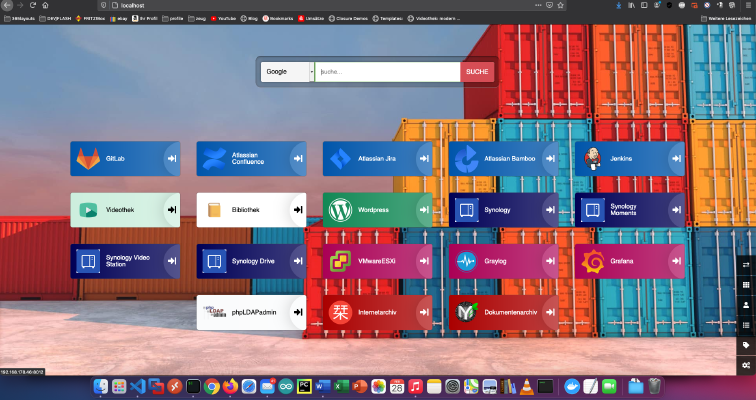 例えば、LDAP, Gitlab, Atlassian Bamboo, Atlassian Confluence, Atlassian Jira, Jenkins, WordPress, Grafana, Graylog, ESXI/VMware, Calibre など、多くのサービスを私のホームラボネットワークで動かしているのです。何もかもがわからなくなりがちです。 ステップ1:作業用フォルダの作成 このコマンドは、一時的な作業フォルダを作成するために使用します。 x – + Terminal $ mkdir /tmp/bilder Heimdallは、Dashboardでブックマークを管理できるサービスです。私はDocker for Desktopを使っているので、このDocker Composeファイルをローカルフォルダに置くだけでいいのです。 version: "2.1" services: heimdall: image: linuxserver/heimdall container_name: heimdall environment: - PUID=1000 - PGID=1000 - TZ=Europe/Berlin volumes: - /Users/christianknedel/docker/heimdall/config:/config ports: - 80:80 - 443:443 restart: always このファイルはDocker Compose経由で起動します。 x – + Terminal $ ocker-compose -f compose-file.
例えば、LDAP, Gitlab, Atlassian Bamboo, Atlassian Confluence, Atlassian Jira, Jenkins, WordPress, Grafana, Graylog, ESXI/VMware, Calibre など、多くのサービスを私のホームラボネットワークで動かしているのです。何もかもがわからなくなりがちです。 ステップ1:作業用フォルダの作成 このコマンドは、一時的な作業フォルダを作成するために使用します。 x – + Terminal $ mkdir /tmp/bilder Heimdallは、Dashboardでブックマークを管理できるサービスです。私はDocker for Desktopを使っているので、このDocker Composeファイルをローカルフォルダに置くだけでいいのです。 version: "2.1" services: heimdall: image: linuxserver/heimdall container_name: heimdall environment: - PUID=1000 - PGID=1000 - TZ=Europe/Berlin volumes: - /Users/christianknedel/docker/heimdall/config:/config ports: - 80:80 - 443:443 restart: always このファイルはDocker Compose経由で起動します。 x – + Terminal $ ocker-compose -f compose-file.