8
results
for git
-
Schwierigkeitsgrad: Es kann etwas länger dauernGitlab on the Synology disk station」というトピックで初めてチュートリアルを行った後、すでに何度かこのソリューションをまだ使っているのかと聞かれました。いや!とりあえず、Atlassianのツールと以下のGitLabのインストールをintel NUCに移しました。もちろん Synology ディスクステーションでも実行できます。 OpenLDAP、コンテナーレジストリ、メール、証明書、ロギングに特別な設定を使用していることがよくわかります。また、Atlassian-JiraとAtlassian-Confluenceを使用しているため、Wikiと課題追跡機能は停止しています。このように、Gitlabは非常にカスタマイズがしやすいのです。楽しんできてください。 version: '2' services: gitlab: image: 'gitlab/gitlab-ce:latest' restart: always container_name: 'gitlab_server_gitlab' environment: TZ: "Europe/Berlin" GITLAB_OMNIBUS_CONFIG: | gitlab_rails['time_zone'] = 'Europe/Berlin' external_url 'https://host:port' registry_external_url 'https://host:registry_port' registry_nginx['listen_https'] = true nginx['redirect_http_to_https'] = true registry_nginx['redirect_http_to_https'] = true mattermost_nginx['redirect_http_to_https'] = true registry_nginx['ssl_certificate'] = "..server-cert.crt" registry_nginx['ssl_certificate_key'] = "...server-cert.key" gitlab_rails['gitlab_default_projects_features_issues'] = false gitlab_rails['gitlab_default_projects_features_container_registry'] = true postgresql['enable'] = false gitlab_rails['db_username'] = "****" gitlab_rails['db_password'] = "****" gitlab_rails['db_host'] = "postgresql" gitlab_rails['db_port'] = "5432" gitlab_rails['db_database'] = "gitlabhq_production" gitlab_rails['db_adapter'] = 'postgresql' gitlab_rails['db_encoding'] = 'utf8' redis['enable'] = false gitlab_rails['redis_host'] = 'redis' gitlab_rails['redis_port'] = '6379' gitlab_rails['gitlab_shell_ssh_port'] = 22 # Limit backup lifetime to 7 days (604800 seconds): gitlab_rails['backup_keep_time'] = 604800 unicorn['worker_timeout'] = 60 unicorn['worker_processes'] = 3 nginx['enable'] = true nginx['listen_port'] = 80 nginx['client_max_body_size'] = '250m' nginx['listen_port'] = 443 nginx['redirect_http_to_https'] = true nginx['ssl_certificate'] = '.
-
Schwierigkeitsgrad: Nicht zu leicht und nicht zu schwer
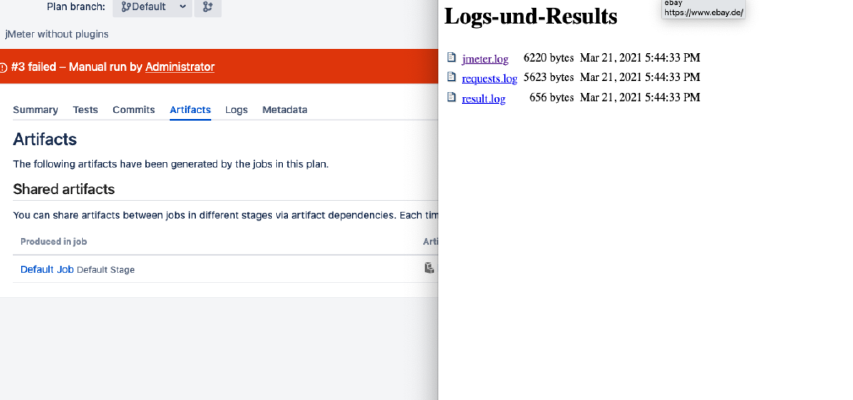 今日、私はBambooでjMeterのテストを作成しています。もちろん、このテスト設定をGitlabランナーやJenkinsスレーブで実装することも可能です。 ステップ1:jMeterテストの作成 まず、当然ですが、jMeterのテストを作成する必要があります。以下のURL https://jmeter.apache.org/ からjMeterをダウンロードし、以下のコマンドで起動しました。 x – + Terminal $ java -jar bin/ApacheJMeter.jar See:このチュートリアルのための私のデモテストは、不具合のあるサンプラーと動作するサンプラーを含むことを意図しています。タイムアウトはわざと少なく設定しています。 BambooタスクのJMXファイルで保存しています。 ステップ2: バンブーエージェントの準備 BambooのエージェントはJavaが前提なので、Pythonは後からインストールするだけです。 x – + Terminal $ apt-get update $ apt-get install python 新しいジョブとシェルタスクを作成します。 そして、このシェルスクリプトを挿入してください。 #!/bin/bash java -jar /tools/apache-jmeter-5.4.1/bin/ApacheJMeter.jar -n -t test.jmx -l requests.log > result.log echo "Ergebnis:" cat result.log if cat result.
今日、私はBambooでjMeterのテストを作成しています。もちろん、このテスト設定をGitlabランナーやJenkinsスレーブで実装することも可能です。 ステップ1:jMeterテストの作成 まず、当然ですが、jMeterのテストを作成する必要があります。以下のURL https://jmeter.apache.org/ からjMeterをダウンロードし、以下のコマンドで起動しました。 x – + Terminal $ java -jar bin/ApacheJMeter.jar See:このチュートリアルのための私のデモテストは、不具合のあるサンプラーと動作するサンプラーを含むことを意図しています。タイムアウトはわざと少なく設定しています。 BambooタスクのJMXファイルで保存しています。 ステップ2: バンブーエージェントの準備 BambooのエージェントはJavaが前提なので、Pythonは後からインストールするだけです。 x – + Terminal $ apt-get update $ apt-get install python 新しいジョブとシェルタスクを作成します。 そして、このシェルスクリプトを挿入してください。 #!/bin/bash java -jar /tools/apache-jmeter-5.4.1/bin/ApacheJMeter.jar -n -t test.jmx -l requests.log > result.log echo "Ergebnis:" cat result.log if cat result. -
Schwierigkeitsgrad: Es kann etwas länger dauern
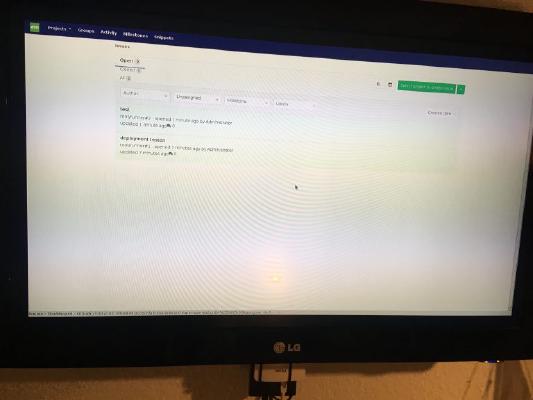 Raspberry Noobsでインストールするのは簡単です。必要なものは、RaspberryZeroWと空のSDカードだけです。 ステップ1:Noobsインストーラー Noobsのインストーラは、https://www.raspberrypi.org/downloads/noobs/ からダウンロードしてください。 ステップ2:SDカード 空のSDカードにこのZIPアーカイブを解凍してください。 完了!これで、RaspberryPiZeroとテレビを接続することができました。その後、インストールメニューが表示されます。 NoobsLiteがカードに搭載されている場合、まずWLAN接続を確立する必要があります。そして、「Rasbian Lite」を選択し、「インストール」をクリックします。Rasbian Liteは、デスクトップがないサーバー版です。起動後、パッケージ管理の更新が必要です。 x – + Terminal $ sudo apt-get update その後、以下のパッケージがインストールされている必要があります。 x – + Terminal $ sudo apt-get install -y nodm matchbox-window-manager uzbl xinit vim また、ダッシュボード表示用のユーザーも作成する必要があります。 x – + Terminal $ sudo adduser dashboard Dashboard」ユーザーでログインする。 x – + Terminal $ sudo su dashboard X-Sessionを作成する -Script.
Raspberry Noobsでインストールするのは簡単です。必要なものは、RaspberryZeroWと空のSDカードだけです。 ステップ1:Noobsインストーラー Noobsのインストーラは、https://www.raspberrypi.org/downloads/noobs/ からダウンロードしてください。 ステップ2:SDカード 空のSDカードにこのZIPアーカイブを解凍してください。 完了!これで、RaspberryPiZeroとテレビを接続することができました。その後、インストールメニューが表示されます。 NoobsLiteがカードに搭載されている場合、まずWLAN接続を確立する必要があります。そして、「Rasbian Lite」を選択し、「インストール」をクリックします。Rasbian Liteは、デスクトップがないサーバー版です。起動後、パッケージ管理の更新が必要です。 x – + Terminal $ sudo apt-get update その後、以下のパッケージがインストールされている必要があります。 x – + Terminal $ sudo apt-get install -y nodm matchbox-window-manager uzbl xinit vim また、ダッシュボード表示用のユーザーも作成する必要があります。 x – + Terminal $ sudo adduser dashboard Dashboard」ユーザーでログインする。 x – + Terminal $ sudo su dashboard X-Sessionを作成する -Script. -
Schwierigkeitsgrad: Nicht zu leicht und nicht zu schwer
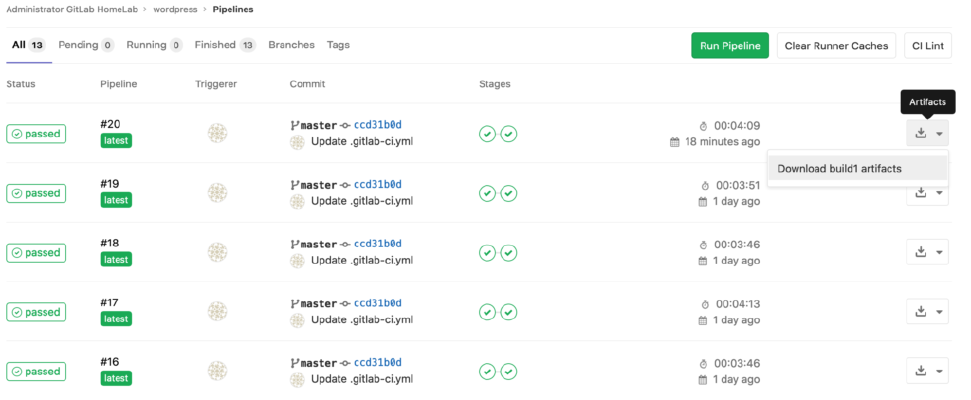 静的なウェブサイトは読み込みが速く、攻撃対象も少なくなります。Gitlab Pipline経由でCMSのページを変換する方法を紹介します。まず、wgetで静的コピーを生成するビルドステージを作成します。 uild: stage: build when: always only: - master script: - mkdir static - rm -r .git - wget -k -K -E -r -l 10 -p -N -F --restrict-file-names=windows -nH http://wordpress-adresse/ -P static >> /dev/null 2>&1 || true - find . -type f -exec sed -i 's#http://wordpress-adresse/#\//m#g' {} + >> /dev/null 2>&1 artifacts: paths: - static/ expire_in: 24 week 結果または静的アーティファクトは24週間保存され、パイプラインを通じていつでもデプロイすることができます。 次のステップでは、その結果をデプロイすることができます。 live: before_script: - 'which ssh-agent || ( apt-get update -y && apt-get install openssh-client -y )' - eval $(ssh-agent -s) - echo "$SSH_PRIVATE_KEY" | tr -d '\r' | ssh-add - stage: deploy when: always only: - master script: - rsync -avuz -e 'ssh -p {-P Port wenn nötig} -o StrictHostKeyChecking=no -o UserKnownHostsFile=/dev/null' static/* user@www.
静的なウェブサイトは読み込みが速く、攻撃対象も少なくなります。Gitlab Pipline経由でCMSのページを変換する方法を紹介します。まず、wgetで静的コピーを生成するビルドステージを作成します。 uild: stage: build when: always only: - master script: - mkdir static - rm -r .git - wget -k -K -E -r -l 10 -p -N -F --restrict-file-names=windows -nH http://wordpress-adresse/ -P static >> /dev/null 2>&1 || true - find . -type f -exec sed -i 's#http://wordpress-adresse/#\//m#g' {} + >> /dev/null 2>&1 artifacts: paths: - static/ expire_in: 24 week 結果または静的アーティファクトは24週間保存され、パイプラインを通じていつでもデプロイすることができます。 次のステップでは、その結果をデプロイすることができます。 live: before_script: - 'which ssh-agent || ( apt-get update -y && apt-get install openssh-client -y )' - eval $(ssh-agent -s) - echo "$SSH_PRIVATE_KEY" | tr -d '\r' | ssh-add - stage: deploy when: always only: - master script: - rsync -avuz -e 'ssh -p {-P Port wenn nötig} -o StrictHostKeyChecking=no -o UserKnownHostsFile=/dev/null' static/* user@www. -
Schwierigkeitsgrad: Für jeden machbar
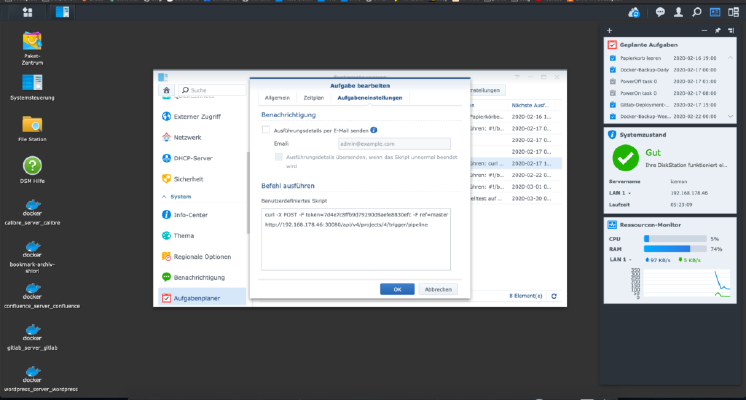 Gitlabのパイプラインを自動的に起動するためには、いわゆるトリガーを作成する必要があります。プロジェクト設定でトリガーをいくつでも作成することができます。 これらのトリガーは次のようなものです。もちろん、(プレースホルダーの)入れ替えは必要です。 x – + Terminal $ curl -X POST -F token=(TOKEN) -F ref=(BRANCH) http://(ip):(port)/api/v4/projects/(project-id)/trigger/pipeline This curl call can be entered into the Synology task scheduler, Done!
Gitlabのパイプラインを自動的に起動するためには、いわゆるトリガーを作成する必要があります。プロジェクト設定でトリガーをいくつでも作成することができます。 これらのトリガーは次のようなものです。もちろん、(プレースホルダーの)入れ替えは必要です。 x – + Terminal $ curl -X POST -F token=(TOKEN) -F ref=(BRANCH) http://(ip):(port)/api/v4/projects/(project-id)/trigger/pipeline This curl call can be entered into the Synology task scheduler, Done! -
Schwierigkeitsgrad: Richtig anspruchsvoll
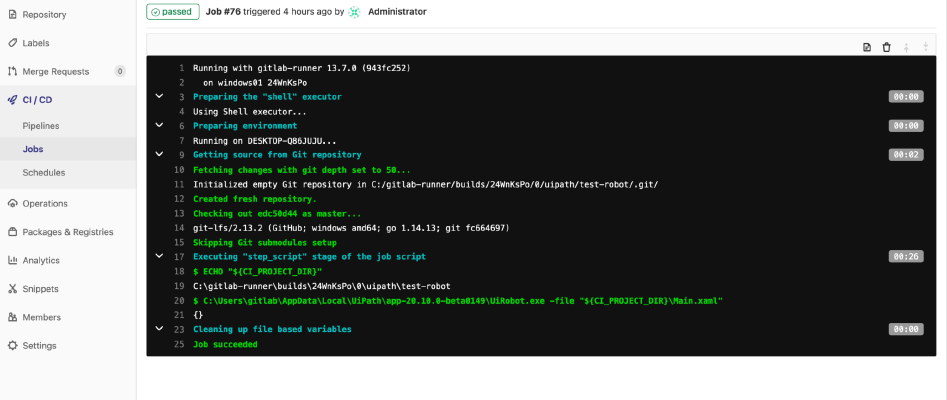 UiPathは、ロボティック・プロセス・オートメーションのスタンダードとして確立しています。uiPathを使えば、複雑なデータ処理やクリック作業を代行するソフトウェアベースのロボット/ボットを開発することができます。しかし、そのようなロボットもGitlabで制御することができるのでしょうか。簡単に言えば「イエス」です。そして、具体的にどうなのかは、こちらをご覧ください。以下の手順では、管理者権限と、uiPath、Windows、Gitlabの経験が必要です。 ステップ1:まず、Gitlabのランナーをインストールすることです。 1.1.)ターゲットOS用の新しいGitlabユーザーを作成します。設定」→「家族と他のユーザー」の順にクリックし、「このPCに別の人を追加する」をクリックしてください。 1.2.)をクリックし、「Microsoftアカウントなしでユーザーを追加する」をクリックして、ローカルユーザーを作成してください。 1.3.)次のダイアログで、ユーザー名とパスワードを自由に選択することができます。 ステップ2:サービスログオンの有効化 WindowsのGitlab Runnerで別のローカルユーザーを使いたい場合は、「Activate logon as service」を行う必要があります。そのためには、Windowsのメニューから「ローカルセキュリティポリシー」を選択します。そこで、左側の「ローカルポリシー」→「ユーザー権限の割り当て」、右側の「サービスとしてのログオン」を選択します。 次に、新しいユーザーを追加します。 ステップ3:Gitlab Runnerを登録する Gitlab RunnerのWindowsインストーラーは、次のページにあります: https://docs.gitlab.com/runner/install/windows.html .C」ドライブに新しいフォルダを作成し、そこにインストーラーを入れました。 3.1.)Administrator」で「CMD」コマンドを使い、新しいコンソールを開き、「cd C: \gitlab-runner」ディレクトリに移動します。 そこで、次のようなコマンドを呼び出す。ご覧の通り、ここではGitlabのユーザーのユーザー名とパスワードも入力しています。 x – + Terminal $ gitlab-runner-windows-386.exe install --user ".\gitlab" --password "*****" 3.
UiPathは、ロボティック・プロセス・オートメーションのスタンダードとして確立しています。uiPathを使えば、複雑なデータ処理やクリック作業を代行するソフトウェアベースのロボット/ボットを開発することができます。しかし、そのようなロボットもGitlabで制御することができるのでしょうか。簡単に言えば「イエス」です。そして、具体的にどうなのかは、こちらをご覧ください。以下の手順では、管理者権限と、uiPath、Windows、Gitlabの経験が必要です。 ステップ1:まず、Gitlabのランナーをインストールすることです。 1.1.)ターゲットOS用の新しいGitlabユーザーを作成します。設定」→「家族と他のユーザー」の順にクリックし、「このPCに別の人を追加する」をクリックしてください。 1.2.)をクリックし、「Microsoftアカウントなしでユーザーを追加する」をクリックして、ローカルユーザーを作成してください。 1.3.)次のダイアログで、ユーザー名とパスワードを自由に選択することができます。 ステップ2:サービスログオンの有効化 WindowsのGitlab Runnerで別のローカルユーザーを使いたい場合は、「Activate logon as service」を行う必要があります。そのためには、Windowsのメニューから「ローカルセキュリティポリシー」を選択します。そこで、左側の「ローカルポリシー」→「ユーザー権限の割り当て」、右側の「サービスとしてのログオン」を選択します。 次に、新しいユーザーを追加します。 ステップ3:Gitlab Runnerを登録する Gitlab RunnerのWindowsインストーラーは、次のページにあります: https://docs.gitlab.com/runner/install/windows.html .C」ドライブに新しいフォルダを作成し、そこにインストーラーを入れました。 3.1.)Administrator」で「CMD」コマンドを使い、新しいコンソールを開き、「cd C: \gitlab-runner」ディレクトリに移動します。 そこで、次のようなコマンドを呼び出す。ご覧の通り、ここではGitlabのユーザーのユーザー名とパスワードも入力しています。 x – + Terminal $ gitlab-runner-windows-386.exe install --user ".\gitlab" --password "*****" 3. -
Schwierigkeitsgrad: Für jeden machbarここでは、Synology NASにGitlabとGitlab Runnerをインストールする方法を紹介する。まず、GitLabアプリケーションをSynologyのパッケージとしてインストールする必要があります。Package Centre “で “Gitlab “を検索し、“Install “をクリックしてください。 このサービスは、私の場合、ポート “30000 “をリッスンします。すべてがうまくいったとき、http://SynologyHostName:30000 で Gitlab を呼び出すと、このような絵が表示されます。 初めてログインするときに、未来の「admin」パスワードを要求される。そうだったんですか!?プロジェクトの整理ができるようになりました。これでGitlabのランナーがインストールできるようになりました。
-
Schwierigkeitsgrad: Sehr sportlichSynology NAS に Gitlab ランナーを Docker コンテナとしてインストールするにはどうしたらいいですか? ステップ1:Dockerイメージの検索 Synology Docker ウィンドウの「登録」タブをクリックし、Gitlab を検索しています。Dockerイメージ「gitlab/gitlab-runner」を選択し、「bleding」というタグを選択しています。 ステップ2:画像を運用に乗せる ホストの問題 私の synology-gitlab-insterlation は、常にホスト名のみで自分自身を識別します。パッケージセンターからオリジナルのSynology Gitlabパッケージを取り出したので、この挙動は後から変更することはできません。 回避策として、自分のhostsファイルを入れることができる。ここでは、ホスト名「peter」がNasのIPアドレス192.168.12.42に所属していることがわかります。 127.0.0.1 localhost ::1 localhost ip6-localhost ip6-loopback fe00::0 ip6-localnet ff00::0 ip6-mcastprefix ff02::1 ip6-allnodes ff02::2 ip6-allrouters 192.168.12.42 peter このファイルは、単に Synology NAS に保存されます。 ステップ3:GitLab Runnerのセットアップ 私は自分のランナー画像をクリックします。 自動再起動を有効にする」の設定を有効にしています。 そして、「詳細設定」をクリックし、「ボリューム」タブを選択します。 ファイルの追加」をクリックし、「/etc/hosts」のパスでhostsファイルをインクルードしています。このステップは、ホスト名が解決できない場合にのみ必要です。 設定に同意して、次へをクリックします。 これで、Containerの下に初期化されたイメージが表示されました。 コンテナ(私の場合はgitlab-gitlab-runner2)を選択し、「詳細」をクリックします。そして、「ターミナル」タブをクリックし、新しいbashセッションを作成します。ここでは、“gitlab-runner register “というコマンドを入力します。登録には、GitLabのインストール先である http://gitlab-adresse:port/admin/runners にある情報が必要です。