7
results
for nas
-
Schwierigkeitsgrad: Für jeden machbar
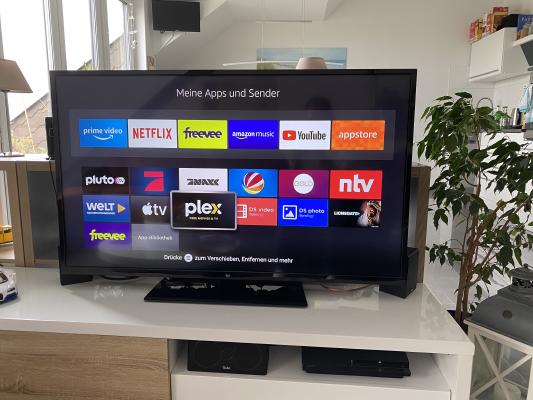 Plex Media Serverは、無料で簡単にインストールできるメディアセンターで、音楽、映画、シリーズのコレクションを管理、準備し、ホームネットワークやインターネットを介してほぼすべてのデバイスやオペレーティングシステムにストリーミングすることができます。 今日は、Synology DiskStation に Plex サービスをインストールする方法を紹介します。 プロフェッショナル向けオプション 経験豊富な Synology ユーザーであれば、もちろん SSH でログインし、Docker Compose ファイルを介してセットアップ全体をインストールすることができます。 version: "2.1" services: plex: image: plexinc/pms-docker:latest container_name: plex network_mode: host environment: - PUID=1024 - PGID=100 - TZ=Europe/Berlin volumes: - ./config:/config - ./data:/transcode - ./media:/data restart: unless-stopped 家庭で使える便利なDockerイメージは、ドッカーバース.Dockerにあります。 ステップ1:Plexフォルダの準備 Dockerディレクトリに「plex」という新しいディレクトリを作り、他に「temp」「media」「config」「data」というサブディレクトリを作成します。 ステップ2:Plexのインストール Synology Dockerウィンドウの「登録」タブをクリックし、「plex」を検索しています。Dockerイメージ「plexinc/pms-docker:latest」を選択し、「latest」タグをクリックしています。 Plexのイメージをダブルクリックする。 そして、「Use same network as Docker Host」をクリックし、ここでも「Automatic restart」を有効にしています。ボリューム」タブを選択し、「フォルダの追加」をクリックしています。そこに「config」、「data」、「media」などのサブフォルダを接続します … これで、コンテナの起動が可能になりました。Synology IP アドレス、管理パス、および私のコンテナ ポート 32400、例「http://192.
Plex Media Serverは、無料で簡単にインストールできるメディアセンターで、音楽、映画、シリーズのコレクションを管理、準備し、ホームネットワークやインターネットを介してほぼすべてのデバイスやオペレーティングシステムにストリーミングすることができます。 今日は、Synology DiskStation に Plex サービスをインストールする方法を紹介します。 プロフェッショナル向けオプション 経験豊富な Synology ユーザーであれば、もちろん SSH でログインし、Docker Compose ファイルを介してセットアップ全体をインストールすることができます。 version: "2.1" services: plex: image: plexinc/pms-docker:latest container_name: plex network_mode: host environment: - PUID=1024 - PGID=100 - TZ=Europe/Berlin volumes: - ./config:/config - ./data:/transcode - ./media:/data restart: unless-stopped 家庭で使える便利なDockerイメージは、ドッカーバース.Dockerにあります。 ステップ1:Plexフォルダの準備 Dockerディレクトリに「plex」という新しいディレクトリを作り、他に「temp」「media」「config」「data」というサブディレクトリを作成します。 ステップ2:Plexのインストール Synology Dockerウィンドウの「登録」タブをクリックし、「plex」を検索しています。Dockerイメージ「plexinc/pms-docker:latest」を選択し、「latest」タグをクリックしています。 Plexのイメージをダブルクリックする。 そして、「Use same network as Docker Host」をクリックし、ここでも「Automatic restart」を有効にしています。ボリューム」タブを選択し、「フォルダの追加」をクリックしています。そこに「config」、「data」、「media」などのサブフォルダを接続します … これで、コンテナの起動が可能になりました。Synology IP アドレス、管理パス、および私のコンテナ ポート 32400、例「http://192. -
Schwierigkeitsgrad: Für jeden machbar
 同僚が最新の買い物希望品「Govee Glide Music LED wall lights」を見せてくれたとき、私は興奮してすぐにAPI接続を探しました。このチュートリアルでは、Synology DiskStation に「Home Assistant」をインストールする方法について説明します。この例では、HACSを使ってGovee Glide MusicというLEDウォールライトも組み込んでいます。 ステップ1:アプリのインストールとAPIキーの生成 まず、「Govee Glide Music LEDウォールライト」をスマートフォンの「Govee」アプリと連携させる必要があります。アプリでLEDウォールライトを見つけたら、Wi-Fiに接続することもできます。 そのためには、アプリでLEDウォールライトを選択し、右上の歯車マークをタップして、「Wi-Fi設定」を選択します。 そして、LEDの壁面照明器具は、ネットワーク上でも見えるようになっています。 ステップ2:Govee APIキーの作成 ここでも、アプリが必要です。アプリのメインメニューに切り替えて、右下の「People」マークをタップしてください。 その後、右上の歯車アイコンから「会社概要」→「APIキーのリクエスト」をタップしてください。 素晴らしいこれで、Home AssistantをSynology disk stationにインストールすることができます。 ステップ3:Home Assistantイメージのインストール Synology Dockerウィンドウの「登録」タブをクリックし、「Home Assistant」を検索しています。Dockerイメージ「homeassistant/home-assistant」を選択し、「latest」タグをクリックしています。 私の「homeassistant/ホームアシスタント」の画像をダブルクリックします。そして、ホストネットワークを選択し、次のステップで「自動再起動」を有効にして、クリックスルーしています。 私の「homeassistant/ホームアシスタント」の画像をダブルクリックします。 そして、「詳細設定」をクリックして、ここでも「自動再起動」を有効にしています。 これで、Synology disctation の IP アドレスと割り当てられたポート「8123」を介して Home Assistant を呼び出すことができます。たとえば、http://192.168.21.23:8123 。 ステップ4:HACSのインストール HACSは、Githubから直接機能をインストールすることができるHome Assistantの拡張機能です。Synology インターフェイスに戻り、Home Assistant コンテナをダブルクリックします。 ここで、「ターミナル」タブをクリックし、新しいターミナルセッションを作成します。この新しいターミナルで、次のコマンドを入力します。 x – + Terminal $ wget -O - https://get.
同僚が最新の買い物希望品「Govee Glide Music LED wall lights」を見せてくれたとき、私は興奮してすぐにAPI接続を探しました。このチュートリアルでは、Synology DiskStation に「Home Assistant」をインストールする方法について説明します。この例では、HACSを使ってGovee Glide MusicというLEDウォールライトも組み込んでいます。 ステップ1:アプリのインストールとAPIキーの生成 まず、「Govee Glide Music LEDウォールライト」をスマートフォンの「Govee」アプリと連携させる必要があります。アプリでLEDウォールライトを見つけたら、Wi-Fiに接続することもできます。 そのためには、アプリでLEDウォールライトを選択し、右上の歯車マークをタップして、「Wi-Fi設定」を選択します。 そして、LEDの壁面照明器具は、ネットワーク上でも見えるようになっています。 ステップ2:Govee APIキーの作成 ここでも、アプリが必要です。アプリのメインメニューに切り替えて、右下の「People」マークをタップしてください。 その後、右上の歯車アイコンから「会社概要」→「APIキーのリクエスト」をタップしてください。 素晴らしいこれで、Home AssistantをSynology disk stationにインストールすることができます。 ステップ3:Home Assistantイメージのインストール Synology Dockerウィンドウの「登録」タブをクリックし、「Home Assistant」を検索しています。Dockerイメージ「homeassistant/home-assistant」を選択し、「latest」タグをクリックしています。 私の「homeassistant/ホームアシスタント」の画像をダブルクリックします。そして、ホストネットワークを選択し、次のステップで「自動再起動」を有効にして、クリックスルーしています。 私の「homeassistant/ホームアシスタント」の画像をダブルクリックします。 そして、「詳細設定」をクリックして、ここでも「自動再起動」を有効にしています。 これで、Synology disctation の IP アドレスと割り当てられたポート「8123」を介して Home Assistant を呼び出すことができます。たとえば、http://192.168.21.23:8123 。 ステップ4:HACSのインストール HACSは、Githubから直接機能をインストールすることができるHome Assistantの拡張機能です。Synology インターフェイスに戻り、Home Assistant コンテナをダブルクリックします。 ここで、「ターミナル」タブをクリックし、新しいターミナルセッションを作成します。この新しいターミナルで、次のコマンドを入力します。 x – + Terminal $ wget -O - https://get. -
Schwierigkeitsgrad: Für jeden machbarこのチュートリアルでは、Synology DiskStation に Logitech Media Server をインストールする方法について説明します。 ステップ1:Logitech Media Serverフォルダの準備 Dockerディレクトリに「logitechmediaserver」というディレクトリを新規に作成します。 ステップ2:Logitech Mediaserverイメージのインストール Synology Dockerウィンドウの「登録」タブをクリックし、「logitechmediaserver」を検索しています。Dockerイメージ「lmscommunity/logitechmediaserver」を選択し、「latest」タグをクリックしています。 ロジテックメディアサーバーのイメージをダブルクリックする。そして「詳細設定」をクリックし、ここでも「自動再起動」を有効にしています。 Ordner マウントパス /volume1/docker/logitechmediaserver/config /config /volume1/docker/logitechmediaserver/music /音楽 /volume1/docker/logitechmediaserver/playlist /プレイリスト ボリューム」タブを選択し、「フォルダの追加」をクリックしています。そこに3つのフォルダーを作成します。 Logitechmediaserver」コンテナには、固定ポートを割り当てています。固定ポートがなければ、再起動後に「Logitechmediaserverサーバー」が別のポートで動作している可能性があります。 最後に、環境変数を入力する。変数 “TZ “はタイムゾーン “Europe/Berlin “である。 これらの設定後、Logitechmediaserver-Server を起動することができます!
-
Schwierigkeitsgrad: Es kann etwas länger dauern
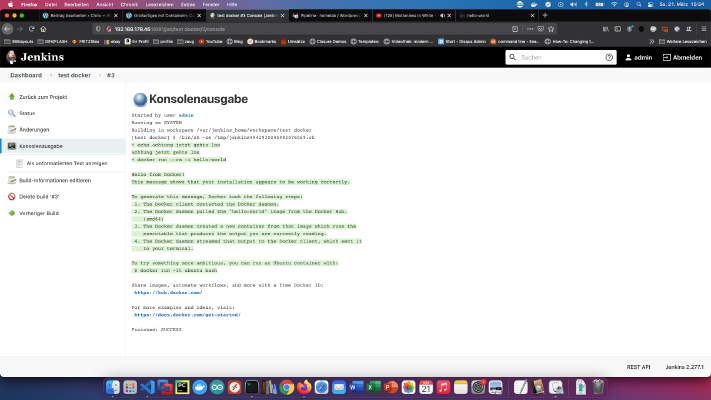 ステップ1:Synologyを準備する まず、DiskStationでSSHログインを有効にする必要があります。そのためには、「コントロールパネル」→「ターミナル」を開きます。 そして、「SSH」、指定されたポート、管理者パスワードでログインします(WindowsユーザーはPuttyまたはWinSCPを使用します)。 ターミナル、winSCP、Puttyでログインして、このコンソールを開いたままにしておくと、後で便利です。 ステップ2:Dockerフォルダの準備 Dockerディレクトリの中に「jenkins」というディレクトリを新規に作成します。 そして、新しいディレクトリに移動し、新しいフォルダ “data “を作成します。 x – + Terminal $ sudo mkdir data また、「jenkins.yml」というファイルを作成し、以下の内容を記述しています。ポート「8081:」の前面部分を調整することができます。 version: '2.0' services: jenkins: restart: always image: jenkins/jenkins:lts privileged: true user: root ports: - 8081:8080 container_name: jenkins volumes: - ./data:/var/jenkins_home - /var/run/docker.sock:/var/run/docker.sock - /usr/local/bin/docker:/usr/local/bin/docker ステップ3:スタート このステップでは、コンソールもうまく活用できるんだ。Docker Compose経由でJenkinsサーバを起動させています。 x – + Terminal $ sudo docker-compose -f jenkins.
ステップ1:Synologyを準備する まず、DiskStationでSSHログインを有効にする必要があります。そのためには、「コントロールパネル」→「ターミナル」を開きます。 そして、「SSH」、指定されたポート、管理者パスワードでログインします(WindowsユーザーはPuttyまたはWinSCPを使用します)。 ターミナル、winSCP、Puttyでログインして、このコンソールを開いたままにしておくと、後で便利です。 ステップ2:Dockerフォルダの準備 Dockerディレクトリの中に「jenkins」というディレクトリを新規に作成します。 そして、新しいディレクトリに移動し、新しいフォルダ “data “を作成します。 x – + Terminal $ sudo mkdir data また、「jenkins.yml」というファイルを作成し、以下の内容を記述しています。ポート「8081:」の前面部分を調整することができます。 version: '2.0' services: jenkins: restart: always image: jenkins/jenkins:lts privileged: true user: root ports: - 8081:8080 container_name: jenkins volumes: - ./data:/var/jenkins_home - /var/run/docker.sock:/var/run/docker.sock - /usr/local/bin/docker:/usr/local/bin/docker ステップ3:スタート このステップでは、コンソールもうまく活用できるんだ。Docker Compose経由でJenkinsサーバを起動させています。 x – + Terminal $ sudo docker-compose -f jenkins. -
Schwierigkeitsgrad: Für jeden machbar
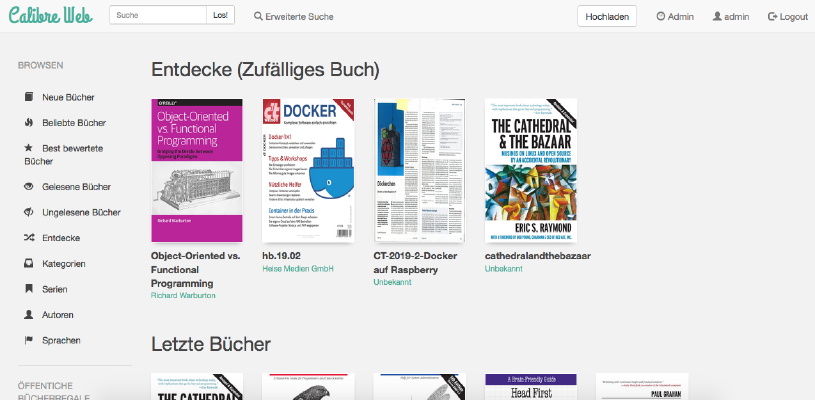 Synology NAS に Docker コンテナとして Calibre-Web をインストールするには? 注意: このインストール方法は古く、現在の Calibre ソフトウェアと互換性がありません。この新しいチュートリアルをご覧ください:コンテナで素晴らしいことを: Docker ComposeでCalibreを実行する.このチュートリアルは、すべての Synology DS プロフェッショナルのためのものです。 ステップ1:フォルダの作成 まず、キャリバーライブラリ用のフォルダを作成します。 システムコントロール」→「共有フォルダ」を呼び出して、「Books」というフォルダを新規に作成しました。 ステップ2:キャリバーライブラリの作成 ここで、既存のライブラリや「この空のサンプルライブラリ」を新しいディレクトリにコピーしてみます。私自身は、デスクトップアプリケーションの既存のライブラリをコピーしています。 ステップ3:Dockerイメージの検索 Synology Dockerウィンドウの「登録」タブをクリックし、「Calibre」を検索しています。Dockerイメージ「janeczku/calibre-web」を選択し、「latest」タグをクリックしています。 画像ダウンロード後、画像として利用可能です。Dockerでは、コンテナ(動的状態)とイメージ/画像(固定状態)の2つの状態を区別しています。イメージからコンテナを作成する前に、いくつかの設定を行う必要があります。 ステップ4:画像を運用に乗せる。 キャリバーイメージをダブルクリックする。 そして、「詳細設定」をクリックして「自動再起動」を有効にしています。ボリューム」タブを選択し、「フォルダの追加」をクリックしています。そこで、マウントパス「/calibre」で新しいデータベースフォルダを作成します。 キャリバーコンテナには固定ポートを割り当てています。固定ポートがなければ、キャリバーが再起動後に別のポートで動作する可能性があります。 これらの設定の後、Calibreを起動することができます! ここで、割り当てられたキャリバーポートでSynologyのIPを呼び出すと、次のような画像が表示されます。キャリバーデータベースの場所」として「/calibre」を入力しています。残りの設定は好みの問題です。 デフォルトのログインは “admin”、パスワードは “admin123 “です。 完了!もちろん、「ブックフォルダ」経由でデスクトップアプリも接続できるようになりました。アプリでライブラリを入れ替えて、Nasのフォルダを選択するんです。 こんな感じ。 現在、デスクトップアプリケーションでメタ情報を編集すると、ウェブアプリケーションでも自動的に更新されるようになっています。
Synology NAS に Docker コンテナとして Calibre-Web をインストールするには? 注意: このインストール方法は古く、現在の Calibre ソフトウェアと互換性がありません。この新しいチュートリアルをご覧ください:コンテナで素晴らしいことを: Docker ComposeでCalibreを実行する.このチュートリアルは、すべての Synology DS プロフェッショナルのためのものです。 ステップ1:フォルダの作成 まず、キャリバーライブラリ用のフォルダを作成します。 システムコントロール」→「共有フォルダ」を呼び出して、「Books」というフォルダを新規に作成しました。 ステップ2:キャリバーライブラリの作成 ここで、既存のライブラリや「この空のサンプルライブラリ」を新しいディレクトリにコピーしてみます。私自身は、デスクトップアプリケーションの既存のライブラリをコピーしています。 ステップ3:Dockerイメージの検索 Synology Dockerウィンドウの「登録」タブをクリックし、「Calibre」を検索しています。Dockerイメージ「janeczku/calibre-web」を選択し、「latest」タグをクリックしています。 画像ダウンロード後、画像として利用可能です。Dockerでは、コンテナ(動的状態)とイメージ/画像(固定状態)の2つの状態を区別しています。イメージからコンテナを作成する前に、いくつかの設定を行う必要があります。 ステップ4:画像を運用に乗せる。 キャリバーイメージをダブルクリックする。 そして、「詳細設定」をクリックして「自動再起動」を有効にしています。ボリューム」タブを選択し、「フォルダの追加」をクリックしています。そこで、マウントパス「/calibre」で新しいデータベースフォルダを作成します。 キャリバーコンテナには固定ポートを割り当てています。固定ポートがなければ、キャリバーが再起動後に別のポートで動作する可能性があります。 これらの設定の後、Calibreを起動することができます! ここで、割り当てられたキャリバーポートでSynologyのIPを呼び出すと、次のような画像が表示されます。キャリバーデータベースの場所」として「/calibre」を入力しています。残りの設定は好みの問題です。 デフォルトのログインは “admin”、パスワードは “admin123 “です。 完了!もちろん、「ブックフォルダ」経由でデスクトップアプリも接続できるようになりました。アプリでライブラリを入れ替えて、Nasのフォルダを選択するんです。 こんな感じ。 現在、デスクトップアプリケーションでメタ情報を編集すると、ウェブアプリケーションでも自動的に更新されるようになっています。 -
Schwierigkeitsgrad: Sehr sportlich
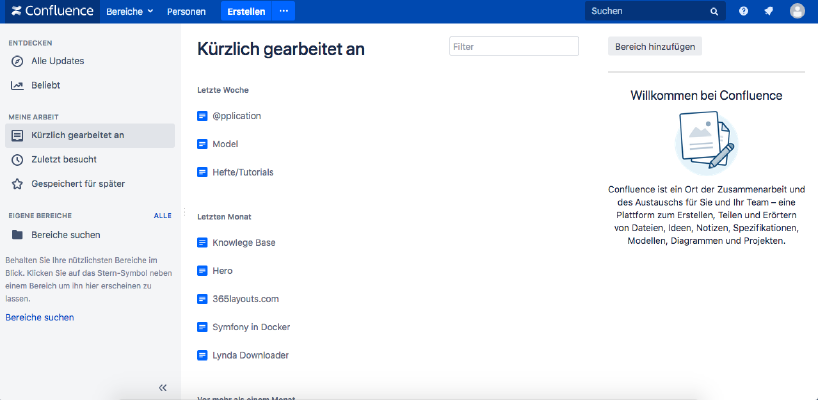 Synology NAS に Atlassian Confluence をインストールしたいのであれば、正しい場所にいることになります。 ステップ1 まず、SynologyのインターフェイスでDockerアプリを開き、「登録」というサブアイテムに進みます。そこで「Confluence」を検索し、最初の画像「Atlassian Confluence」をクリックします。 ステップ2 画像ダウンロード後、画像として利用可能です。Dockerでは、コンテナ(動的状態)とイメージ/画像(固定状態)の2つの状態を区別しています。イメージからコンテナを作成する前に、いくつかの設定を行う必要があります。 自動再起動 Confluenceのイメージをダブルクリックする。 そして、「詳細設定」をクリックして「自動再起動」を有効にしています。 港湾 Confluenceのコンテナには固定ポートを割り当てています。固定ポートがなければ、Confluence は再起動後に異なるポートで動作する可能性があります。 メモリ 物理フォルダを作り、コンテナ(/var/atlassian/application-data/confluence/)にマウントしています。この設定により、データのバックアップや復元が容易になります。 これらの設定後、Confluenceを起動することができます!
Synology NAS に Atlassian Confluence をインストールしたいのであれば、正しい場所にいることになります。 ステップ1 まず、SynologyのインターフェイスでDockerアプリを開き、「登録」というサブアイテムに進みます。そこで「Confluence」を検索し、最初の画像「Atlassian Confluence」をクリックします。 ステップ2 画像ダウンロード後、画像として利用可能です。Dockerでは、コンテナ(動的状態)とイメージ/画像(固定状態)の2つの状態を区別しています。イメージからコンテナを作成する前に、いくつかの設定を行う必要があります。 自動再起動 Confluenceのイメージをダブルクリックする。 そして、「詳細設定」をクリックして「自動再起動」を有効にしています。 港湾 Confluenceのコンテナには固定ポートを割り当てています。固定ポートがなければ、Confluence は再起動後に異なるポートで動作する可能性があります。 メモリ 物理フォルダを作り、コンテナ(/var/atlassian/application-data/confluence/)にマウントしています。この設定により、データのバックアップや復元が容易になります。 これらの設定後、Confluenceを起動することができます! -
Schwierigkeitsgrad: Für jeden machbarここでは、Synology NASにGitlabとGitlab Runnerをインストールする方法を紹介する。まず、GitLabアプリケーションをSynologyのパッケージとしてインストールする必要があります。Package Centre “で “Gitlab “を検索し、“Install “をクリックしてください。 このサービスは、私の場合、ポート “30000 “をリッスンします。すべてがうまくいったとき、http://SynologyHostName:30000 で Gitlab を呼び出すと、このような絵が表示されます。 初めてログインするときに、未来の「admin」パスワードを要求される。そうだったんですか!?プロジェクトの整理ができるようになりました。これでGitlabのランナーがインストールできるようになりました。