8
results
for raspberry-pi
-
Schwierigkeitsgrad: Sehr sportlich
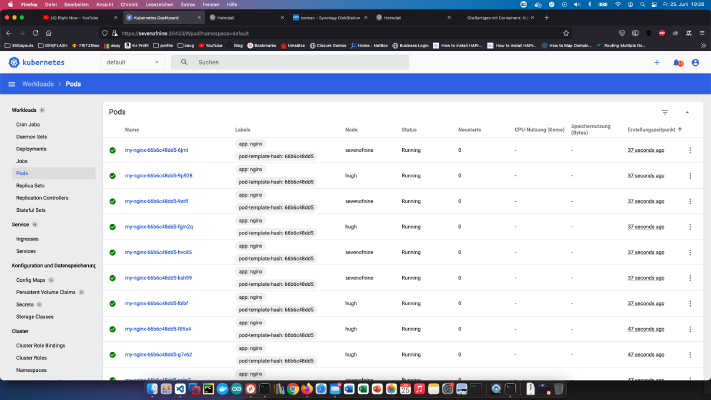 コンテナですごいこと:KubenetesクラスタとNFSストレージチュートリアルでKubernetesクラスタを作成した後、Kubernetesダッシュボードをインストールしたいと思います。 このコマンドには、私のプロジェクトに必要なものがすべて含まれています。 x – + Terminal $ kubectl apply -f https://raw.githubusercontent.com/kubernetes/dashboard/v2.2.0/aio/deploy/recommended.yaml 関連するサービスは外部からアクセスできないため、やはり「.spec.type」ノードを変更する必要があります。 x – + Terminal $ kubectl -n kube-system edit service kubernetes-dashboard --namespace=kubernetes-dashboard ノード「.spec.type」は “NodePort “でなければならない。 その後、すでにダッシュボードにアクセスできるようになっています。 アクセストークンを取得するには、デプロイメントコントローラーのキーを検索する必要があります。 x – + Terminal $ kubectl -n kube-system get secret | grep deployment-controller-token そして、トークンを表示し、コピーすることができます。 x – + Terminal $ kubectl -n kube-system describe secret deployment-controller-token-g7qdm
コンテナですごいこと:KubenetesクラスタとNFSストレージチュートリアルでKubernetesクラスタを作成した後、Kubernetesダッシュボードをインストールしたいと思います。 このコマンドには、私のプロジェクトに必要なものがすべて含まれています。 x – + Terminal $ kubectl apply -f https://raw.githubusercontent.com/kubernetes/dashboard/v2.2.0/aio/deploy/recommended.yaml 関連するサービスは外部からアクセスできないため、やはり「.spec.type」ノードを変更する必要があります。 x – + Terminal $ kubectl -n kube-system edit service kubernetes-dashboard --namespace=kubernetes-dashboard ノード「.spec.type」は “NodePort “でなければならない。 その後、すでにダッシュボードにアクセスできるようになっています。 アクセストークンを取得するには、デプロイメントコントローラーのキーを検索する必要があります。 x – + Terminal $ kubectl -n kube-system get secret | grep deployment-controller-token そして、トークンを表示し、コピーすることができます。 x – + Terminal $ kubectl -n kube-system describe secret deployment-controller-token-g7qdm -
Schwierigkeitsgrad: Nicht zu leicht und nicht zu schwer
 コンテナですごいこと:KubenetesクラスタとNFSストレージチュートリアルでKubernetesクラスターを作成した後、今度はAnsibleでこれらのコンピュータに対処できるようにしたいと思います。 そのためには、新しいキーが必要です。 x – + Terminal $ ssh-keygen -b 4096 すべてのサーバー(Server 1, Server 2, Server 3)の “/home/pi/.ssh/authorized_keys” ファイルに新しい公開鍵を追加しました。また、Ansible では、このパッケージをインストールする必要があります。 x – + Terminal $ sudo apt-get install -y ansible その後、「/etc/ansible/hosts」ファイルにRaspberrysを入力する必要があります。 [raspi-kube.clust] ip-server-1:ssh-port ansible_ssh_user=username ip-server-2:ssh-port ansible_ssh_user=username ip-server-3:ssh-port ansible_ssh_user=username これで、以下のように設定を確認することができます。 x – + Terminal $ ansible all -m ping --ssh-common-args='-o StrictHostKeyChecking=no' ご覧ください。 これで、すべてのサーバーを再起動するなどのプレイブックやコマンドを実行できるようになりました。 x – + Terminal $ ansible raspi -m shell -a 'sudo /sbin/reboot'
コンテナですごいこと:KubenetesクラスタとNFSストレージチュートリアルでKubernetesクラスターを作成した後、今度はAnsibleでこれらのコンピュータに対処できるようにしたいと思います。 そのためには、新しいキーが必要です。 x – + Terminal $ ssh-keygen -b 4096 すべてのサーバー(Server 1, Server 2, Server 3)の “/home/pi/.ssh/authorized_keys” ファイルに新しい公開鍵を追加しました。また、Ansible では、このパッケージをインストールする必要があります。 x – + Terminal $ sudo apt-get install -y ansible その後、「/etc/ansible/hosts」ファイルにRaspberrysを入力する必要があります。 [raspi-kube.clust] ip-server-1:ssh-port ansible_ssh_user=username ip-server-2:ssh-port ansible_ssh_user=username ip-server-3:ssh-port ansible_ssh_user=username これで、以下のように設定を確認することができます。 x – + Terminal $ ansible all -m ping --ssh-common-args='-o StrictHostKeyChecking=no' ご覧ください。 これで、すべてのサーバーを再起動するなどのプレイブックやコマンドを実行できるようになりました。 x – + Terminal $ ansible raspi -m shell -a 'sudo /sbin/reboot' -
Schwierigkeitsgrad: Sehr sportlich
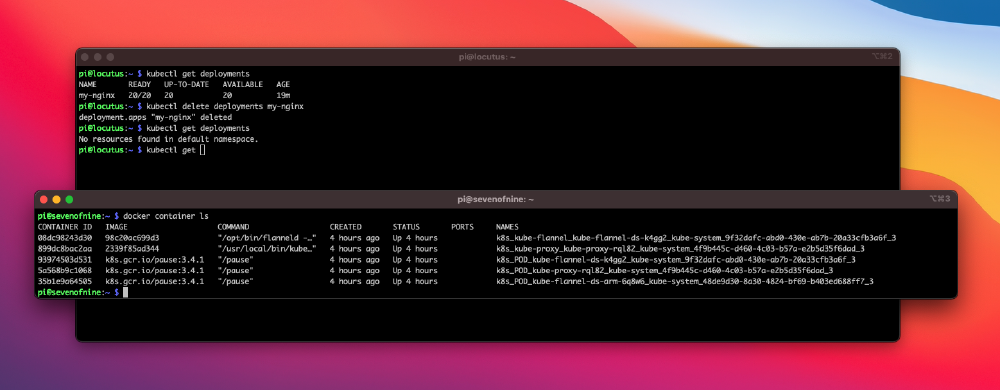 今日は新しいKubenetesクラスタをインストールするのですが、やることがたくさんあります。 そのために、これらの部品を注文しました。 1x WDBU6Y0050BBK WD Elements portable 5TB:https://www.reichelt.de/wd-elements-portable-5tb-wdbu6y0050bbk-p270625.html? 3x ファン、デュアル: https://www.reichelt.de/raspberry-pi-luefter-dual-rpi-fan-dual-p223618.html? 1x Raspberry 4 / 4GB Ram: https://www.reichelt.de/raspberry-pi-4-b-4x-1-5-ghz-4-gb-ram-wlan-bt-rasp-pi-4-b-4gb-p259920.html? 2x Raspberry 4 / 8GB Ram:https://www.reichelt.de/raspberry-pi-4-b-4x-1-5-ghz-8-gb-ram-wlan-bt-rasp-pi-4-b-8gb-p276923.html? 3x 電源ユニット: https://www.reichelt.de/raspberry-pi-netzteil-5-1-v-3-0-a-usb-type-c-eu-stecker-s-rpi-ps-15w-bk-eu-p260010.html 1x ラックマウント: https://amzn.to/3H8vOg7 1x 600 pieces Dupont plug kit: https://amzn.to/3kcfYqQ 直列抵抗付き緑色LED1個:https://amzn.to/3EQgXVp 直列抵抗付き青色LED 1個:https://amzn.to/31ChYSO 10x Marquardt 203.007.013 Blanking piece Black: https://www.voelkner.de/products/215024/Marquardt-203.007.013-Blindstueck-Schwarz.html 1x ランプベース: https://amzn.to/3H0UZkG さあ、行こう! Raspian Liteのインストールをベースに、インストール用のイメージを独自に作成しました。私のユーザー/公開鍵はすでにこのイメージに保存されており、「/boot/config.txt」ファイルは私のLEDに適合するように作られています。 # meine Server brauchen kein HDMI, WLAN und Bluetooth dtoverlay=disable-bt dtoverlay=disable-wifi disable_splash=1 hdmi_blanking=1 hdmi_ignore_hotplug=1 hdmi_ignore_composite=1 # Status-LEDs an GPIO weiterleiten dtoverlay=act-led,gpio=21 dtparam=act_led_trigger=cpu0 サーバー1 - マウントディスク まず、「Server 1」にNFSサービスをインストールする。このストレージは、後で私のコンテナ・クラスタに使用することができます。USBハードディスクを「サーバー1」に接続し、以下の説明を参考にEXT4でフォーマットしてみました。https://homecircuits.
今日は新しいKubenetesクラスタをインストールするのですが、やることがたくさんあります。 そのために、これらの部品を注文しました。 1x WDBU6Y0050BBK WD Elements portable 5TB:https://www.reichelt.de/wd-elements-portable-5tb-wdbu6y0050bbk-p270625.html? 3x ファン、デュアル: https://www.reichelt.de/raspberry-pi-luefter-dual-rpi-fan-dual-p223618.html? 1x Raspberry 4 / 4GB Ram: https://www.reichelt.de/raspberry-pi-4-b-4x-1-5-ghz-4-gb-ram-wlan-bt-rasp-pi-4-b-4gb-p259920.html? 2x Raspberry 4 / 8GB Ram:https://www.reichelt.de/raspberry-pi-4-b-4x-1-5-ghz-8-gb-ram-wlan-bt-rasp-pi-4-b-8gb-p276923.html? 3x 電源ユニット: https://www.reichelt.de/raspberry-pi-netzteil-5-1-v-3-0-a-usb-type-c-eu-stecker-s-rpi-ps-15w-bk-eu-p260010.html 1x ラックマウント: https://amzn.to/3H8vOg7 1x 600 pieces Dupont plug kit: https://amzn.to/3kcfYqQ 直列抵抗付き緑色LED1個:https://amzn.to/3EQgXVp 直列抵抗付き青色LED 1個:https://amzn.to/31ChYSO 10x Marquardt 203.007.013 Blanking piece Black: https://www.voelkner.de/products/215024/Marquardt-203.007.013-Blindstueck-Schwarz.html 1x ランプベース: https://amzn.to/3H0UZkG さあ、行こう! Raspian Liteのインストールをベースに、インストール用のイメージを独自に作成しました。私のユーザー/公開鍵はすでにこのイメージに保存されており、「/boot/config.txt」ファイルは私のLEDに適合するように作られています。 # meine Server brauchen kein HDMI, WLAN und Bluetooth dtoverlay=disable-bt dtoverlay=disable-wifi disable_splash=1 hdmi_blanking=1 hdmi_ignore_hotplug=1 hdmi_ignore_composite=1 # Status-LEDs an GPIO weiterleiten dtoverlay=act-led,gpio=21 dtparam=act_led_trigger=cpu0 サーバー1 - マウントディスク まず、「Server 1」にNFSサービスをインストールする。このストレージは、後で私のコンテナ・クラスタに使用することができます。USBハードディスクを「サーバー1」に接続し、以下の説明を参考にEXT4でフォーマットしてみました。https://homecircuits. -
Schwierigkeitsgrad: Es kann etwas länger dauern
 特定の温度でラズベリーのスイッチを切るならCrontab経由でCPUの温度をチェックするスクリプトがあるのですが。 #!/bin/sh # This script reads the Broadcom SoC temperature value and shuts down if it # exceeds a particular value. # 80ºC is the maximum allowed for a Raspberry Pi. # Get the reading from the sensor and strip the non-number parts SENSOR="`/opt/vc/bin/vcgencmd measure_temp | cut -d "=" -f2 | cut -d "'" -f1`" # -gt only deals with whole numbers, so round it. TEMP="`/usr/bin/printf "%.
特定の温度でラズベリーのスイッチを切るならCrontab経由でCPUの温度をチェックするスクリプトがあるのですが。 #!/bin/sh # This script reads the Broadcom SoC temperature value and shuts down if it # exceeds a particular value. # 80ºC is the maximum allowed for a Raspberry Pi. # Get the reading from the sensor and strip the non-number parts SENSOR="`/opt/vc/bin/vcgencmd measure_temp | cut -d "=" -f2 | cut -d "'" -f1`" # -gt only deals with whole numbers, so round it. TEMP="`/usr/bin/printf "%. -
Schwierigkeitsgrad: Für jeden machbar104.6RTLのファンで、ベルリンのヒットラジオを聴かない日はないと思っているならば、あなたは正しい場所にいます。ラズパイと呼ばれるシングルボードコンピュータと、アンテナとしてGPIOポート4のケーブルが必要です。 以下のパッケージが必要です。 x – + Terminal $ sudo apt-get update $ sudo apt-get upgrade $ sudo apt-get install sox libsox-fmt-all ダウンロードフォルダを作り、PIFMスクリプトをダウンロードする。 x – + Terminal $ mkdir /home/pi/installs $ cd /home/pi/installs/ $ wget http://omattos.com/pifm.tar.gz $ tar vfzx pifm.tar.gz ピフムスクリプト 次のような内容のファイル “$vim /home/pi/radio-streamer.sh” を新規に作成します。 #!/bin/bash pkill sox pkill pifm sleep 1 sox -v .9 -t mp3 http://stream.
-
Schwierigkeitsgrad: Es kann etwas länger dauernSmartTVは時限爆弾になりかねません。テレビのオペレーティングシステムには重大な欠陥があったり、最新の状態に保たれていないことがよくあります。良い解決策は、スタンドアロンのMediaPCオペレーティングシステムにすることができます。LibreElecは最弱のRaspberryで動作し、テレビのリモコンで操作することが可能です。LibreElecはSmartTvのOSよりもカスタマイズ性が高く、様々なアプリ/モジュールが提供されています。必要なものは、RaspberryZeroWと空のSDカードだけです。 ステップ1. Noobsのインストーラは、https://www.raspberrypi.org/downloads/noobs/ からダウンロードしてください。 ステップ2. 空のSDカードにこのZIPアーカイブを解凍してください。 “ ” 完了!これで、RaspberryPiZeroとテレビを接続することができました。その後、インストールメニューが表示されます。 “ ” ここで「LibreElec RPI」を選択し、「インストール」をクリックしてください。 “ ” その後、インストールが終了し、ブート可能になります “ ” これで、このMediaPcをNASなどの外部ソースに接続したり、Youtubeなどのアプリをインストールすることができるようになりました。楽しんできてください。 “ ” すでに書いたように、CECコントローラー経由でテレビのリモコンを使うことも可能です。
-
Schwierigkeitsgrad: Sehr sportlichSynology NAS に Gitlab ランナーを Docker コンテナとしてインストールするにはどうしたらいいですか? ステップ1:Dockerイメージの検索 Synology Docker ウィンドウの「登録」タブをクリックし、Gitlab を検索しています。Dockerイメージ「gitlab/gitlab-runner」を選択し、「bleding」というタグを選択しています。 ステップ2:画像を運用に乗せる ホストの問題 私の synology-gitlab-insterlation は、常にホスト名のみで自分自身を識別します。パッケージセンターからオリジナルのSynology Gitlabパッケージを取り出したので、この挙動は後から変更することはできません。 回避策として、自分のhostsファイルを入れることができる。ここでは、ホスト名「peter」がNasのIPアドレス192.168.12.42に所属していることがわかります。 127.0.0.1 localhost ::1 localhost ip6-localhost ip6-loopback fe00::0 ip6-localnet ff00::0 ip6-mcastprefix ff02::1 ip6-allnodes ff02::2 ip6-allrouters 192.168.12.42 peter このファイルは、単に Synology NAS に保存されます。 ステップ3:GitLab Runnerのセットアップ 私は自分のランナー画像をクリックします。 自動再起動を有効にする」の設定を有効にしています。 そして、「詳細設定」をクリックし、「ボリューム」タブを選択します。 ファイルの追加」をクリックし、「/etc/hosts」のパスでhostsファイルをインクルードしています。このステップは、ホスト名が解決できない場合にのみ必要です。 設定に同意して、次へをクリックします。 これで、Containerの下に初期化されたイメージが表示されました。 コンテナ(私の場合はgitlab-gitlab-runner2)を選択し、「詳細」をクリックします。そして、「ターミナル」タブをクリックし、新しいbashセッションを作成します。ここでは、“gitlab-runner register “というコマンドを入力します。登録には、GitLabのインストール先である http://gitlab-adresse:port/admin/runners にある情報が必要です。
-
Schwierigkeitsgrad: Richtig anspruchsvoll
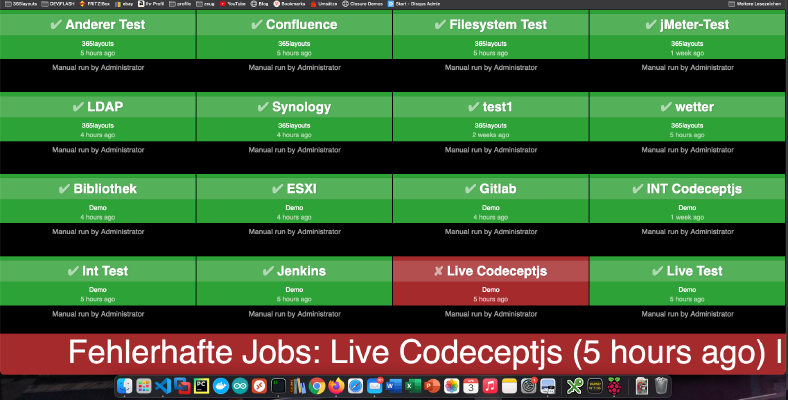 Bamboo、Jenkins、Gitlab 用のビルドモニターを作成するにはどうしたらいいですか?今夜までに何とかします!すでに似たようなGitlab-Issue-Boardsのためのチュートリアルを書きました。 このチュートリアルのベースとなるのは、ラズベリーイメージャーと「Raspberry Pi OS Lite」オペレーティングシステムです。OSのインストールが完了すると、SDカードをラズパイに挿入できるようになります。私の場合、これはRaspberry Pi Zeroです。 ステップ1:Matchbox/Window Managerのインストール キオスクモードでラズベリーを操作するには、ウィンドウマネージャとブラウザが必要です。これらは、以下のコマンドでインストールします。 x – + Terminal $ sudo apt-get install xorg nodm matchbox-window-manager uzbl xinit unclutter vim ステップ2:ダッシュボードユーザーを作成する 以下のコマンドで、“dashboard “というユーザーを新規に作成します。 x – + Terminal $ sudo adduser dashboard ステップ3:xServerとWindow Managerの設定 以下の手順は、すべて「dashboard」ユーザーセッションで行う必要があります。suでセッションに変更する。 x – + Terminal $ sudo su dashboard
Bamboo、Jenkins、Gitlab 用のビルドモニターを作成するにはどうしたらいいですか?今夜までに何とかします!すでに似たようなGitlab-Issue-Boardsのためのチュートリアルを書きました。 このチュートリアルのベースとなるのは、ラズベリーイメージャーと「Raspberry Pi OS Lite」オペレーティングシステムです。OSのインストールが完了すると、SDカードをラズパイに挿入できるようになります。私の場合、これはRaspberry Pi Zeroです。 ステップ1:Matchbox/Window Managerのインストール キオスクモードでラズベリーを操作するには、ウィンドウマネージャとブラウザが必要です。これらは、以下のコマンドでインストールします。 x – + Terminal $ sudo apt-get install xorg nodm matchbox-window-manager uzbl xinit unclutter vim ステップ2:ダッシュボードユーザーを作成する 以下のコマンドで、“dashboard “というユーザーを新規に作成します。 x – + Terminal $ sudo adduser dashboard ステップ3:xServerとWindow Managerの設定 以下の手順は、すべて「dashboard」ユーザーセッションで行う必要があります。suでセッションに変更する。 x – + Terminal $ sudo su dashboard