2
results
for watchtower
-
Schwierigkeitsgrad: Es kann etwas länger dauern
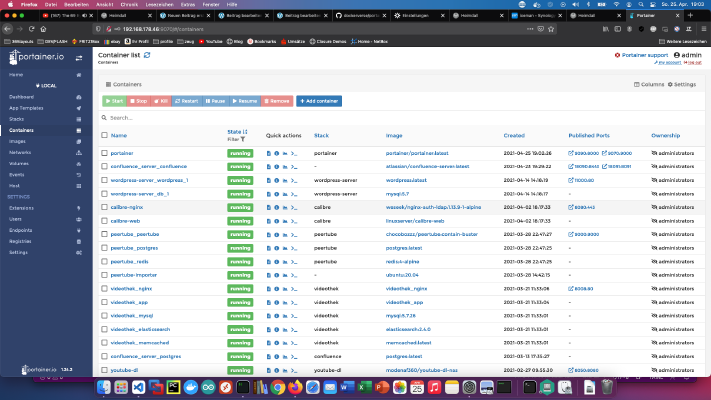 ステップ1:Synologyを準備する まず、DiskStationでSSHログインを有効にする必要があります。そのためには、「コントロールパネル」→「ターミナル」を開きます。 そして、「SSH」、指定されたポート、管理者パスワードでログインします(WindowsユーザーはPuttyまたはWinSCPを使用します)。 ターミナル、winSCP、Puttyでログインして、このコンソールを開いたままにしておくと、後で便利です。 ステップ2:portainerフォルダの作成 Dockerディレクトリの中に「portainer」というディレクトリを新規に作成します。 そして、コンソールでportainerディレクトリに行き、そこに「portainer.yml」というフォルダとファイルを新規に作成するのです。 x – + Terminal $ cd /volume1/docker/portainer $ mkdir portainer_data $ vim portainer.yml 以下は、「portainer.yml」ファイルの内容です。 version: '3' services: portainer: image: portainer/portainer:latest container_name: portainer restart: always ports: - 90070:9000 - 9090:8000 volumes: - /var/run/docker.sock:/var/run/docker.sock - ./portainer_data:/data 家庭で使える便利なDockerイメージは、ドッカーバース.Dockerにあります。 ステップ3:ポーテナ開始 このステップでは、コンソールもうまく活用できるんだ。Docker Composeでportainerサーバを起動させています。 x – + Terminal $ sudo docker-compose -f portainer.
ステップ1:Synologyを準備する まず、DiskStationでSSHログインを有効にする必要があります。そのためには、「コントロールパネル」→「ターミナル」を開きます。 そして、「SSH」、指定されたポート、管理者パスワードでログインします(WindowsユーザーはPuttyまたはWinSCPを使用します)。 ターミナル、winSCP、Puttyでログインして、このコンソールを開いたままにしておくと、後で便利です。 ステップ2:portainerフォルダの作成 Dockerディレクトリの中に「portainer」というディレクトリを新規に作成します。 そして、コンソールでportainerディレクトリに行き、そこに「portainer.yml」というフォルダとファイルを新規に作成するのです。 x – + Terminal $ cd /volume1/docker/portainer $ mkdir portainer_data $ vim portainer.yml 以下は、「portainer.yml」ファイルの内容です。 version: '3' services: portainer: image: portainer/portainer:latest container_name: portainer restart: always ports: - 90070:9000 - 9090:8000 volumes: - /var/run/docker.sock:/var/run/docker.sock - ./portainer_data:/data 家庭で使える便利なDockerイメージは、ドッカーバース.Dockerにあります。 ステップ3:ポーテナ開始 このステップでは、コンソールもうまく活用できるんだ。Docker Composeでportainerサーバを起動させています。 x – + Terminal $ sudo docker-compose -f portainer. -
Schwierigkeitsgrad: Nicht zu leicht und nicht zu schwer
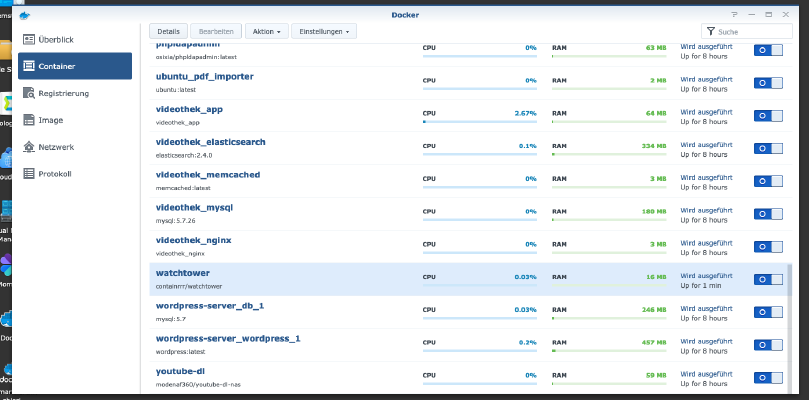 ディスクステーションでDockerコンテナを動作させる場合、当然ながら常に最新の状態であることが望まれます。Watchtower はイメージとコンテナを自動的に更新します。そうすることで、最新の機能と最新のデータセキュリティを享受することができるのです。今日は、Synology disk stationにWatchtowerをインストールする方法を紹介します。 ステップ1:Synologyを準備する まず、DiskStationでSSHログインを有効にする必要があります。そのためには、「コントロールパネル」→「ターミナル」を開きます。 そして、「SSH」、指定されたポート、管理者パスワードでログインします(WindowsユーザーはPuttyまたはWinSCPを使用します)。 ターミナル、winSCP、Puttyでログインして、このコンソールを開いたままにしておくと、後で便利です。 ステップ2:Watchtowerのインストール 私はこのためにコンソールを使っています。 x – + Terminal $ docker run --name watchtower --restart always -v /var/run/docker.sock:/var/run/docker.sock containrrr/watchtower その後、Watchtowerは常にバックグラウンドで動作しています。
ディスクステーションでDockerコンテナを動作させる場合、当然ながら常に最新の状態であることが望まれます。Watchtower はイメージとコンテナを自動的に更新します。そうすることで、最新の機能と最新のデータセキュリティを享受することができるのです。今日は、Synology disk stationにWatchtowerをインストールする方法を紹介します。 ステップ1:Synologyを準備する まず、DiskStationでSSHログインを有効にする必要があります。そのためには、「コントロールパネル」→「ターミナル」を開きます。 そして、「SSH」、指定されたポート、管理者パスワードでログインします(WindowsユーザーはPuttyまたはWinSCPを使用します)。 ターミナル、winSCP、Puttyでログインして、このコンソールを開いたままにしておくと、後で便利です。 ステップ2:Watchtowerのインストール 私はこのためにコンソールを使っています。 x – + Terminal $ docker run --name watchtower --restart always -v /var/run/docker.sock:/var/run/docker.sock containrrr/watchtower その後、Watchtowerは常にバックグラウンドで動作しています。