11
results
for linux
-
Schwierigkeitsgrad: Für jeden machbar
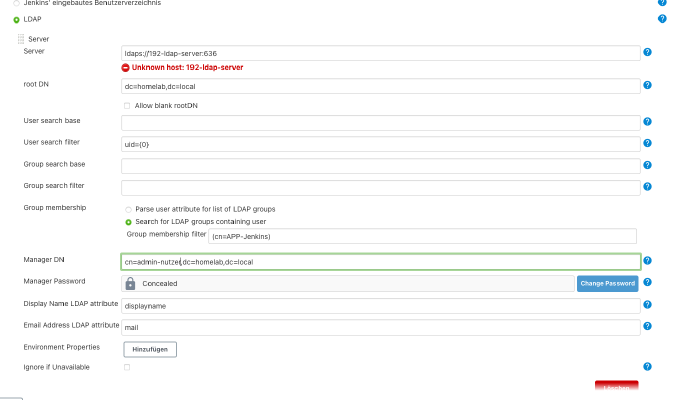 このチュートリアルは、"コンテナですごいこと:Synology DSでJenkinsを動かす “に関するこれまでの知識をもとに構成されています。すでにLDAPを最初から持っている場合は、適切なアプリケーション・グループを作成するだけでよい。 その後、Jenkinsに設定を入力する必要があります。Jenkinsの管理」→「グローバルセキュリティの設定」をクリックしました。 重要:自己署名証明書の場合、トラストストアはJenkinsサーバーのJava-Optsで提供される必要があります。私のJenkinsサーバーはDocker Composeファイル経由で作成されているので、私の場合は以下のような感じになっています。 version: '2.0' services: jenkins: restart: always image: jenkins/jenkins:lts privileged: true user: root ports: - port:8443 - port:50001 container_name: jenkins environment: JENKINS_SLAVE_AGENT_PORT: 50001 TZ: 'Europe/Berlin' JAVA_OPTS: '-Dcom.sun.jndi.ldap.object.disableEndpointIdentification=true -Djdk.tls.trustNameService=true -Djavax.net.ssl.trustStore=/store/keystore.jks -Djavax.net.ssl.trustStorePassword=pass' JENKINS_OPTS: "--httpsKeyStore='/store/keystore.jks' --httpsKeyStorePassword='pass' --httpPort=-1 --httpsPort=8443" volumes: - ./data:/var/jenkins_home - /var/run/docker.sock:/var/run/docker.sock - /usr/local/bin/docker:/usr/local/bin/docker - ./keystore.jks:/store/keystore.jks - ./certs:/certs logging: ..... usw
このチュートリアルは、"コンテナですごいこと:Synology DSでJenkinsを動かす “に関するこれまでの知識をもとに構成されています。すでにLDAPを最初から持っている場合は、適切なアプリケーション・グループを作成するだけでよい。 その後、Jenkinsに設定を入力する必要があります。Jenkinsの管理」→「グローバルセキュリティの設定」をクリックしました。 重要:自己署名証明書の場合、トラストストアはJenkinsサーバーのJava-Optsで提供される必要があります。私のJenkinsサーバーはDocker Composeファイル経由で作成されているので、私の場合は以下のような感じになっています。 version: '2.0' services: jenkins: restart: always image: jenkins/jenkins:lts privileged: true user: root ports: - port:8443 - port:50001 container_name: jenkins environment: JENKINS_SLAVE_AGENT_PORT: 50001 TZ: 'Europe/Berlin' JAVA_OPTS: '-Dcom.sun.jndi.ldap.object.disableEndpointIdentification=true -Djdk.tls.trustNameService=true -Djavax.net.ssl.trustStore=/store/keystore.jks -Djavax.net.ssl.trustStorePassword=pass' JENKINS_OPTS: "--httpsKeyStore='/store/keystore.jks' --httpsKeyStorePassword='pass' --httpPort=-1 --httpsPort=8443" volumes: - ./data:/var/jenkins_home - /var/run/docker.sock:/var/run/docker.sock - /usr/local/bin/docker:/usr/local/bin/docker - ./keystore.jks:/store/keystore.jks - ./certs:/certs logging: ..... usw -
Schwierigkeitsgrad: Es kann etwas länger dauernこのチュートリアルでは、Bashを使用してLinux - デスクトップを制御する方法を紹介します。Bashロボットに必要なパッケージは以下の通りです。 x – + Terminal $ apt-get install xdotool xclip その後、例えば、すべての xdotool コマンドを使用することができます。 #!/bin/bash #mouse bewegen xdotool mousemove 100 200 #Mouse - Koordinaten erfassen xdotool getmouselocation #Mouse-klick xdotool click 1 Mouse-Klick auf Koordinaten xdotool mousemove 100 200 click 1 #usw... 次の例では、Firefoxのウィンドウを検索して、Ubuntuのアドレスで新しいタブを開いています。 WID=$(xdotool search firefox | head -n1) ## Window-ID von Firefox ermitteln xdotool windowactivate $WID xdotool key "ctrl+t" ## neuen Reiter öffnen xdotool key "ctrl+l" ## Fokussieren der Adressleiste xdotool type --delay 100 "ubuntuusers.
-
Schwierigkeitsgrad: Es kann etwas länger dauern
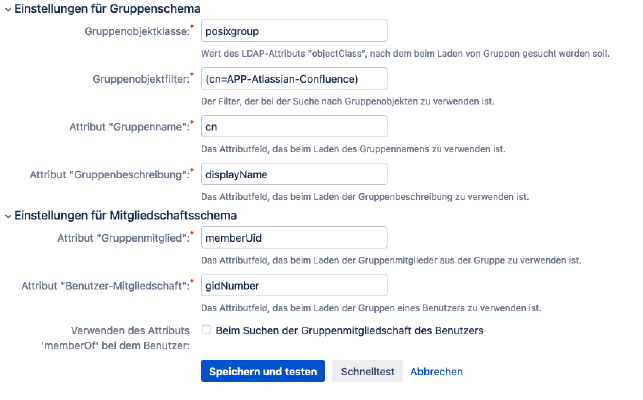 Atlassianのインストールを自分で行っている人はラッキーです。今日は、Jira、Bamboo、Confluence を LDAP サーバーに接続する方法を紹介します。 ステップ1:OpenLDAPのインストール このDocker ComposeファイルでOpenLDAPをSynologyのNASにセットアップしました。 ersion: '2' services: openldap: restart: always image: osixia/openldap container_name: openldap environment: LDAP_TLS: 'true' LDAP_TLS_CRT_FILENAME: '....pem' LDAP_TLS_KEY_FILENAME: '......pem' LDAP_TLS_CA_CRT_FILENAME: '......pem' LDAP_ORGANISATION: "365Layouts" LDAP_DOMAIN: "homelab.local" LDAP_BASE_DN: "dc=homelab,dc=local" LDAP_ADMIN_PASSWORD: "......" LDAP_TLS_CIPHER_SUITE: "NORMAL" LDAP_TLS_VERIFY_CLIENT: "allow" LDAP_TLS_CIPHER_SUITE: NORMAL tty: true stdin_open: true volumes: - ./ldap:/var/lib/ldap - ./slapdd:/etc/ldap/slapd.d - ./certs:/container/service/slapd/assets/certs/ - ./memberof.ldif:/root/memberof.ldif - ./refint.ldif:/root/refint.ldif ports: - "389:389" - "636:636" hostname: "homelab.local" networks: - ldap phpldapadmin: restart: always image: osixia/phpldapadmin:latest container_name: phpldapadmin volumes: - .
Atlassianのインストールを自分で行っている人はラッキーです。今日は、Jira、Bamboo、Confluence を LDAP サーバーに接続する方法を紹介します。 ステップ1:OpenLDAPのインストール このDocker ComposeファイルでOpenLDAPをSynologyのNASにセットアップしました。 ersion: '2' services: openldap: restart: always image: osixia/openldap container_name: openldap environment: LDAP_TLS: 'true' LDAP_TLS_CRT_FILENAME: '....pem' LDAP_TLS_KEY_FILENAME: '......pem' LDAP_TLS_CA_CRT_FILENAME: '......pem' LDAP_ORGANISATION: "365Layouts" LDAP_DOMAIN: "homelab.local" LDAP_BASE_DN: "dc=homelab,dc=local" LDAP_ADMIN_PASSWORD: "......" LDAP_TLS_CIPHER_SUITE: "NORMAL" LDAP_TLS_VERIFY_CLIENT: "allow" LDAP_TLS_CIPHER_SUITE: NORMAL tty: true stdin_open: true volumes: - ./ldap:/var/lib/ldap - ./slapdd:/etc/ldap/slapd.d - ./certs:/container/service/slapd/assets/certs/ - ./memberof.ldif:/root/memberof.ldif - ./refint.ldif:/root/refint.ldif ports: - "389:389" - "636:636" hostname: "homelab.local" networks: - ldap phpldapadmin: restart: always image: osixia/phpldapadmin:latest container_name: phpldapadmin volumes: - . -
Schwierigkeitsgrad: Sehr sportlich
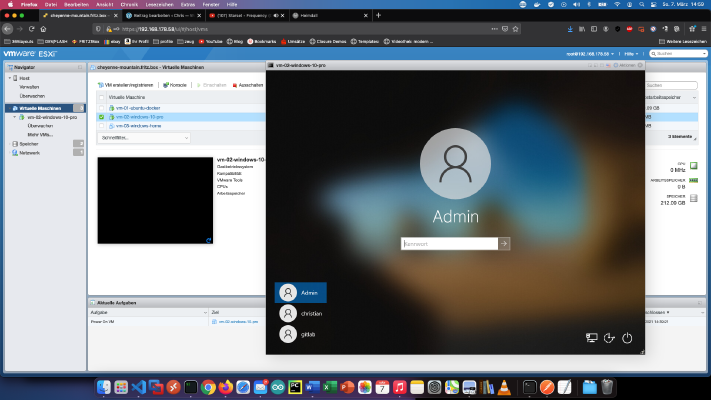 ESXiを使えば、「intel NUC」を任意の台数のコンピュータに分割することができます。このチュートリアルでは、NUCにVMware ESXiをインストールする方法を紹介します。小さな前置き:ESXiをインストールする前にBIOSのアップデートをすることをお勧めします。また、32GBのUSBメモリが必要です。アマゾンで1つ5ユーロ以下でバンドルごと購入しました。 私のNUC-8I7BEHには、2x 16GB HyperX Impact Ram、1x 256GB Samsung 970 EVO M2モジュール、1TB 2.5-inch WD-RED hard driveが搭載されています。 ステップ1: USB-Stickを探す 次のコマンドですべてのドライブを表示させることができます。 x – + Terminal $ diskutil list ここで、私のUSBメモリには「disk2」という識別子がついていることがわかります。 ステップ2:ファイルシステムの準備 これで、次のコマンドでファイルシステムを準備できるようになりました。 x – + Terminal $ $ diskutil eraseDisk MS-DOS "ESXI" MBR disk2 その後、Finderでも識別子が表示されるようになりました。 ステップ3:USBメモリーを取り出す unmountDisk」コマンドでボリュームをイジェクトしています。 x – + Terminal $ $ diskutil unmountDisk /dev/disk2 ご覧ください。 ステップ4:スティックをブータブルにする ここで、「sudo fdisk -e /dev/disk2」というコマンドを入力し、「f 1」、「write」、「quit」を入力すると、ご覧のようになります。 ステップ5:データをコピーする あとは、ESXi-ISO: https://www.
ESXiを使えば、「intel NUC」を任意の台数のコンピュータに分割することができます。このチュートリアルでは、NUCにVMware ESXiをインストールする方法を紹介します。小さな前置き:ESXiをインストールする前にBIOSのアップデートをすることをお勧めします。また、32GBのUSBメモリが必要です。アマゾンで1つ5ユーロ以下でバンドルごと購入しました。 私のNUC-8I7BEHには、2x 16GB HyperX Impact Ram、1x 256GB Samsung 970 EVO M2モジュール、1TB 2.5-inch WD-RED hard driveが搭載されています。 ステップ1: USB-Stickを探す 次のコマンドですべてのドライブを表示させることができます。 x – + Terminal $ diskutil list ここで、私のUSBメモリには「disk2」という識別子がついていることがわかります。 ステップ2:ファイルシステムの準備 これで、次のコマンドでファイルシステムを準備できるようになりました。 x – + Terminal $ $ diskutil eraseDisk MS-DOS "ESXI" MBR disk2 その後、Finderでも識別子が表示されるようになりました。 ステップ3:USBメモリーを取り出す unmountDisk」コマンドでボリュームをイジェクトしています。 x – + Terminal $ $ diskutil unmountDisk /dev/disk2 ご覧ください。 ステップ4:スティックをブータブルにする ここで、「sudo fdisk -e /dev/disk2」というコマンドを入力し、「f 1」、「write」、「quit」を入力すると、ご覧のようになります。 ステップ5:データをコピーする あとは、ESXi-ISO: https://www. -
Schwierigkeitsgrad: Für jeden machbar
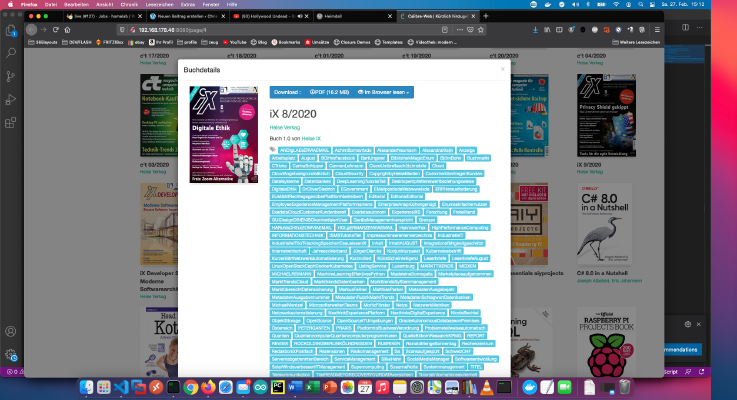 PDFに適切なメタ情報を付加することは、しばしば面倒な作業となります。私自身は、Heise IXの購読アカウントからダウンロードしたPDFを、私的なCalibreライブラリに分類しています。 この作業が毎月繰り返されるため、次のような設定を考えています。私は新しいPDFをライブラリにドラッグするだけです。 Calibre ライブラリをボリュームとして取得するコンテナを作成しました (-v …:/books)。このコンテナには、以下のパッケージをインストールしました。 x – + Terminal $ apt-get update && apt-get install -y xpdf calibre これで、私のスクリプトは、“IX*.pdf “というパターンに一致する新しいPDFを検索するようになりました。各PDFから、最初の5ページをテキストとして書き出します。そして、この単語リストに登場する単語はすべて削除されます。https://raw.githubusercontent.com/ChristianKnedel/heise-ix-reader-for-calibre/master/blacklist.txt。 #!/bin/bash export LANG=C.UTF-8 mkdir /tmp/worker1/ find /books/ -type f -iname '*.pdf' -newermt 20201201 -print0 | while IFS= read -r -d '' line; do calibreID=$(echo "$line" | sed -r 's/.*\(([0-9]+)\).*/\1/g') echo "bearbeite $clearName" echo "id $calibreID"; cp "$line" /tmp/worker1/test.
PDFに適切なメタ情報を付加することは、しばしば面倒な作業となります。私自身は、Heise IXの購読アカウントからダウンロードしたPDFを、私的なCalibreライブラリに分類しています。 この作業が毎月繰り返されるため、次のような設定を考えています。私は新しいPDFをライブラリにドラッグするだけです。 Calibre ライブラリをボリュームとして取得するコンテナを作成しました (-v …:/books)。このコンテナには、以下のパッケージをインストールしました。 x – + Terminal $ apt-get update && apt-get install -y xpdf calibre これで、私のスクリプトは、“IX*.pdf “というパターンに一致する新しいPDFを検索するようになりました。各PDFから、最初の5ページをテキストとして書き出します。そして、この単語リストに登場する単語はすべて削除されます。https://raw.githubusercontent.com/ChristianKnedel/heise-ix-reader-for-calibre/master/blacklist.txt。 #!/bin/bash export LANG=C.UTF-8 mkdir /tmp/worker1/ find /books/ -type f -iname '*.pdf' -newermt 20201201 -print0 | while IFS= read -r -d '' line; do calibreID=$(echo "$line" | sed -r 's/.*\(([0-9]+)\).*/\1/g') echo "bearbeite $clearName" echo "id $calibreID"; cp "$line" /tmp/worker1/test. -
Schwierigkeitsgrad: Für jeden machbar
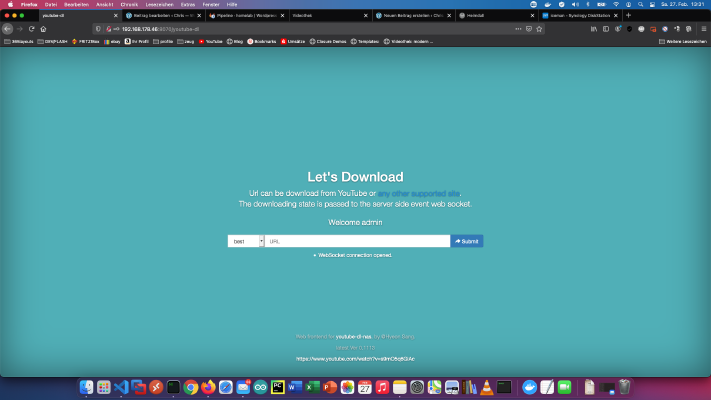 私が「Homelab - Network」でプライベート学習用ビデオポータルを運営していることは、多くの友人が知っていることです。過去の学習ポータル会員からのビデオコースや、Youtubeの優れたチュートリアルをNASに保存し、オフラインで使えるようにしています。 これまでに8845のビデオコース、282616の個別ビデオを収集しました。合計で約2年のランニングタイムとなります。絶対におかしい!このチュートリアルでは、オフラインの目的のためにDockerダウンロードサービスを使用して、良いYoutubeチュートリアルをバックアップする方法を紹介します。 プロフェッショナル向けオプション 経験豊富な Synology ユーザーであれば、もちろん SSH でログインし、Docker Compose ファイルを介してセットアップ全体をインストールすることができます。 version: "2" services: youtube-dl: image: modenaf360/youtube-dl-nas container_name: youtube-dl environment: - MY_ID=admin - MY_PW=admin volumes: - ./YouTube:/downfolder ports: - 8080:8080 restart: unless-stopped ステップ1 まず、ダウンロード用のフォルダを作成します。システムコントロール」→「共有フォルダ」で、「ダウンロード」というフォルダを新規に作成しました。 ステップ2:Dockerイメージの検索 Synology Dockerウィンドウの「登録」タブをクリックし、「youtube-dl-nas」を検索しています。Dockerイメージ「modenaf360/youtube-dl-nas」を選択し、「latest」タグをクリックしています。 画像ダウンロード後、画像として利用可能です。Dockerでは、コンテナ(動的状態)とイメージ/画像(固定状態)の2つの状態を区別しています。イメージからコンテナを作成する前に、いくつかの設定を行う必要があります。 ステップ3:画像を運用に乗せる。 自分のyoutube-dl-nasの画像をダブルクリックする。 そして、「詳細設定」をクリックして「自動再起動」を有効にしています。ボリューム」タブを選択し、「フォルダの追加」をクリックしています。そこで、マウントパス「/downfolder」で新しいデータベースフォルダを作成します。 Youtube Downloader」コンテナには、固定ポートを割り当てています。固定ポートがないと、再起動後に「Youtubeダウンローダー」が別のポートで動作してしまう可能性があります。 最後に、2つの環境変数を入力します。変数「MY_ID」は私のユーザー名で、「MY_PW」は私のパスワードです。 これらの設定が終わると、Downloaderが起動します。その後、Synology disctation の IP アドレスと割り当てられたポート(例:http://192.
私が「Homelab - Network」でプライベート学習用ビデオポータルを運営していることは、多くの友人が知っていることです。過去の学習ポータル会員からのビデオコースや、Youtubeの優れたチュートリアルをNASに保存し、オフラインで使えるようにしています。 これまでに8845のビデオコース、282616の個別ビデオを収集しました。合計で約2年のランニングタイムとなります。絶対におかしい!このチュートリアルでは、オフラインの目的のためにDockerダウンロードサービスを使用して、良いYoutubeチュートリアルをバックアップする方法を紹介します。 プロフェッショナル向けオプション 経験豊富な Synology ユーザーであれば、もちろん SSH でログインし、Docker Compose ファイルを介してセットアップ全体をインストールすることができます。 version: "2" services: youtube-dl: image: modenaf360/youtube-dl-nas container_name: youtube-dl environment: - MY_ID=admin - MY_PW=admin volumes: - ./YouTube:/downfolder ports: - 8080:8080 restart: unless-stopped ステップ1 まず、ダウンロード用のフォルダを作成します。システムコントロール」→「共有フォルダ」で、「ダウンロード」というフォルダを新規に作成しました。 ステップ2:Dockerイメージの検索 Synology Dockerウィンドウの「登録」タブをクリックし、「youtube-dl-nas」を検索しています。Dockerイメージ「modenaf360/youtube-dl-nas」を選択し、「latest」タグをクリックしています。 画像ダウンロード後、画像として利用可能です。Dockerでは、コンテナ(動的状態)とイメージ/画像(固定状態)の2つの状態を区別しています。イメージからコンテナを作成する前に、いくつかの設定を行う必要があります。 ステップ3:画像を運用に乗せる。 自分のyoutube-dl-nasの画像をダブルクリックする。 そして、「詳細設定」をクリックして「自動再起動」を有効にしています。ボリューム」タブを選択し、「フォルダの追加」をクリックしています。そこで、マウントパス「/downfolder」で新しいデータベースフォルダを作成します。 Youtube Downloader」コンテナには、固定ポートを割り当てています。固定ポートがないと、再起動後に「Youtubeダウンローダー」が別のポートで動作してしまう可能性があります。 最後に、2つの環境変数を入力します。変数「MY_ID」は私のユーザー名で、「MY_PW」は私のパスワードです。 これらの設定が終わると、Downloaderが起動します。その後、Synology disctation の IP アドレスと割り当てられたポート(例:http://192. -
Schwierigkeitsgrad: Es kann etwas länger dauern
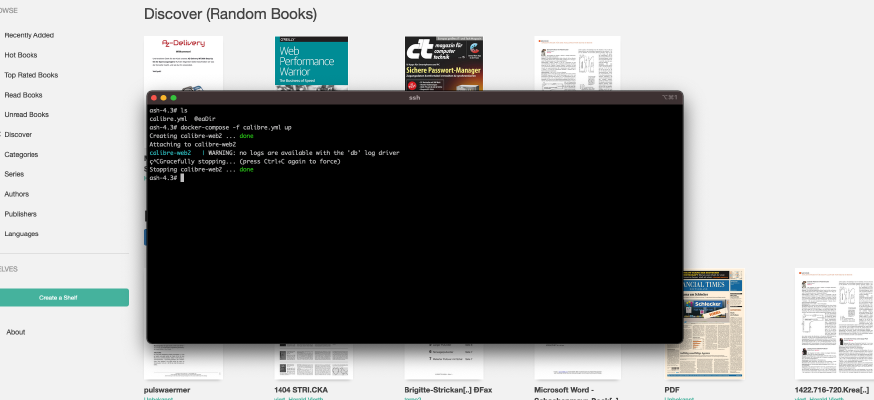 このブログには、すでにもっと簡単なチュートリアルがあります:Synology-Nas:Calibre Webを電子書籍ライブラリーとしてインストールする。.このチュートリアルは、すべての Synology DS プロフェッショナルのためのものです。 ステップ1:Synologyを準備する まず、DiskStationでSSHログインを有効にする必要があります。そのためには、「コントロールパネル」→「ターミナル」を開きます。 そして、「SSH」、指定されたポート、管理者パスワードでログインします(WindowsユーザーはPuttyまたはWinSCPを使用します)。 ターミナル、winSCP、Puttyでログインして、このコンソールを開いたままにしておくと、後で便利です。 ステップ2:ブックフォルダを作成する キャリバーライブラリ用の新しいフォルダを作成します。そのために、「システムコントロール」→「共有フォルダ」を呼び出し、「Books」というフォルダを新規に作成します。Docker」フォルダがまだない場合は、このフォルダも作成する必要があります。 ステップ3:ブックフォルダを用意する ここで、以下のファイルをダウンロードし、解凍する必要があります。https://drive.google.com/file/d/1zfeU7Jh3FO_jFlWSuZcZQfQOGD0NvXBm/view。コンテンツ(“metadata.db”)は、新しいブックディレクトリに置く必要があります、参照。 ステップ4:Dockerフォルダの準備 Dockerのディレクトリに「calibre」というディレクトリを新規に作成します。 そして、新しいディレクトリに移動して、「calibre.yml」というファイルを以下の内容で新規作成します。 version: '2' services: calibre-web: image: linuxserver/calibre-web container_name: calibre-web-server environment: - PUID=1026 - PGID=100 - TZ=Europe/Berlin volumes: - /volume1/Buecher:/books - /volume1/docker/calibre:/briefkaste ports: - 8055:8083 restart: unless-stopped PUID/PGID: PUID/PGIDには、DSユーザーのユーザーIDおよびグループIDを入力する必要があります。ここでは、「手順1」のコンソールを使って、「id -u」コマンドでユーザーIDを確認しています。id -g “コマンドでグループIDを取得します。* ports: ポートは、先頭の “8055: “の部分を調整する必要があります。directoriesこのファイル内のすべてのディレクトリを修正する必要があります。正しいアドレスは、DSのプロパティウィンドウで確認することができます。(画面はイメージです) ステップ5:テスト開始 このステップでは、コンソールもうまく活用できるんだ。Calibreディレクトリに移動して、そこでDocker Compose経由でCalibreサーバを起動します。 x – + Terminal $ cd /volume1/docker/calibre $ sudo docker-compose -f calibre.
このブログには、すでにもっと簡単なチュートリアルがあります:Synology-Nas:Calibre Webを電子書籍ライブラリーとしてインストールする。.このチュートリアルは、すべての Synology DS プロフェッショナルのためのものです。 ステップ1:Synologyを準備する まず、DiskStationでSSHログインを有効にする必要があります。そのためには、「コントロールパネル」→「ターミナル」を開きます。 そして、「SSH」、指定されたポート、管理者パスワードでログインします(WindowsユーザーはPuttyまたはWinSCPを使用します)。 ターミナル、winSCP、Puttyでログインして、このコンソールを開いたままにしておくと、後で便利です。 ステップ2:ブックフォルダを作成する キャリバーライブラリ用の新しいフォルダを作成します。そのために、「システムコントロール」→「共有フォルダ」を呼び出し、「Books」というフォルダを新規に作成します。Docker」フォルダがまだない場合は、このフォルダも作成する必要があります。 ステップ3:ブックフォルダを用意する ここで、以下のファイルをダウンロードし、解凍する必要があります。https://drive.google.com/file/d/1zfeU7Jh3FO_jFlWSuZcZQfQOGD0NvXBm/view。コンテンツ(“metadata.db”)は、新しいブックディレクトリに置く必要があります、参照。 ステップ4:Dockerフォルダの準備 Dockerのディレクトリに「calibre」というディレクトリを新規に作成します。 そして、新しいディレクトリに移動して、「calibre.yml」というファイルを以下の内容で新規作成します。 version: '2' services: calibre-web: image: linuxserver/calibre-web container_name: calibre-web-server environment: - PUID=1026 - PGID=100 - TZ=Europe/Berlin volumes: - /volume1/Buecher:/books - /volume1/docker/calibre:/briefkaste ports: - 8055:8083 restart: unless-stopped PUID/PGID: PUID/PGIDには、DSユーザーのユーザーIDおよびグループIDを入力する必要があります。ここでは、「手順1」のコンソールを使って、「id -u」コマンドでユーザーIDを確認しています。id -g “コマンドでグループIDを取得します。* ports: ポートは、先頭の “8055: “の部分を調整する必要があります。directoriesこのファイル内のすべてのディレクトリを修正する必要があります。正しいアドレスは、DSのプロパティウィンドウで確認することができます。(画面はイメージです) ステップ5:テスト開始 このステップでは、コンソールもうまく活用できるんだ。Calibreディレクトリに移動して、そこでDocker Compose経由でCalibreサーバを起動します。 x – + Terminal $ cd /volume1/docker/calibre $ sudo docker-compose -f calibre. -
Schwierigkeitsgrad: Es kann etwas länger dauern
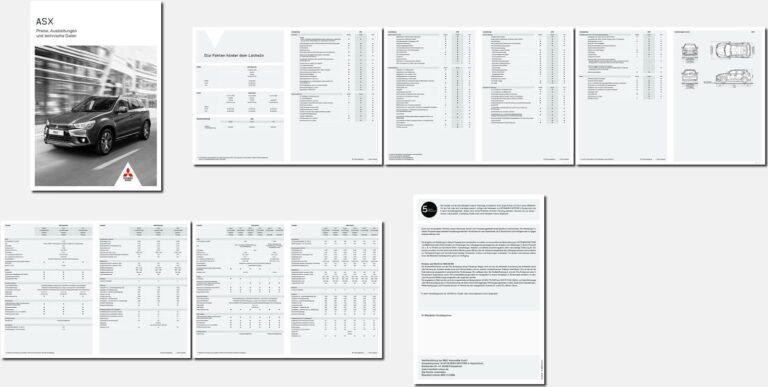 PDFファイルからページ概要画像を作成するなら、この方法が最適です! ステップ1:作業用フォルダの作成 このコマンドは、一時的な作業フォルダを作成するために使用します。 x – + Terminal $ mkdir /tmp/bilder ステップ2:別ページ 次のコマンドは、PDFの各ページの画像を作成します。 x – + Terminal $ convert 716023b632a9cbe6cad3ab368c202288.pdf /tmp/bilder/page.png ステップ3:イメージのマウント あとは、コラージュを組み立てるだけです。 x – + Terminal $ montage /tmp/bilder/* -shadow -geometry '400x400+2+2>' -background '#f1f1f1' uebersich.jpg
PDFファイルからページ概要画像を作成するなら、この方法が最適です! ステップ1:作業用フォルダの作成 このコマンドは、一時的な作業フォルダを作成するために使用します。 x – + Terminal $ mkdir /tmp/bilder ステップ2:別ページ 次のコマンドは、PDFの各ページの画像を作成します。 x – + Terminal $ convert 716023b632a9cbe6cad3ab368c202288.pdf /tmp/bilder/page.png ステップ3:イメージのマウント あとは、コラージュを組み立てるだけです。 x – + Terminal $ montage /tmp/bilder/* -shadow -geometry '400x400+2+2>' -background '#f1f1f1' uebersich.jpg -
Schwierigkeitsgrad: Es kann etwas länger dauern
 特定の温度でラズベリーのスイッチを切るならCrontab経由でCPUの温度をチェックするスクリプトがあるのですが。 #!/bin/sh # This script reads the Broadcom SoC temperature value and shuts down if it # exceeds a particular value. # 80ºC is the maximum allowed for a Raspberry Pi. # Get the reading from the sensor and strip the non-number parts SENSOR="`/opt/vc/bin/vcgencmd measure_temp | cut -d "=" -f2 | cut -d "'" -f1`" # -gt only deals with whole numbers, so round it. TEMP="`/usr/bin/printf "%.
特定の温度でラズベリーのスイッチを切るならCrontab経由でCPUの温度をチェックするスクリプトがあるのですが。 #!/bin/sh # This script reads the Broadcom SoC temperature value and shuts down if it # exceeds a particular value. # 80ºC is the maximum allowed for a Raspberry Pi. # Get the reading from the sensor and strip the non-number parts SENSOR="`/opt/vc/bin/vcgencmd measure_temp | cut -d "=" -f2 | cut -d "'" -f1`" # -gt only deals with whole numbers, so round it. TEMP="`/usr/bin/printf "%. -
Schwierigkeitsgrad: Es kann etwas länger dauernSmartTVは時限爆弾になりかねません。テレビのオペレーティングシステムには重大な欠陥があったり、最新の状態に保たれていないことがよくあります。良い解決策は、スタンドアロンのMediaPCオペレーティングシステムにすることができます。LibreElecは最弱のRaspberryで動作し、テレビのリモコンで操作することが可能です。LibreElecはSmartTvのOSよりもカスタマイズ性が高く、様々なアプリ/モジュールが提供されています。必要なものは、RaspberryZeroWと空のSDカードだけです。 ステップ1. Noobsのインストーラは、https://www.raspberrypi.org/downloads/noobs/ からダウンロードしてください。 ステップ2. 空のSDカードにこのZIPアーカイブを解凍してください。 “ ” 完了!これで、RaspberryPiZeroとテレビを接続することができました。その後、インストールメニューが表示されます。 “ ” ここで「LibreElec RPI」を選択し、「インストール」をクリックしてください。 “ ” その後、インストールが終了し、ブート可能になります “ ” これで、このMediaPcをNASなどの外部ソースに接続したり、Youtubeなどのアプリをインストールすることができるようになりました。楽しんできてください。 “ ” すでに書いたように、CECコントローラー経由でテレビのリモコンを使うことも可能です。