-
Schwierigkeitsgrad: Für jeden machbar
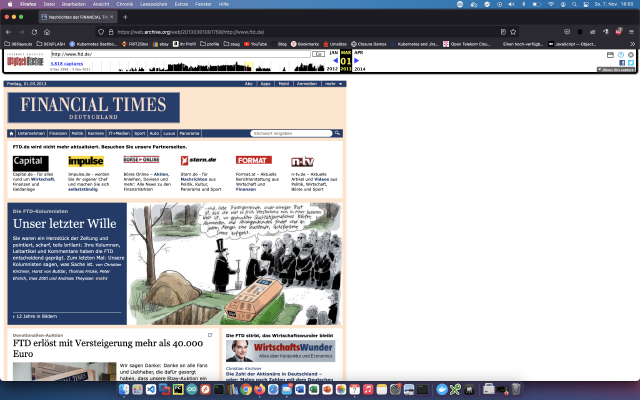 Wayback Machineは、古いWebサイトのアーカイブです。そこにドメインを入力するだけで、すべての静的なスナップショットのタイムラインが表示されます。 最近では、古いISO/CDイメージの大文化財も追加されました。以下のリンクから、古いゲーム、雑誌、OS、また古い通販カタログを探すことができます。https://archive.org/details/softwareSo 例えば、2000年のOttoカタログCDは、https://archive.org/details/ottofruehjahrsommer2000。 1992年のレゴカタログも圧巻です。https://archive.org/details/netherlands-Katalog_Lego-1992/page/n43/mode/2up 私の絶対的なお気に入りは、1986年のQuelleのカタログです。https://archive.org/details/idoc.pub_quelle-katalog-herbst-winter-1986-87/page/899/mode/2up?view=theater
Wayback Machineは、古いWebサイトのアーカイブです。そこにドメインを入力するだけで、すべての静的なスナップショットのタイムラインが表示されます。 最近では、古いISO/CDイメージの大文化財も追加されました。以下のリンクから、古いゲーム、雑誌、OS、また古い通販カタログを探すことができます。https://archive.org/details/softwareSo 例えば、2000年のOttoカタログCDは、https://archive.org/details/ottofruehjahrsommer2000。 1992年のレゴカタログも圧巻です。https://archive.org/details/netherlands-Katalog_Lego-1992/page/n43/mode/2up 私の絶対的なお気に入りは、1986年のQuelleのカタログです。https://archive.org/details/idoc.pub_quelle-katalog-herbst-winter-1986-87/page/899/mode/2up?view=theater -
Schwierigkeitsgrad: Für jeden machbarこのチュートリアルでは、Synology DiskStation に Logitech Media Server をインストールする方法について説明します。 ステップ1:Logitech Media Serverフォルダの準備 Dockerディレクトリに「logitechmediaserver」というディレクトリを新規に作成します。 ステップ2:Logitech Mediaserverイメージのインストール Synology Dockerウィンドウの「登録」タブをクリックし、「logitechmediaserver」を検索しています。Dockerイメージ「lmscommunity/logitechmediaserver」を選択し、「latest」タグをクリックしています。 ロジテックメディアサーバーのイメージをダブルクリックする。そして「詳細設定」をクリックし、ここでも「自動再起動」を有効にしています。 Ordner マウントパス /volume1/docker/logitechmediaserver/config /config /volume1/docker/logitechmediaserver/music /音楽 /volume1/docker/logitechmediaserver/playlist /プレイリスト ボリューム」タブを選択し、「フォルダの追加」をクリックしています。そこに3つのフォルダーを作成します。 Logitechmediaserver」コンテナには、固定ポートを割り当てています。固定ポートがなければ、再起動後に「Logitechmediaserverサーバー」が別のポートで動作している可能性があります。 最後に、環境変数を入力する。変数 “TZ “はタイムゾーン “Europe/Berlin “である。 これらの設定後、Logitechmediaserver-Server を起動することができます!
-
Schwierigkeitsgrad: Es kann etwas länger dauern
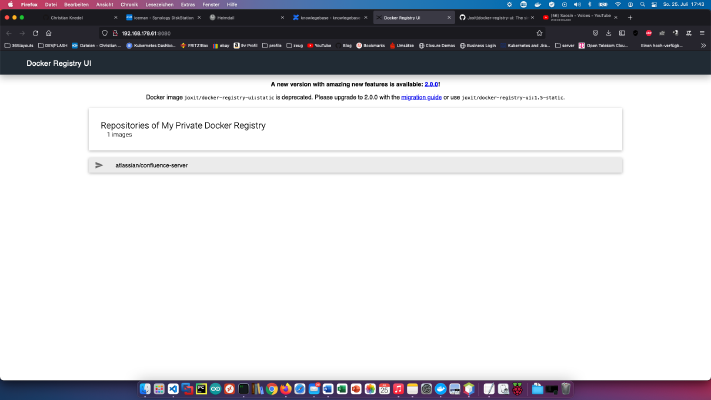 Dockerイメージを独自のレジストリでネットワーク全体に公開する方法について説明します。 インストール サーバーに「docker-registry」というディレクトリを新規に作成します。 x – + Terminal $ mkdir docker-registry そして、docker-registryディレクトリに入り(「cd docker-registry」)、以下の内容で「registry.yml」というファイルを新規に作成します。 version: '3' services: registry: restart: always image: registry:2 ports: - "5000:5000" environment: REGISTRY_STORAGE_FILESYSTEM_ROOTDIRECTORY: /data volumes: - ./data:/data networks: - registry-ui-net ui: restart: always image: joxit/docker-registry-ui:static ports: - 8080:80 environment: - REGISTRY_TITLE=My Private Docker Registry - REGISTRY_URL=http://registry:5000 depends_on: - registry networks: - registry-ui-net networks: registry-ui-net: 家庭で使える便利なDockerイメージは、ドッカーバース.Dockerにあります。 スタートコマンド このファイルはDocker Compose経由で起動します。その後、意図したドメイン/ポートでインストールにアクセスできるようになります。 x – + Terminal $ docker-compose -f registry.
Dockerイメージを独自のレジストリでネットワーク全体に公開する方法について説明します。 インストール サーバーに「docker-registry」というディレクトリを新規に作成します。 x – + Terminal $ mkdir docker-registry そして、docker-registryディレクトリに入り(「cd docker-registry」)、以下の内容で「registry.yml」というファイルを新規に作成します。 version: '3' services: registry: restart: always image: registry:2 ports: - "5000:5000" environment: REGISTRY_STORAGE_FILESYSTEM_ROOTDIRECTORY: /data volumes: - ./data:/data networks: - registry-ui-net ui: restart: always image: joxit/docker-registry-ui:static ports: - 8080:80 environment: - REGISTRY_TITLE=My Private Docker Registry - REGISTRY_URL=http://registry:5000 depends_on: - registry networks: - registry-ui-net networks: registry-ui-net: 家庭で使える便利なDockerイメージは、ドッカーバース.Dockerにあります。 スタートコマンド このファイルはDocker Compose経由で起動します。その後、意図したドメイン/ポートでインストールにアクセスできるようになります。 x – + Terminal $ docker-compose -f registry. -
Schwierigkeitsgrad: Für jeden machbar
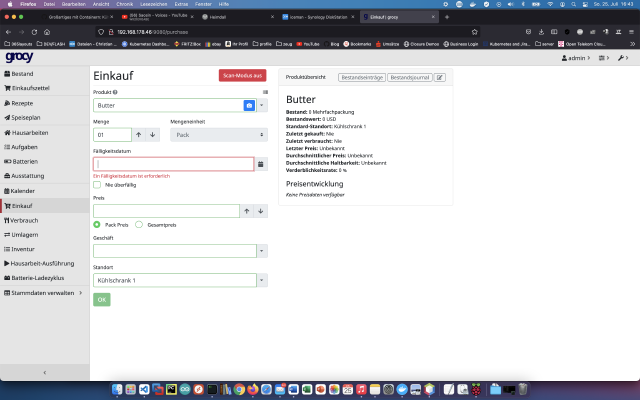 Grocyを使えば、家庭、レストラン、カフェ、ビストロ、フードマーケットをまるごと管理することができます。冷蔵庫、メニュー、タスク、買い物リスト、食品の賞味期限を管理することができます。 今日は、Synology disk station に Grocy サービスをインストールする方法を紹介します。 プロフェッショナル向けオプション 経験豊富な Synology ユーザーであれば、もちろん SSH でログインし、Docker Compose ファイルを介してセットアップ全体をインストールすることができます。 version: "2.1" services: grocy: image: ghcr.io/linuxserver/grocy container_name: grocy environment: - PUID=1024 - PGID=100 - TZ=Europe/Berlin volumes: - ./data:/config ports: - 9283:80 restart: unless-stopped 家庭で使える便利なDockerイメージは、ドッカーバース.Dockerにあります。 ステップ1:Grocyフォルダの準備 Dockerのディレクトリに「grocy」というディレクトリを新規に作成します。 ステップ2:Grocyのインストール Synology Dockerウィンドウの「登録」タブをクリックし、「Grocy」を検索しています。Dockerイメージ「linuxserver/grocy:latest」を選択し、「latest」タグをクリックしています。 自分のグロシー画像をダブルクリックする。 そして「詳細設定」をクリックし、ここでも「自動再起動」を有効にしています。ボリューム」タブを選択し、「フォルダの追加」をクリックしています。そこで、このマウントパス「/config」で新しいフォルダを作成します。 Grocy」コンテナには、固定ポートを割り当てています。固定ポートがないと、再起動後に「Grocyサーバー」が別のポートで動作している可能性があります。 変数名 価値 何ですか? TZ Europe/Berlin タイムゾーン PUID 1024 Synology管理ユーザーからのユーザーID PGID 100 Synology管理ユーザーからのグループID 最後に、これらの環境変数を入力します:See: これで、コンテナの起動が可能になりました。Synology の IP アドレスと私のコンテナ ポートで Grocy サーバーを呼び出し、ユーザー名 “admin” とパスワード “admin” でログインしています。
Grocyを使えば、家庭、レストラン、カフェ、ビストロ、フードマーケットをまるごと管理することができます。冷蔵庫、メニュー、タスク、買い物リスト、食品の賞味期限を管理することができます。 今日は、Synology disk station に Grocy サービスをインストールする方法を紹介します。 プロフェッショナル向けオプション 経験豊富な Synology ユーザーであれば、もちろん SSH でログインし、Docker Compose ファイルを介してセットアップ全体をインストールすることができます。 version: "2.1" services: grocy: image: ghcr.io/linuxserver/grocy container_name: grocy environment: - PUID=1024 - PGID=100 - TZ=Europe/Berlin volumes: - ./data:/config ports: - 9283:80 restart: unless-stopped 家庭で使える便利なDockerイメージは、ドッカーバース.Dockerにあります。 ステップ1:Grocyフォルダの準備 Dockerのディレクトリに「grocy」というディレクトリを新規に作成します。 ステップ2:Grocyのインストール Synology Dockerウィンドウの「登録」タブをクリックし、「Grocy」を検索しています。Dockerイメージ「linuxserver/grocy:latest」を選択し、「latest」タグをクリックしています。 自分のグロシー画像をダブルクリックする。 そして「詳細設定」をクリックし、ここでも「自動再起動」を有効にしています。ボリューム」タブを選択し、「フォルダの追加」をクリックしています。そこで、このマウントパス「/config」で新しいフォルダを作成します。 Grocy」コンテナには、固定ポートを割り当てています。固定ポートがないと、再起動後に「Grocyサーバー」が別のポートで動作している可能性があります。 変数名 価値 何ですか? TZ Europe/Berlin タイムゾーン PUID 1024 Synology管理ユーザーからのユーザーID PGID 100 Synology管理ユーザーからのグループID 最後に、これらの環境変数を入力します:See: これで、コンテナの起動が可能になりました。Synology の IP アドレスと私のコンテナ ポートで Grocy サーバーを呼び出し、ユーザー名 “admin” とパスワード “admin” でログインしています。 -
Schwierigkeitsgrad: Sehr sportlich
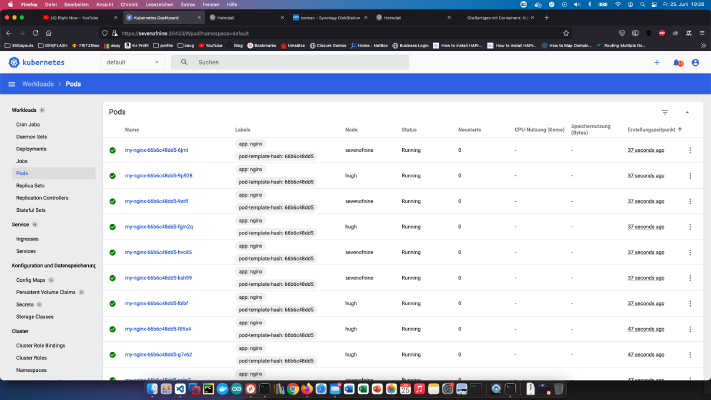 コンテナですごいこと:KubenetesクラスタとNFSストレージチュートリアルでKubernetesクラスタを作成した後、Kubernetesダッシュボードをインストールしたいと思います。 このコマンドには、私のプロジェクトに必要なものがすべて含まれています。 x – + Terminal $ kubectl apply -f https://raw.githubusercontent.com/kubernetes/dashboard/v2.2.0/aio/deploy/recommended.yaml 関連するサービスは外部からアクセスできないため、やはり「.spec.type」ノードを変更する必要があります。 x – + Terminal $ kubectl -n kube-system edit service kubernetes-dashboard --namespace=kubernetes-dashboard ノード「.spec.type」は “NodePort “でなければならない。 その後、すでにダッシュボードにアクセスできるようになっています。 アクセストークンを取得するには、デプロイメントコントローラーのキーを検索する必要があります。 x – + Terminal $ kubectl -n kube-system get secret | grep deployment-controller-token そして、トークンを表示し、コピーすることができます。 x – + Terminal $ kubectl -n kube-system describe secret deployment-controller-token-g7qdm
コンテナですごいこと:KubenetesクラスタとNFSストレージチュートリアルでKubernetesクラスタを作成した後、Kubernetesダッシュボードをインストールしたいと思います。 このコマンドには、私のプロジェクトに必要なものがすべて含まれています。 x – + Terminal $ kubectl apply -f https://raw.githubusercontent.com/kubernetes/dashboard/v2.2.0/aio/deploy/recommended.yaml 関連するサービスは外部からアクセスできないため、やはり「.spec.type」ノードを変更する必要があります。 x – + Terminal $ kubectl -n kube-system edit service kubernetes-dashboard --namespace=kubernetes-dashboard ノード「.spec.type」は “NodePort “でなければならない。 その後、すでにダッシュボードにアクセスできるようになっています。 アクセストークンを取得するには、デプロイメントコントローラーのキーを検索する必要があります。 x – + Terminal $ kubectl -n kube-system get secret | grep deployment-controller-token そして、トークンを表示し、コピーすることができます。 x – + Terminal $ kubectl -n kube-system describe secret deployment-controller-token-g7qdm -
Schwierigkeitsgrad: Nicht zu leicht und nicht zu schwer
 コンテナですごいこと:KubenetesクラスタとNFSストレージチュートリアルでKubernetesクラスターを作成した後、今度はAnsibleでこれらのコンピュータに対処できるようにしたいと思います。 そのためには、新しいキーが必要です。 x – + Terminal $ ssh-keygen -b 4096 すべてのサーバー(Server 1, Server 2, Server 3)の “/home/pi/.ssh/authorized_keys” ファイルに新しい公開鍵を追加しました。また、Ansible では、このパッケージをインストールする必要があります。 x – + Terminal $ sudo apt-get install -y ansible その後、「/etc/ansible/hosts」ファイルにRaspberrysを入力する必要があります。 [raspi-kube.clust] ip-server-1:ssh-port ansible_ssh_user=username ip-server-2:ssh-port ansible_ssh_user=username ip-server-3:ssh-port ansible_ssh_user=username これで、以下のように設定を確認することができます。 x – + Terminal $ ansible all -m ping --ssh-common-args='-o StrictHostKeyChecking=no' ご覧ください。 これで、すべてのサーバーを再起動するなどのプレイブックやコマンドを実行できるようになりました。 x – + Terminal $ ansible raspi -m shell -a 'sudo /sbin/reboot'
コンテナですごいこと:KubenetesクラスタとNFSストレージチュートリアルでKubernetesクラスターを作成した後、今度はAnsibleでこれらのコンピュータに対処できるようにしたいと思います。 そのためには、新しいキーが必要です。 x – + Terminal $ ssh-keygen -b 4096 すべてのサーバー(Server 1, Server 2, Server 3)の “/home/pi/.ssh/authorized_keys” ファイルに新しい公開鍵を追加しました。また、Ansible では、このパッケージをインストールする必要があります。 x – + Terminal $ sudo apt-get install -y ansible その後、「/etc/ansible/hosts」ファイルにRaspberrysを入力する必要があります。 [raspi-kube.clust] ip-server-1:ssh-port ansible_ssh_user=username ip-server-2:ssh-port ansible_ssh_user=username ip-server-3:ssh-port ansible_ssh_user=username これで、以下のように設定を確認することができます。 x – + Terminal $ ansible all -m ping --ssh-common-args='-o StrictHostKeyChecking=no' ご覧ください。 これで、すべてのサーバーを再起動するなどのプレイブックやコマンドを実行できるようになりました。 x – + Terminal $ ansible raspi -m shell -a 'sudo /sbin/reboot' -
Schwierigkeitsgrad: Sehr sportlich
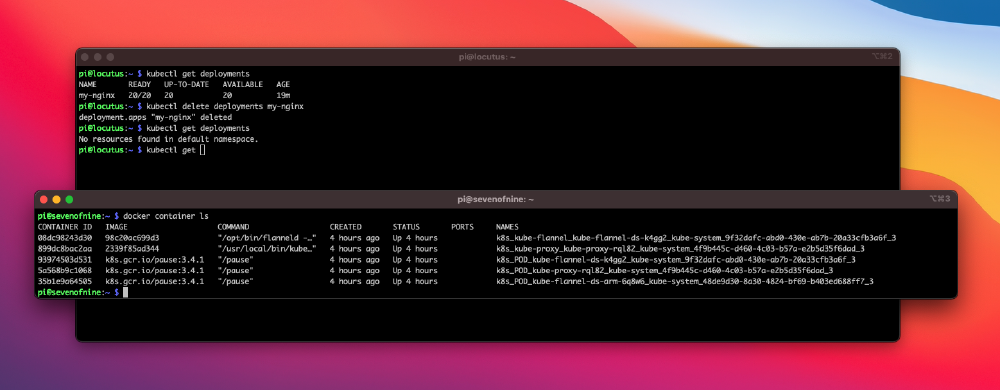 今日は新しいKubenetesクラスタをインストールするのですが、やることがたくさんあります。 そのために、これらの部品を注文しました。 1x WDBU6Y0050BBK WD Elements portable 5TB:https://www.reichelt.de/wd-elements-portable-5tb-wdbu6y0050bbk-p270625.html? 3x ファン、デュアル: https://www.reichelt.de/raspberry-pi-luefter-dual-rpi-fan-dual-p223618.html? 1x Raspberry 4 / 4GB Ram: https://www.reichelt.de/raspberry-pi-4-b-4x-1-5-ghz-4-gb-ram-wlan-bt-rasp-pi-4-b-4gb-p259920.html? 2x Raspberry 4 / 8GB Ram:https://www.reichelt.de/raspberry-pi-4-b-4x-1-5-ghz-8-gb-ram-wlan-bt-rasp-pi-4-b-8gb-p276923.html? 3x 電源ユニット: https://www.reichelt.de/raspberry-pi-netzteil-5-1-v-3-0-a-usb-type-c-eu-stecker-s-rpi-ps-15w-bk-eu-p260010.html 1x ラックマウント: https://amzn.to/3H8vOg7 1x 600 pieces Dupont plug kit: https://amzn.to/3kcfYqQ 直列抵抗付き緑色LED1個:https://amzn.to/3EQgXVp 直列抵抗付き青色LED 1個:https://amzn.to/31ChYSO 10x Marquardt 203.007.013 Blanking piece Black: https://www.voelkner.de/products/215024/Marquardt-203.007.013-Blindstueck-Schwarz.html 1x ランプベース: https://amzn.to/3H0UZkG さあ、行こう! Raspian Liteのインストールをベースに、インストール用のイメージを独自に作成しました。私のユーザー/公開鍵はすでにこのイメージに保存されており、「/boot/config.txt」ファイルは私のLEDに適合するように作られています。 # meine Server brauchen kein HDMI, WLAN und Bluetooth dtoverlay=disable-bt dtoverlay=disable-wifi disable_splash=1 hdmi_blanking=1 hdmi_ignore_hotplug=1 hdmi_ignore_composite=1 # Status-LEDs an GPIO weiterleiten dtoverlay=act-led,gpio=21 dtparam=act_led_trigger=cpu0 サーバー1 - マウントディスク まず、「Server 1」にNFSサービスをインストールする。このストレージは、後で私のコンテナ・クラスタに使用することができます。USBハードディスクを「サーバー1」に接続し、以下の説明を参考にEXT4でフォーマットしてみました。https://homecircuits.
今日は新しいKubenetesクラスタをインストールするのですが、やることがたくさんあります。 そのために、これらの部品を注文しました。 1x WDBU6Y0050BBK WD Elements portable 5TB:https://www.reichelt.de/wd-elements-portable-5tb-wdbu6y0050bbk-p270625.html? 3x ファン、デュアル: https://www.reichelt.de/raspberry-pi-luefter-dual-rpi-fan-dual-p223618.html? 1x Raspberry 4 / 4GB Ram: https://www.reichelt.de/raspberry-pi-4-b-4x-1-5-ghz-4-gb-ram-wlan-bt-rasp-pi-4-b-4gb-p259920.html? 2x Raspberry 4 / 8GB Ram:https://www.reichelt.de/raspberry-pi-4-b-4x-1-5-ghz-8-gb-ram-wlan-bt-rasp-pi-4-b-8gb-p276923.html? 3x 電源ユニット: https://www.reichelt.de/raspberry-pi-netzteil-5-1-v-3-0-a-usb-type-c-eu-stecker-s-rpi-ps-15w-bk-eu-p260010.html 1x ラックマウント: https://amzn.to/3H8vOg7 1x 600 pieces Dupont plug kit: https://amzn.to/3kcfYqQ 直列抵抗付き緑色LED1個:https://amzn.to/3EQgXVp 直列抵抗付き青色LED 1個:https://amzn.to/31ChYSO 10x Marquardt 203.007.013 Blanking piece Black: https://www.voelkner.de/products/215024/Marquardt-203.007.013-Blindstueck-Schwarz.html 1x ランプベース: https://amzn.to/3H0UZkG さあ、行こう! Raspian Liteのインストールをベースに、インストール用のイメージを独自に作成しました。私のユーザー/公開鍵はすでにこのイメージに保存されており、「/boot/config.txt」ファイルは私のLEDに適合するように作られています。 # meine Server brauchen kein HDMI, WLAN und Bluetooth dtoverlay=disable-bt dtoverlay=disable-wifi disable_splash=1 hdmi_blanking=1 hdmi_ignore_hotplug=1 hdmi_ignore_composite=1 # Status-LEDs an GPIO weiterleiten dtoverlay=act-led,gpio=21 dtparam=act_led_trigger=cpu0 サーバー1 - マウントディスク まず、「Server 1」にNFSサービスをインストールする。このストレージは、後で私のコンテナ・クラスタに使用することができます。USBハードディスクを「サーバー1」に接続し、以下の説明を参考にEXT4でフォーマットしてみました。https://homecircuits. -
Schwierigkeitsgrad: Für jeden machbar
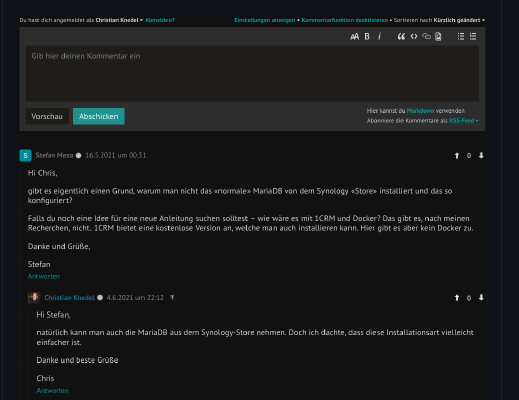 ブログを静的なサイトとして運営している場合、動的なコメント機能を提供するマイクロサービス/バーティカルがいいかもしれません。例えばこのブログは、Markdownコンテンツ用にGOで書かれた「ウェブサイトジェネレータ」であるHUGOで実現しています。私の場合、このDocker Composeファイルを自分用にアレンジして、「docker-compose -f compose.yml up -d」で起動しました。GoogleとFacebookで認証するためのAPIキーを保存しています。また、読者との交流のために、メールサーバーの設定も入力しました。 version: '2' services: remark: image: umputun/remark42:latest container_name: "remark42" restart: always logging: driver: json-file options: max-size: "10m" max-file: "5" ports: - "8050:8080" environment: - REMARK_URL=https://www.christian-knedel.de/comments/ - "SECRET=secret" - SITE=www.adresse.de - STORE_BOLT_PATH=/srv/var/db - BACKUP_PATH=/srv/var/backup volumes: - ./data:/srv/var 設定後、すぐに利用でき、Webサイトに組み込むことも可能です。 <script> var remark_config = { host: "https://www.christian-knedel.de/comments", site_id: 'www.christian-knedel.de', components: ['embed'], max_shown_comments: 10, theme: 'dark', locale: 'de', show_email_subscription: false }; </script> <script> (function(c) { for(var i = 0; i < c.
ブログを静的なサイトとして運営している場合、動的なコメント機能を提供するマイクロサービス/バーティカルがいいかもしれません。例えばこのブログは、Markdownコンテンツ用にGOで書かれた「ウェブサイトジェネレータ」であるHUGOで実現しています。私の場合、このDocker Composeファイルを自分用にアレンジして、「docker-compose -f compose.yml up -d」で起動しました。GoogleとFacebookで認証するためのAPIキーを保存しています。また、読者との交流のために、メールサーバーの設定も入力しました。 version: '2' services: remark: image: umputun/remark42:latest container_name: "remark42" restart: always logging: driver: json-file options: max-size: "10m" max-file: "5" ports: - "8050:8080" environment: - REMARK_URL=https://www.christian-knedel.de/comments/ - "SECRET=secret" - SITE=www.adresse.de - STORE_BOLT_PATH=/srv/var/db - BACKUP_PATH=/srv/var/backup volumes: - ./data:/srv/var 設定後、すぐに利用でき、Webサイトに組み込むことも可能です。 <script> var remark_config = { host: "https://www.christian-knedel.de/comments", site_id: 'www.christian-knedel.de', components: ['embed'], max_shown_comments: 10, theme: 'dark', locale: 'de', show_email_subscription: false }; </script> <script> (function(c) { for(var i = 0; i < c. -
Schwierigkeitsgrad: Nicht zu leicht und nicht zu schwer
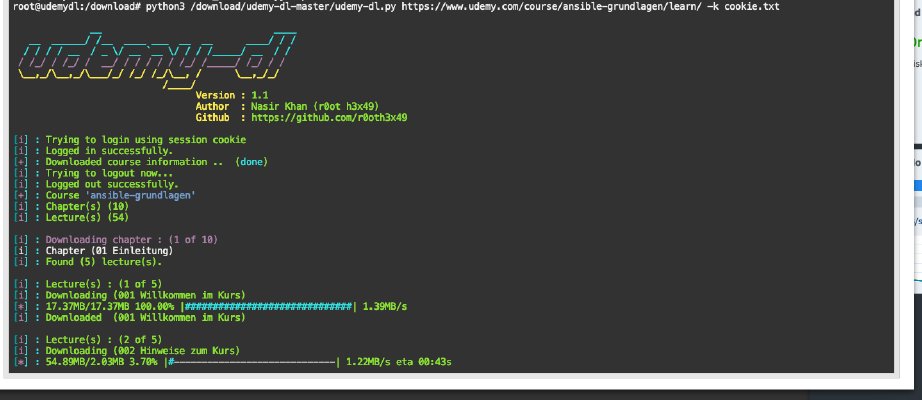 このチュートリアルでは、オフラインで使用するために「udemy」コースをダウンロードする方法について説明します。 ステップ1:Udemyフォルダの準備 Dockerディレクトリに「udemy」というディレクトリを新規に作成します。 ステップ2:Ubuntuイメージのインストール Synology Dockerウィンドウの「登録」タブをクリックし、「ubunutu」を検索しています。Dockerイメージ「ubunutu」を選択し、「latest」タグをクリックしています。 Ubuntuのイメージをダブルクリックする。そして「詳細設定」をクリックし、ここでも「自動再起動」を有効にしています。 ボリューム」タブを選択し、「フォルダの追加」をクリックしています。そこに、このマウントパス「/download」で新しいフォルダを作成します。 これで、コンテナを起動することができます ステップ4:Udemy Downloaderのインストール Synology Dockerウィンドウで「コンテナ」をクリックし、「Udemyコンテナ」をダブルクリックします。そして、「ターミナル」タブをクリックし、以下のコマンドを入力します。 コマンドを使用します。 x – + Terminal $ apt-get update $ apt-get install python3 python3-pip wget unzip $ cd /download $ wget https://github.
このチュートリアルでは、オフラインで使用するために「udemy」コースをダウンロードする方法について説明します。 ステップ1:Udemyフォルダの準備 Dockerディレクトリに「udemy」というディレクトリを新規に作成します。 ステップ2:Ubuntuイメージのインストール Synology Dockerウィンドウの「登録」タブをクリックし、「ubunutu」を検索しています。Dockerイメージ「ubunutu」を選択し、「latest」タグをクリックしています。 Ubuntuのイメージをダブルクリックする。そして「詳細設定」をクリックし、ここでも「自動再起動」を有効にしています。 ボリューム」タブを選択し、「フォルダの追加」をクリックしています。そこに、このマウントパス「/download」で新しいフォルダを作成します。 これで、コンテナを起動することができます ステップ4:Udemy Downloaderのインストール Synology Dockerウィンドウで「コンテナ」をクリックし、「Udemyコンテナ」をダブルクリックします。そして、「ターミナル」タブをクリックし、以下のコマンドを入力します。 コマンドを使用します。 x – + Terminal $ apt-get update $ apt-get install python3 python3-pip wget unzip $ cd /download $ wget https://github. -
Schwierigkeitsgrad: Es kann etwas länger dauern
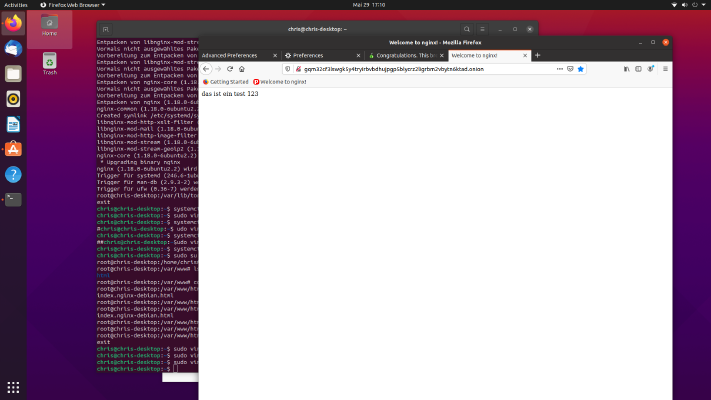 ビジターとしてダークネットをサーフするのは非常に簡単です。でも、どうすればOnionのページをホストできるのでしょうか?自分のダークネットページを開設する方法を紹介します。 ステップ1:ダークネットのサーフィンはどうすればいい? 私は説明しやすいようにUbuntuのデスクトップを使用しています。そこで、以下のパッケージをインストールします。 x – + Terminal $ sudo apt-get update $ sudo apt-get install tor そして、「/etc/privoxy/config」ファイルを編集して、次のように入力します($ sudo vim /etc/privoxy/config)。パソコンのIPは “ifconfig “で調べることができます。 listen-address hier-muss-die-ip-des-rechners-rein:8118 forward-socks5 / 127.0.0.1:9050 . ご覧ください。 システム起動時にTorとPrivoxyも実行されるようにするためには、やはり自動起動に入力する必要があります。 x – + Terminal $ sudo update-rc.d tor defaults $ sudo update-rc.d privoxy defaults これで、サービスを開始することができます。 x – + Terminal $ sudo service tor restart $ sudo service privoxy restart Firefoxにプロキシのアドレスを入力し、「Javascript」を無効にして「Tor test page」にアクセスします。すべてがうまくいった場合、TOR/.
ビジターとしてダークネットをサーフするのは非常に簡単です。でも、どうすればOnionのページをホストできるのでしょうか?自分のダークネットページを開設する方法を紹介します。 ステップ1:ダークネットのサーフィンはどうすればいい? 私は説明しやすいようにUbuntuのデスクトップを使用しています。そこで、以下のパッケージをインストールします。 x – + Terminal $ sudo apt-get update $ sudo apt-get install tor そして、「/etc/privoxy/config」ファイルを編集して、次のように入力します($ sudo vim /etc/privoxy/config)。パソコンのIPは “ifconfig “で調べることができます。 listen-address hier-muss-die-ip-des-rechners-rein:8118 forward-socks5 / 127.0.0.1:9050 . ご覧ください。 システム起動時にTorとPrivoxyも実行されるようにするためには、やはり自動起動に入力する必要があります。 x – + Terminal $ sudo update-rc.d tor defaults $ sudo update-rc.d privoxy defaults これで、サービスを開始することができます。 x – + Terminal $ sudo service tor restart $ sudo service privoxy restart Firefoxにプロキシのアドレスを入力し、「Javascript」を無効にして「Tor test page」にアクセスします。すべてがうまくいった場合、TOR/.