29
results
for docker-compose
-
Schwierigkeitsgrad: Es kann etwas länger dauern
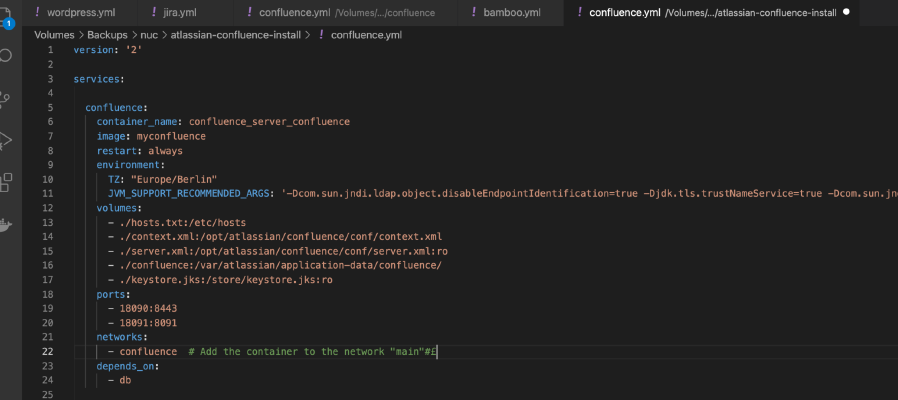 アトラシアンがスモールサーバーライセンスの販売を中止したため、その対応について長い間考えていました。まだまだ長く使いたいので、以下の対策を実施しました。 対策1:Dockerを独占的に使っている 私はすべてのアトラシアンツールをDockerコンテナとして動かしています。また、古いネイティブインストールは、データベースダンプを経由してDockerインストールに移行することができます。これらは、ホームラボにあるintel NucやSynologyディスクステーションで便利に実行することができます。 version: '2' services: jira: image: atlassian/jira-software container_name: jira_application depends_on: - db restart: always environment: TZ: 'Europe/Berlin' ports: - 8080:8080 volumes: - ./jira-data:/var/atlassian/application-data/jira networks: - jira-network db: restart: always image: postgres:latest container_name: jira_db volumes: - ./postgresql:/var/lib/postgresql/data environment: - POSTGRES_USER=jira - POSTGRES_PASSWORD=jirapass - POSTGRES_DB=jira networks: - jira-network networks: jira-network: version: '2' services: confluence: container_name: confluence_server image: atlassian/confluence-server:latest restart: always environment: TZ: "Europe/Berlin" volumes: - ./confluence:/var/atlassian/application-data/confluence/ ports: - 8080:8080 networks: - confluence-network depends_on: - db db: image: postgres:latest container_name: confluence_postgres restart: always volumes: - /postgresql:/var/lib/postgresql/data environment: - POSTGRES_USER=confluencedb - POSTGRES_PASSWORD=confluence-password - POSTGRES_DB=confluenceUser networks: - confluence-network networks: confluence-network: version: '2' services: bamboo: container_name: bamboo_server image: atlassian/bamboo-server restart: always environment: TZ: "Europe/Berlin" volumes: - .
アトラシアンがスモールサーバーライセンスの販売を中止したため、その対応について長い間考えていました。まだまだ長く使いたいので、以下の対策を実施しました。 対策1:Dockerを独占的に使っている 私はすべてのアトラシアンツールをDockerコンテナとして動かしています。また、古いネイティブインストールは、データベースダンプを経由してDockerインストールに移行することができます。これらは、ホームラボにあるintel NucやSynologyディスクステーションで便利に実行することができます。 version: '2' services: jira: image: atlassian/jira-software container_name: jira_application depends_on: - db restart: always environment: TZ: 'Europe/Berlin' ports: - 8080:8080 volumes: - ./jira-data:/var/atlassian/application-data/jira networks: - jira-network db: restart: always image: postgres:latest container_name: jira_db volumes: - ./postgresql:/var/lib/postgresql/data environment: - POSTGRES_USER=jira - POSTGRES_PASSWORD=jirapass - POSTGRES_DB=jira networks: - jira-network networks: jira-network: version: '2' services: confluence: container_name: confluence_server image: atlassian/confluence-server:latest restart: always environment: TZ: "Europe/Berlin" volumes: - ./confluence:/var/atlassian/application-data/confluence/ ports: - 8080:8080 networks: - confluence-network depends_on: - db db: image: postgres:latest container_name: confluence_postgres restart: always volumes: - /postgresql:/var/lib/postgresql/data environment: - POSTGRES_USER=confluencedb - POSTGRES_PASSWORD=confluence-password - POSTGRES_DB=confluenceUser networks: - confluence-network networks: confluence-network: version: '2' services: bamboo: container_name: bamboo_server image: atlassian/bamboo-server restart: always environment: TZ: "Europe/Berlin" volumes: - . -
Schwierigkeitsgrad: Sehr sportlich
 PrestaShopはヨーロッパのオープンソースEコマースプラットフォームで、同社の情報によると、現在30万台以上のインストールがあります。今日、私はこのPHPソフトをサーバーにインストールしています。このチュートリアルでは、Linux、Docker、Docker Composeの知識が必要です。 ステップ1:PrestaShopのインストール サーバーに「prestashop」というディレクトリを新規に作成します。 x – + Terminal $ mkdir prestashop $ cd prestashop そして、prestashopのディレクトリに入り、以下の内容で「prestashop.yml」というファイルを新規に作成します。 version: '2' services: mariadb: image: mysql:5.7 environment: - MYSQL_ROOT_PASSWORD=admin - MYSQL_DATABASE=prestashop - MYSQL_USER=prestashop - MYSQL_PASSWORD=prestashop volumes: - ./mysql:/var/lib/mysql expose: - 3306 networks: - shop-network restart: always prestashop: image: prestashop/prestashop:1.7.7.2 ports: - 8090:80 depends_on: - mariadb volumes: - ./prestadata:/var/www/html - ./prestadata/modules:/var/www/html/modules - ./prestadata/themes:/var/www/html/themes - ./prestadata/override:/var/www/html/override environment: - PS_INSTALL_AUTO=0 networks: - shop-network restart: always networks: shop-network: 残念ながら、現在のLastestバージョンではうまくいかなかったので、「1.
PrestaShopはヨーロッパのオープンソースEコマースプラットフォームで、同社の情報によると、現在30万台以上のインストールがあります。今日、私はこのPHPソフトをサーバーにインストールしています。このチュートリアルでは、Linux、Docker、Docker Composeの知識が必要です。 ステップ1:PrestaShopのインストール サーバーに「prestashop」というディレクトリを新規に作成します。 x – + Terminal $ mkdir prestashop $ cd prestashop そして、prestashopのディレクトリに入り、以下の内容で「prestashop.yml」というファイルを新規に作成します。 version: '2' services: mariadb: image: mysql:5.7 environment: - MYSQL_ROOT_PASSWORD=admin - MYSQL_DATABASE=prestashop - MYSQL_USER=prestashop - MYSQL_PASSWORD=prestashop volumes: - ./mysql:/var/lib/mysql expose: - 3306 networks: - shop-network restart: always prestashop: image: prestashop/prestashop:1.7.7.2 ports: - 8090:80 depends_on: - mariadb volumes: - ./prestadata:/var/www/html - ./prestadata/modules:/var/www/html/modules - ./prestadata/themes:/var/www/html/themes - ./prestadata/override:/var/www/html/override environment: - PS_INSTALL_AUTO=0 networks: - shop-network restart: always networks: shop-network: 残念ながら、現在のLastestバージョンではうまくいかなかったので、「1. -
Schwierigkeitsgrad: Es kann etwas länger dauernGitlab on the Synology disk station」というトピックで初めてチュートリアルを行った後、すでに何度かこのソリューションをまだ使っているのかと聞かれました。いや!とりあえず、Atlassianのツールと以下のGitLabのインストールをintel NUCに移しました。もちろん Synology ディスクステーションでも実行できます。 OpenLDAP、コンテナーレジストリ、メール、証明書、ロギングに特別な設定を使用していることがよくわかります。また、Atlassian-JiraとAtlassian-Confluenceを使用しているため、Wikiと課題追跡機能は停止しています。このように、Gitlabは非常にカスタマイズがしやすいのです。楽しんできてください。 version: '2' services: gitlab: image: 'gitlab/gitlab-ce:latest' restart: always container_name: 'gitlab_server_gitlab' environment: TZ: "Europe/Berlin" GITLAB_OMNIBUS_CONFIG: | gitlab_rails['time_zone'] = 'Europe/Berlin' external_url 'https://host:port' registry_external_url 'https://host:registry_port' registry_nginx['listen_https'] = true nginx['redirect_http_to_https'] = true registry_nginx['redirect_http_to_https'] = true mattermost_nginx['redirect_http_to_https'] = true registry_nginx['ssl_certificate'] = "..server-cert.crt" registry_nginx['ssl_certificate_key'] = "...server-cert.key" gitlab_rails['gitlab_default_projects_features_issues'] = false gitlab_rails['gitlab_default_projects_features_container_registry'] = true postgresql['enable'] = false gitlab_rails['db_username'] = "****" gitlab_rails['db_password'] = "****" gitlab_rails['db_host'] = "postgresql" gitlab_rails['db_port'] = "5432" gitlab_rails['db_database'] = "gitlabhq_production" gitlab_rails['db_adapter'] = 'postgresql' gitlab_rails['db_encoding'] = 'utf8' redis['enable'] = false gitlab_rails['redis_host'] = 'redis' gitlab_rails['redis_port'] = '6379' gitlab_rails['gitlab_shell_ssh_port'] = 22 # Limit backup lifetime to 7 days (604800 seconds): gitlab_rails['backup_keep_time'] = 604800 unicorn['worker_timeout'] = 60 unicorn['worker_processes'] = 3 nginx['enable'] = true nginx['listen_port'] = 80 nginx['client_max_body_size'] = '250m' nginx['listen_port'] = 443 nginx['redirect_http_to_https'] = true nginx['ssl_certificate'] = '.
-
Schwierigkeitsgrad: Nicht zu leicht und nicht zu schwer
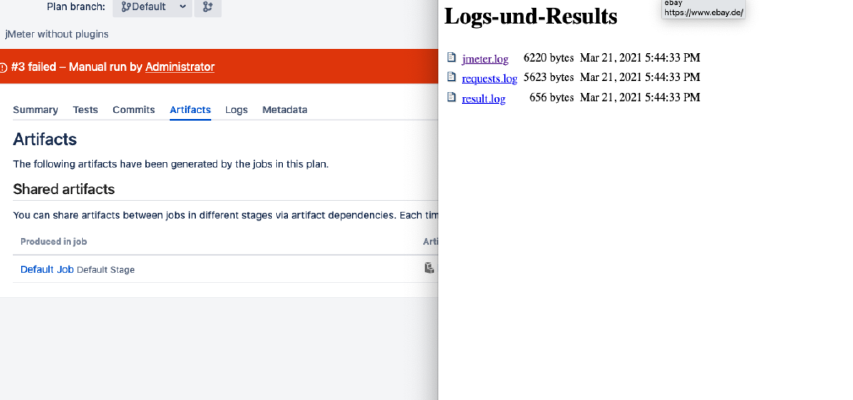 今日、私はBambooでjMeterのテストを作成しています。もちろん、このテスト設定をGitlabランナーやJenkinsスレーブで実装することも可能です。 ステップ1:jMeterテストの作成 まず、当然ですが、jMeterのテストを作成する必要があります。以下のURL https://jmeter.apache.org/ からjMeterをダウンロードし、以下のコマンドで起動しました。 x – + Terminal $ java -jar bin/ApacheJMeter.jar See:このチュートリアルのための私のデモテストは、不具合のあるサンプラーと動作するサンプラーを含むことを意図しています。タイムアウトはわざと少なく設定しています。 BambooタスクのJMXファイルで保存しています。 ステップ2: バンブーエージェントの準備 BambooのエージェントはJavaが前提なので、Pythonは後からインストールするだけです。 x – + Terminal $ apt-get update $ apt-get install python 新しいジョブとシェルタスクを作成します。 そして、このシェルスクリプトを挿入してください。 #!/bin/bash java -jar /tools/apache-jmeter-5.4.1/bin/ApacheJMeter.jar -n -t test.jmx -l requests.log > result.log echo "Ergebnis:" cat result.log if cat result.
今日、私はBambooでjMeterのテストを作成しています。もちろん、このテスト設定をGitlabランナーやJenkinsスレーブで実装することも可能です。 ステップ1:jMeterテストの作成 まず、当然ですが、jMeterのテストを作成する必要があります。以下のURL https://jmeter.apache.org/ からjMeterをダウンロードし、以下のコマンドで起動しました。 x – + Terminal $ java -jar bin/ApacheJMeter.jar See:このチュートリアルのための私のデモテストは、不具合のあるサンプラーと動作するサンプラーを含むことを意図しています。タイムアウトはわざと少なく設定しています。 BambooタスクのJMXファイルで保存しています。 ステップ2: バンブーエージェントの準備 BambooのエージェントはJavaが前提なので、Pythonは後からインストールするだけです。 x – + Terminal $ apt-get update $ apt-get install python 新しいジョブとシェルタスクを作成します。 そして、このシェルスクリプトを挿入してください。 #!/bin/bash java -jar /tools/apache-jmeter-5.4.1/bin/ApacheJMeter.jar -n -t test.jmx -l requests.log > result.log echo "Ergebnis:" cat result.log if cat result. -
Schwierigkeitsgrad: Für jeden machbar
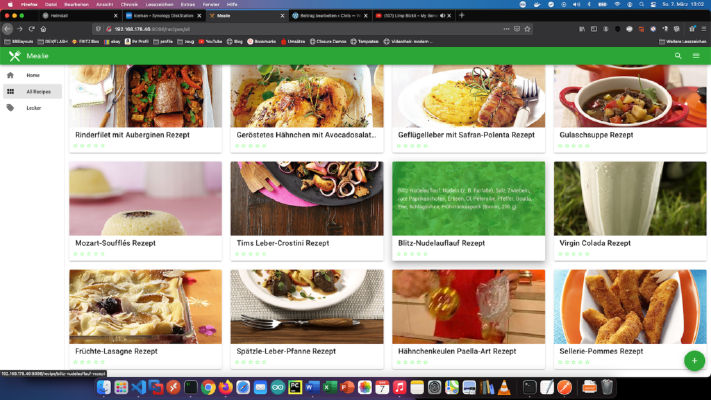 お気に入りのレシピをDockerコンテナに集めて、好きなように整理してください。自分でレシピを書いたり、「シェフコク」「エッセン」などのウェブサイトからレシピを取り込むことができます。 プロフェッショナル向けオプション 経験豊富な Synology ユーザーであれば、もちろん SSH でログインし、Docker Compose ファイルを介してセットアップ全体をインストールすることができます。 version: "2.0" services: mealie: container_name: mealie image: hkotel/mealie:latest restart: always ports: - 9000:80 environment: db_type: sqlite TZ: Europa/Berlin volumes: - ./mealie/data/:/app/data ステップ1:Dockerイメージの検索 Synology Dockerウィンドウの「登録」タブをクリックし、「mealie」を検索しています。Dockerイメージ「hkotel/mealie:latest」を選択し、「latest」タグをクリックしています。 画像ダウンロード後、画像として利用可能です。Dockerでは、コンテナ(動的状態)とイメージ/画像(固定状態)の2つの状態を区別しています。イメージからコンテナを作成する前に、いくつかの設定を行う必要があります。 ステップ2:画像を運用に乗せる 自分の「ミーリー」画像をダブルクリックする。 そして、「詳細設定」をクリックして「自動再起動」を有効にしています。ボリューム」タブを選択し、「フォルダの追加」をクリックしています。そこで、このマウントパス「/app/data」で新しいフォルダを作成します。 Mealie」コンテナには、固定ポートを割り当てています。固定ポートがないと、再起動後に「Mealieサーバ」が別のポートで動作している可能性があります。 最後に、2つの環境変数を入力します。変数 “db_type “はデータベースの種類、“TZ “はタイムゾーン “Europe/Berlin “を表します。 これらの設定が終わると、Mealie Serverが起動できるようになりますその後、Synology disctation の IP アドレスと割り当てられたポート(例:http://192.168.21.23:8096)を介して、Mealie に電話をかけることができます。 Mealieの仕組みについて教えてください。 右/下の「プラス」ボタンにマウスを合わせて、「鎖」マークをクリックすると、urlを入力することができます。そして、Mealieアプリケーションは、必要なメタ情報およびスキーマ情報を自動的に検索する。 インポートがうまくいく(私はこれらの関数をChef, Food 編集モードでは、カテゴリーを追加することもできるんだ。各カテゴリーの後に「Enter」キーを1回ずつ押すことが重要です。それ以外の場合は、この設定は適用されません。 特集 メニューのカテゴリーが自動的に更新されないことに気づきました。ここはブラウザのリロードで助けるしかない。 その他の機能 もちろん、レシピの検索はもちろん、献立の作成も可能です。また、「Mealie」は非常に広範囲にカスタマイズすることが可能です。 Mealieは、モバイルでも見栄えがします。 レスト・アピ API のドキュメントは、“http://gewaehlte-ip:und-port … /docs “で見ることができます。ここでは、自動化に使える様々な方法を紹介しています。 Apiの例 次のようなフィクションを想像してみてください:「Gruner und JahrがインターネットポータルEssenを立ち上げる x – + Terminal $ wget --spider --force-html -r -l12 "https://www.diskstation Docker docker-compose docker-for-desktop rezepte Created
お気に入りのレシピをDockerコンテナに集めて、好きなように整理してください。自分でレシピを書いたり、「シェフコク」「エッセン」などのウェブサイトからレシピを取り込むことができます。 プロフェッショナル向けオプション 経験豊富な Synology ユーザーであれば、もちろん SSH でログインし、Docker Compose ファイルを介してセットアップ全体をインストールすることができます。 version: "2.0" services: mealie: container_name: mealie image: hkotel/mealie:latest restart: always ports: - 9000:80 environment: db_type: sqlite TZ: Europa/Berlin volumes: - ./mealie/data/:/app/data ステップ1:Dockerイメージの検索 Synology Dockerウィンドウの「登録」タブをクリックし、「mealie」を検索しています。Dockerイメージ「hkotel/mealie:latest」を選択し、「latest」タグをクリックしています。 画像ダウンロード後、画像として利用可能です。Dockerでは、コンテナ(動的状態)とイメージ/画像(固定状態)の2つの状態を区別しています。イメージからコンテナを作成する前に、いくつかの設定を行う必要があります。 ステップ2:画像を運用に乗せる 自分の「ミーリー」画像をダブルクリックする。 そして、「詳細設定」をクリックして「自動再起動」を有効にしています。ボリューム」タブを選択し、「フォルダの追加」をクリックしています。そこで、このマウントパス「/app/data」で新しいフォルダを作成します。 Mealie」コンテナには、固定ポートを割り当てています。固定ポートがないと、再起動後に「Mealieサーバ」が別のポートで動作している可能性があります。 最後に、2つの環境変数を入力します。変数 “db_type “はデータベースの種類、“TZ “はタイムゾーン “Europe/Berlin “を表します。 これらの設定が終わると、Mealie Serverが起動できるようになりますその後、Synology disctation の IP アドレスと割り当てられたポート(例:http://192.168.21.23:8096)を介して、Mealie に電話をかけることができます。 Mealieの仕組みについて教えてください。 右/下の「プラス」ボタンにマウスを合わせて、「鎖」マークをクリックすると、urlを入力することができます。そして、Mealieアプリケーションは、必要なメタ情報およびスキーマ情報を自動的に検索する。 インポートがうまくいく(私はこれらの関数をChef, Food 編集モードでは、カテゴリーを追加することもできるんだ。各カテゴリーの後に「Enter」キーを1回ずつ押すことが重要です。それ以外の場合は、この設定は適用されません。 特集 メニューのカテゴリーが自動的に更新されないことに気づきました。ここはブラウザのリロードで助けるしかない。 その他の機能 もちろん、レシピの検索はもちろん、献立の作成も可能です。また、「Mealie」は非常に広範囲にカスタマイズすることが可能です。 Mealieは、モバイルでも見栄えがします。 レスト・アピ API のドキュメントは、“http://gewaehlte-ip:und-port … /docs “で見ることができます。ここでは、自動化に使える様々な方法を紹介しています。 Apiの例 次のようなフィクションを想像してみてください:「Gruner und JahrがインターネットポータルEssenを立ち上げる x – + Terminal $ wget --spider --force-html -r -l12 "https://www.diskstation Docker docker-compose docker-for-desktop rezepte CreatedSun, 07 Mar 2021 00:00:00 +0000 -
Schwierigkeitsgrad: Es kann etwas länger dauern
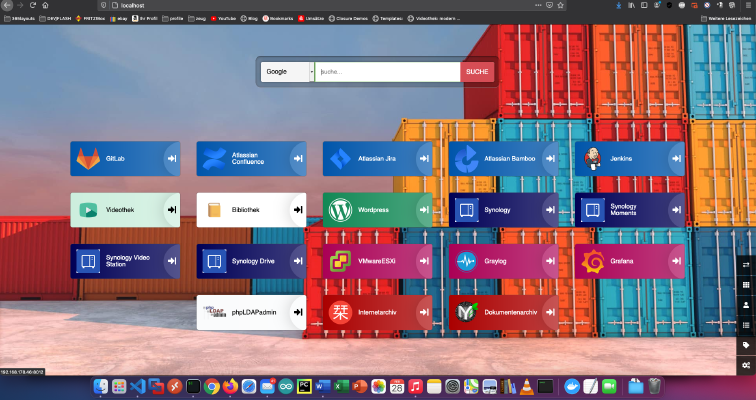 例えば、LDAP, Gitlab, Atlassian Bamboo, Atlassian Confluence, Atlassian Jira, Jenkins, WordPress, Grafana, Graylog, ESXI/VMware, Calibre など、多くのサービスを私のホームラボネットワークで動かしているのです。何もかもがわからなくなりがちです。 ステップ1:作業用フォルダの作成 このコマンドは、一時的な作業フォルダを作成するために使用します。 x – + Terminal $ mkdir /tmp/bilder Heimdallは、Dashboardでブックマークを管理できるサービスです。私はDocker for Desktopを使っているので、このDocker Composeファイルをローカルフォルダに置くだけでいいのです。 version: "2.1" services: heimdall: image: linuxserver/heimdall container_name: heimdall environment: - PUID=1000 - PGID=1000 - TZ=Europe/Berlin volumes: - /Users/christianknedel/docker/heimdall/config:/config ports: - 80:80 - 443:443 restart: always このファイルはDocker Compose経由で起動します。 x – + Terminal $ ocker-compose -f compose-file.
例えば、LDAP, Gitlab, Atlassian Bamboo, Atlassian Confluence, Atlassian Jira, Jenkins, WordPress, Grafana, Graylog, ESXI/VMware, Calibre など、多くのサービスを私のホームラボネットワークで動かしているのです。何もかもがわからなくなりがちです。 ステップ1:作業用フォルダの作成 このコマンドは、一時的な作業フォルダを作成するために使用します。 x – + Terminal $ mkdir /tmp/bilder Heimdallは、Dashboardでブックマークを管理できるサービスです。私はDocker for Desktopを使っているので、このDocker Composeファイルをローカルフォルダに置くだけでいいのです。 version: "2.1" services: heimdall: image: linuxserver/heimdall container_name: heimdall environment: - PUID=1000 - PGID=1000 - TZ=Europe/Berlin volumes: - /Users/christianknedel/docker/heimdall/config:/config ports: - 80:80 - 443:443 restart: always このファイルはDocker Compose経由で起動します。 x – + Terminal $ ocker-compose -f compose-file. -
Schwierigkeitsgrad: Es kann etwas länger dauern
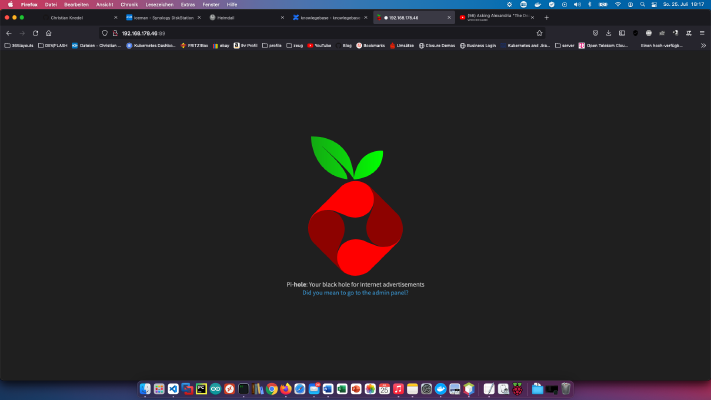 今日は、Synology disk stationにPiholeサービスをインストールし、Fritzboxに接続する方法を紹介します。 ステップ1:Synologyを準備する まず、DiskStationでSSHログインを有効にする必要があります。そのためには、「コントロールパネル」→「ターミナル」を開きます。 そして、「SSH」、指定されたポート、管理者パスワードでログインします(WindowsユーザーはPuttyまたはWinSCPを使用します)。 ターミナル、winSCP、Puttyでログインして、このコンソールを開いたままにしておくと、後で便利です。 ステップ2:Piholeフォルダの作成 Dockerディレクトリの中に「pihole」というディレクトリを新規に作成します。 そして、新しいディレクトリに移動し、「etc-pihole」と「etc-dnsmasq.d」の2つのフォルダを作成します。 x – + Terminal $ cd /volume1/docker/ $ mkdir -p {etc-pihole,etc-dnsmasq.d} ここで、以下のDocker Composeファイル「pihole.yml」をPiholeディレクトリに配置する必要があります。 version: "3" services: pihole: container_name: pihole image: pihole/pihole:latest ports: - "53:53/tcp" - "53:53/udp" - "67:67/udp" - "8080:80/tcp" environment: TZ: 'Europe/Berlin' WEBPASSWORD: 'password' volumes: - './etc-pihole/:/etc/pihole/' - './etc-dnsmasq.d/:/etc/dnsmasq.d/' cap_add: - NET_ADMIN restart: unless-stopped これで、コンテナの起動が可能になりました。 x – + Terminal $ sudo docker-compose up -d SynologyのIPアドレスと自分のコンテナポートでPiholeサーバーを呼び出し、WEBPASSWORDのパスワードでログインしています。 これで、Fritzboxの「ホームネットワーク」→「ネットワーク」→「ネットワーク設定」でDNSアドレスを変更できるようになりました。
今日は、Synology disk stationにPiholeサービスをインストールし、Fritzboxに接続する方法を紹介します。 ステップ1:Synologyを準備する まず、DiskStationでSSHログインを有効にする必要があります。そのためには、「コントロールパネル」→「ターミナル」を開きます。 そして、「SSH」、指定されたポート、管理者パスワードでログインします(WindowsユーザーはPuttyまたはWinSCPを使用します)。 ターミナル、winSCP、Puttyでログインして、このコンソールを開いたままにしておくと、後で便利です。 ステップ2:Piholeフォルダの作成 Dockerディレクトリの中に「pihole」というディレクトリを新規に作成します。 そして、新しいディレクトリに移動し、「etc-pihole」と「etc-dnsmasq.d」の2つのフォルダを作成します。 x – + Terminal $ cd /volume1/docker/ $ mkdir -p {etc-pihole,etc-dnsmasq.d} ここで、以下のDocker Composeファイル「pihole.yml」をPiholeディレクトリに配置する必要があります。 version: "3" services: pihole: container_name: pihole image: pihole/pihole:latest ports: - "53:53/tcp" - "53:53/udp" - "67:67/udp" - "8080:80/tcp" environment: TZ: 'Europe/Berlin' WEBPASSWORD: 'password' volumes: - './etc-pihole/:/etc/pihole/' - './etc-dnsmasq.d/:/etc/dnsmasq.d/' cap_add: - NET_ADMIN restart: unless-stopped これで、コンテナの起動が可能になりました。 x – + Terminal $ sudo docker-compose up -d SynologyのIPアドレスと自分のコンテナポートでPiholeサーバーを呼び出し、WEBPASSWORDのパスワードでログインしています。 これで、Fritzboxの「ホームネットワーク」→「ネットワーク」→「ネットワーク設定」でDNSアドレスを変更できるようになりました。 -
Schwierigkeitsgrad: Für jeden machbar
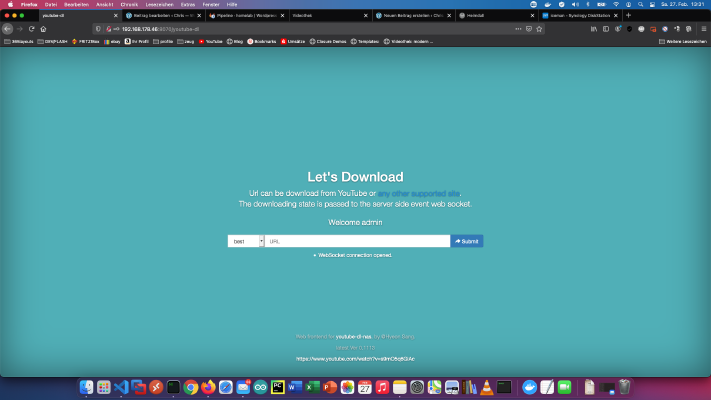 私が「Homelab - Network」でプライベート学習用ビデオポータルを運営していることは、多くの友人が知っていることです。過去の学習ポータル会員からのビデオコースや、Youtubeの優れたチュートリアルをNASに保存し、オフラインで使えるようにしています。 これまでに8845のビデオコース、282616の個別ビデオを収集しました。合計で約2年のランニングタイムとなります。絶対におかしい!このチュートリアルでは、オフラインの目的のためにDockerダウンロードサービスを使用して、良いYoutubeチュートリアルをバックアップする方法を紹介します。 プロフェッショナル向けオプション 経験豊富な Synology ユーザーであれば、もちろん SSH でログインし、Docker Compose ファイルを介してセットアップ全体をインストールすることができます。 version: "2" services: youtube-dl: image: modenaf360/youtube-dl-nas container_name: youtube-dl environment: - MY_ID=admin - MY_PW=admin volumes: - ./YouTube:/downfolder ports: - 8080:8080 restart: unless-stopped ステップ1 まず、ダウンロード用のフォルダを作成します。システムコントロール」→「共有フォルダ」で、「ダウンロード」というフォルダを新規に作成しました。 ステップ2:Dockerイメージの検索 Synology Dockerウィンドウの「登録」タブをクリックし、「youtube-dl-nas」を検索しています。Dockerイメージ「modenaf360/youtube-dl-nas」を選択し、「latest」タグをクリックしています。 画像ダウンロード後、画像として利用可能です。Dockerでは、コンテナ(動的状態)とイメージ/画像(固定状態)の2つの状態を区別しています。イメージからコンテナを作成する前に、いくつかの設定を行う必要があります。 ステップ3:画像を運用に乗せる。 自分のyoutube-dl-nasの画像をダブルクリックする。 そして、「詳細設定」をクリックして「自動再起動」を有効にしています。ボリューム」タブを選択し、「フォルダの追加」をクリックしています。そこで、マウントパス「/downfolder」で新しいデータベースフォルダを作成します。 Youtube Downloader」コンテナには、固定ポートを割り当てています。固定ポートがないと、再起動後に「Youtubeダウンローダー」が別のポートで動作してしまう可能性があります。 最後に、2つの環境変数を入力します。変数「MY_ID」は私のユーザー名で、「MY_PW」は私のパスワードです。 これらの設定が終わると、Downloaderが起動します。その後、Synology disctation の IP アドレスと割り当てられたポート(例:http://192.
私が「Homelab - Network」でプライベート学習用ビデオポータルを運営していることは、多くの友人が知っていることです。過去の学習ポータル会員からのビデオコースや、Youtubeの優れたチュートリアルをNASに保存し、オフラインで使えるようにしています。 これまでに8845のビデオコース、282616の個別ビデオを収集しました。合計で約2年のランニングタイムとなります。絶対におかしい!このチュートリアルでは、オフラインの目的のためにDockerダウンロードサービスを使用して、良いYoutubeチュートリアルをバックアップする方法を紹介します。 プロフェッショナル向けオプション 経験豊富な Synology ユーザーであれば、もちろん SSH でログインし、Docker Compose ファイルを介してセットアップ全体をインストールすることができます。 version: "2" services: youtube-dl: image: modenaf360/youtube-dl-nas container_name: youtube-dl environment: - MY_ID=admin - MY_PW=admin volumes: - ./YouTube:/downfolder ports: - 8080:8080 restart: unless-stopped ステップ1 まず、ダウンロード用のフォルダを作成します。システムコントロール」→「共有フォルダ」で、「ダウンロード」というフォルダを新規に作成しました。 ステップ2:Dockerイメージの検索 Synology Dockerウィンドウの「登録」タブをクリックし、「youtube-dl-nas」を検索しています。Dockerイメージ「modenaf360/youtube-dl-nas」を選択し、「latest」タグをクリックしています。 画像ダウンロード後、画像として利用可能です。Dockerでは、コンテナ(動的状態)とイメージ/画像(固定状態)の2つの状態を区別しています。イメージからコンテナを作成する前に、いくつかの設定を行う必要があります。 ステップ3:画像を運用に乗せる。 自分のyoutube-dl-nasの画像をダブルクリックする。 そして、「詳細設定」をクリックして「自動再起動」を有効にしています。ボリューム」タブを選択し、「フォルダの追加」をクリックしています。そこで、マウントパス「/downfolder」で新しいデータベースフォルダを作成します。 Youtube Downloader」コンテナには、固定ポートを割り当てています。固定ポートがないと、再起動後に「Youtubeダウンローダー」が別のポートで動作してしまう可能性があります。 最後に、2つの環境変数を入力します。変数「MY_ID」は私のユーザー名で、「MY_PW」は私のパスワードです。 これらの設定が終わると、Downloaderが起動します。その後、Synology disctation の IP アドレスと割り当てられたポート(例:http://192. -
Schwierigkeitsgrad: Es kann etwas länger dauern
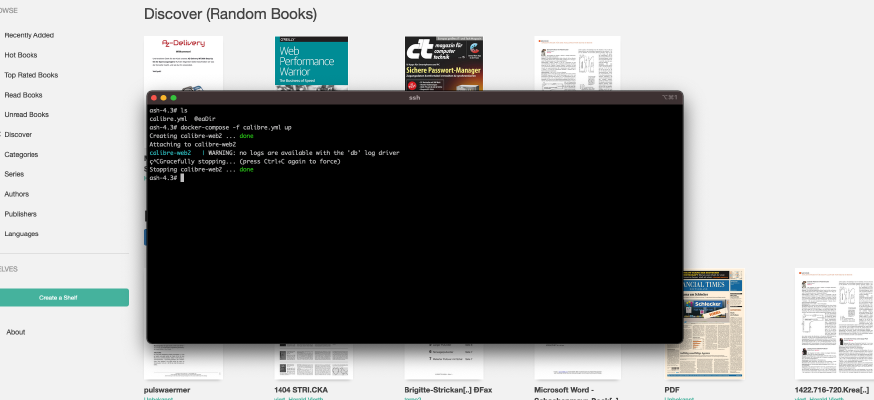 このブログには、すでにもっと簡単なチュートリアルがあります:Synology-Nas:Calibre Webを電子書籍ライブラリーとしてインストールする。.このチュートリアルは、すべての Synology DS プロフェッショナルのためのものです。 ステップ1:Synologyを準備する まず、DiskStationでSSHログインを有効にする必要があります。そのためには、「コントロールパネル」→「ターミナル」を開きます。 そして、「SSH」、指定されたポート、管理者パスワードでログインします(WindowsユーザーはPuttyまたはWinSCPを使用します)。 ターミナル、winSCP、Puttyでログインして、このコンソールを開いたままにしておくと、後で便利です。 ステップ2:ブックフォルダを作成する キャリバーライブラリ用の新しいフォルダを作成します。そのために、「システムコントロール」→「共有フォルダ」を呼び出し、「Books」というフォルダを新規に作成します。Docker」フォルダがまだない場合は、このフォルダも作成する必要があります。 ステップ3:ブックフォルダを用意する ここで、以下のファイルをダウンロードし、解凍する必要があります。https://drive.google.com/file/d/1zfeU7Jh3FO_jFlWSuZcZQfQOGD0NvXBm/view。コンテンツ(“metadata.db”)は、新しいブックディレクトリに置く必要があります、参照。 ステップ4:Dockerフォルダの準備 Dockerのディレクトリに「calibre」というディレクトリを新規に作成します。 そして、新しいディレクトリに移動して、「calibre.yml」というファイルを以下の内容で新規作成します。 version: '2' services: calibre-web: image: linuxserver/calibre-web container_name: calibre-web-server environment: - PUID=1026 - PGID=100 - TZ=Europe/Berlin volumes: - /volume1/Buecher:/books - /volume1/docker/calibre:/briefkaste ports: - 8055:8083 restart: unless-stopped PUID/PGID: PUID/PGIDには、DSユーザーのユーザーIDおよびグループIDを入力する必要があります。ここでは、「手順1」のコンソールを使って、「id -u」コマンドでユーザーIDを確認しています。id -g “コマンドでグループIDを取得します。* ports: ポートは、先頭の “8055: “の部分を調整する必要があります。directoriesこのファイル内のすべてのディレクトリを修正する必要があります。正しいアドレスは、DSのプロパティウィンドウで確認することができます。(画面はイメージです) ステップ5:テスト開始 このステップでは、コンソールもうまく活用できるんだ。Calibreディレクトリに移動して、そこでDocker Compose経由でCalibreサーバを起動します。 x – + Terminal $ cd /volume1/docker/calibre $ sudo docker-compose -f calibre.
このブログには、すでにもっと簡単なチュートリアルがあります:Synology-Nas:Calibre Webを電子書籍ライブラリーとしてインストールする。.このチュートリアルは、すべての Synology DS プロフェッショナルのためのものです。 ステップ1:Synologyを準備する まず、DiskStationでSSHログインを有効にする必要があります。そのためには、「コントロールパネル」→「ターミナル」を開きます。 そして、「SSH」、指定されたポート、管理者パスワードでログインします(WindowsユーザーはPuttyまたはWinSCPを使用します)。 ターミナル、winSCP、Puttyでログインして、このコンソールを開いたままにしておくと、後で便利です。 ステップ2:ブックフォルダを作成する キャリバーライブラリ用の新しいフォルダを作成します。そのために、「システムコントロール」→「共有フォルダ」を呼び出し、「Books」というフォルダを新規に作成します。Docker」フォルダがまだない場合は、このフォルダも作成する必要があります。 ステップ3:ブックフォルダを用意する ここで、以下のファイルをダウンロードし、解凍する必要があります。https://drive.google.com/file/d/1zfeU7Jh3FO_jFlWSuZcZQfQOGD0NvXBm/view。コンテンツ(“metadata.db”)は、新しいブックディレクトリに置く必要があります、参照。 ステップ4:Dockerフォルダの準備 Dockerのディレクトリに「calibre」というディレクトリを新規に作成します。 そして、新しいディレクトリに移動して、「calibre.yml」というファイルを以下の内容で新規作成します。 version: '2' services: calibre-web: image: linuxserver/calibre-web container_name: calibre-web-server environment: - PUID=1026 - PGID=100 - TZ=Europe/Berlin volumes: - /volume1/Buecher:/books - /volume1/docker/calibre:/briefkaste ports: - 8055:8083 restart: unless-stopped PUID/PGID: PUID/PGIDには、DSユーザーのユーザーIDおよびグループIDを入力する必要があります。ここでは、「手順1」のコンソールを使って、「id -u」コマンドでユーザーIDを確認しています。id -g “コマンドでグループIDを取得します。* ports: ポートは、先頭の “8055: “の部分を調整する必要があります。directoriesこのファイル内のすべてのディレクトリを修正する必要があります。正しいアドレスは、DSのプロパティウィンドウで確認することができます。(画面はイメージです) ステップ5:テスト開始 このステップでは、コンソールもうまく活用できるんだ。Calibreディレクトリに移動して、そこでDocker Compose経由でCalibreサーバを起動します。 x – + Terminal $ cd /volume1/docker/calibre $ sudo docker-compose -f calibre.