7
results
for wiki
-
Schwierigkeitsgrad: Nicht zu leicht und nicht zu schwer
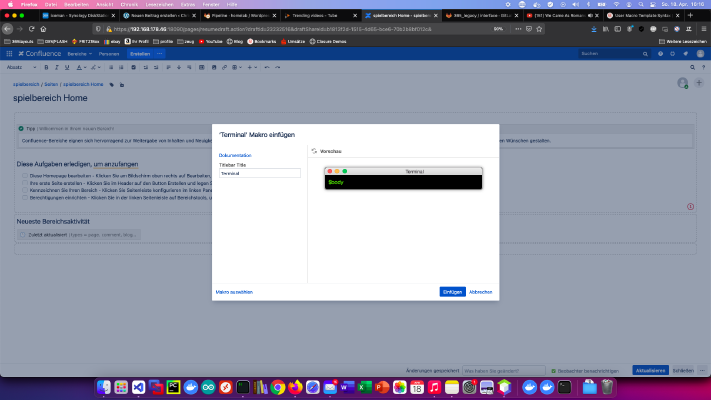 Confluenceは、ナレッジベースの分野ではゴールドスタンダードです。Confluence のユーザーマクロを自作するのも簡単です。今日は、ターミナルマクロを作成した方法を紹介します。 ステップ1:ユーザーマクロの作成 管理」エリアの「ユーザーマクロ」→「ユーザーマクロの作成」をクリックしています。 そして、ユーザーマクロ名を入力し、「ユーザーマクロの定義」オプションの「レンダリング」を選択しました。 ステップ2:ユーザーマクロの開発 すべての “レンダー “ユーザーマクロは、デフォルトでボディ変数を持ちます。 Inhalt $body その他の変数は、マクロコードで定義します。変数についてもっと詳しく ## param Title:title=タイトルバー タイトル|type=string|required=truel|default=Bash あとはHTML/CSSを少し入れれば、マルコの出来上がりです!例えば、こんな感じです。 ## param Title:title=タイトルバー タイトル|type=string|required=truel|default=Bash <style> .window a { text-decoration: none; } .window span { line-height: 9px; vertical-align: 50%; } .window p { padding:0;margin:0; font-size: 16px; } .window { font-family: HelveticaNeue, 'Helvetica Neue', 'Lucida Grande', Arial, sans-serif; background: #000; color: #48cf00; margin: 10px; border: 1px solid #acacac; border-radius: 6px; -webkit-box-shadow: 0px 0px 8px 0px rgba(112,112,112,1); -moz-box-shadow: 0px 0px 8px 0px rgba(112,112,112,1); box-shadow: 0px 0px 8px 0px rgba(112,112,112,1); } .
Confluenceは、ナレッジベースの分野ではゴールドスタンダードです。Confluence のユーザーマクロを自作するのも簡単です。今日は、ターミナルマクロを作成した方法を紹介します。 ステップ1:ユーザーマクロの作成 管理」エリアの「ユーザーマクロ」→「ユーザーマクロの作成」をクリックしています。 そして、ユーザーマクロ名を入力し、「ユーザーマクロの定義」オプションの「レンダリング」を選択しました。 ステップ2:ユーザーマクロの開発 すべての “レンダー “ユーザーマクロは、デフォルトでボディ変数を持ちます。 Inhalt $body その他の変数は、マクロコードで定義します。変数についてもっと詳しく ## param Title:title=タイトルバー タイトル|type=string|required=truel|default=Bash あとはHTML/CSSを少し入れれば、マルコの出来上がりです!例えば、こんな感じです。 ## param Title:title=タイトルバー タイトル|type=string|required=truel|default=Bash <style> .window a { text-decoration: none; } .window span { line-height: 9px; vertical-align: 50%; } .window p { padding:0;margin:0; font-size: 16px; } .window { font-family: HelveticaNeue, 'Helvetica Neue', 'Lucida Grande', Arial, sans-serif; background: #000; color: #48cf00; margin: 10px; border: 1px solid #acacac; border-radius: 6px; -webkit-box-shadow: 0px 0px 8px 0px rgba(112,112,112,1); -moz-box-shadow: 0px 0px 8px 0px rgba(112,112,112,1); box-shadow: 0px 0px 8px 0px rgba(112,112,112,1); } . -
Schwierigkeitsgrad: Nicht zu leicht und nicht zu schwer
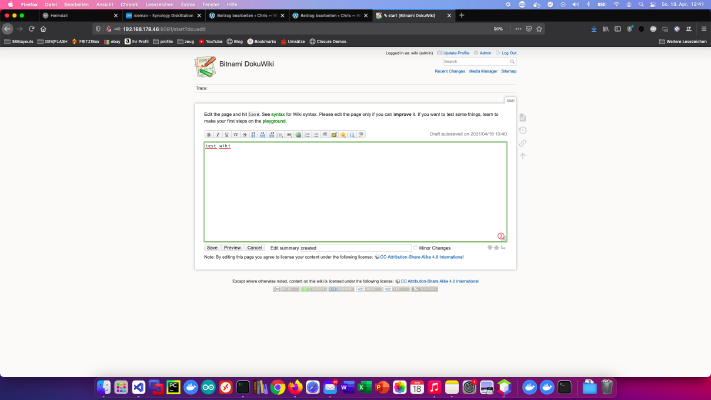 DokuWiki は、標準に準拠し、使いやすく、同時に非常に汎用性の高いオープンソースの wiki ソフトウェアです。今日は、Synology disk station に DokuWiki サービスをインストールする方法を紹介します。 プロフェッショナル向けオプション 経験豊富な Synology ユーザーであれば、もちろん SSH でログインし、Docker Compose ファイルを介してセットアップ全体をインストールすることができます。 version: '3' services: dokuwiki: image: bitnami/dokuwiki:latest restart: always ports: - 8080:8080 - 8443:8443 environment: TZ: 'Europe/Berlin' DOKUWIKI_USERNAME: 'admin' DOKUWIKI_FULL_NAME: 'wiki' DOKUWIKI_PASSWORD: 'password' volumes: - ./data:/bitnami/dokuwiki 家庭で使える便利なDockerイメージは、ドッカーバース.Dockerにあります。 ステップ1:wikiフォルダの準備 Dockerディレクトリの中に「wiki」というディレクトリを新規に作成します。 ステップ2:DokuWikiのインストール その後、データベースを作成する必要があります。Synology Dockerウィンドウの「登録」タブをクリックし、「dokuwiki」を検索しています。Dockerイメージ「bitnami/dokuwiki」を選択し、「latest」タグをクリックしています。 画像ダウンロード後、画像として利用可能です。Dockerでは、コンテナ(動的状態)とイメージ(固定状態)の2つの状態を区別しています。イメージからコンテナを作成する前に、いくつかの設定を行う必要があります。 私は、dokuwikiイメージをダブルクリックします。 dokuwiki」コンテナには、固定ポートを割り当てています。固定ポートがないと、再起動後に「dokuwikiサーバー」が別のポートで動作している可能性があります。 変数名 価値 何ですか? TZ Europe/Berlin タイムゾーン DOKUWIKI_USERNAME admin 管理者ユーザー名 DOKUWIKI_FULL_NAME wiki WIki名 DOKUWIKI_PASSWORD password 管理者パスワード 最後に、これらの環境変数を入力します:See: これで、コンテナの起動が可能になりました。Synology IPアドレスと私のコンテナポートでdokuWIkiサーバーを呼び出します。
DokuWiki は、標準に準拠し、使いやすく、同時に非常に汎用性の高いオープンソースの wiki ソフトウェアです。今日は、Synology disk station に DokuWiki サービスをインストールする方法を紹介します。 プロフェッショナル向けオプション 経験豊富な Synology ユーザーであれば、もちろん SSH でログインし、Docker Compose ファイルを介してセットアップ全体をインストールすることができます。 version: '3' services: dokuwiki: image: bitnami/dokuwiki:latest restart: always ports: - 8080:8080 - 8443:8443 environment: TZ: 'Europe/Berlin' DOKUWIKI_USERNAME: 'admin' DOKUWIKI_FULL_NAME: 'wiki' DOKUWIKI_PASSWORD: 'password' volumes: - ./data:/bitnami/dokuwiki 家庭で使える便利なDockerイメージは、ドッカーバース.Dockerにあります。 ステップ1:wikiフォルダの準備 Dockerディレクトリの中に「wiki」というディレクトリを新規に作成します。 ステップ2:DokuWikiのインストール その後、データベースを作成する必要があります。Synology Dockerウィンドウの「登録」タブをクリックし、「dokuwiki」を検索しています。Dockerイメージ「bitnami/dokuwiki」を選択し、「latest」タグをクリックしています。 画像ダウンロード後、画像として利用可能です。Dockerでは、コンテナ(動的状態)とイメージ(固定状態)の2つの状態を区別しています。イメージからコンテナを作成する前に、いくつかの設定を行う必要があります。 私は、dokuwikiイメージをダブルクリックします。 dokuwiki」コンテナには、固定ポートを割り当てています。固定ポートがないと、再起動後に「dokuwikiサーバー」が別のポートで動作している可能性があります。 変数名 価値 何ですか? TZ Europe/Berlin タイムゾーン DOKUWIKI_USERNAME admin 管理者ユーザー名 DOKUWIKI_FULL_NAME wiki WIki名 DOKUWIKI_PASSWORD password 管理者パスワード 最後に、これらの環境変数を入力します:See: これで、コンテナの起動が可能になりました。Synology IPアドレスと私のコンテナポートでdokuWIkiサーバーを呼び出します。 -
Schwierigkeitsgrad: Für jeden machbar
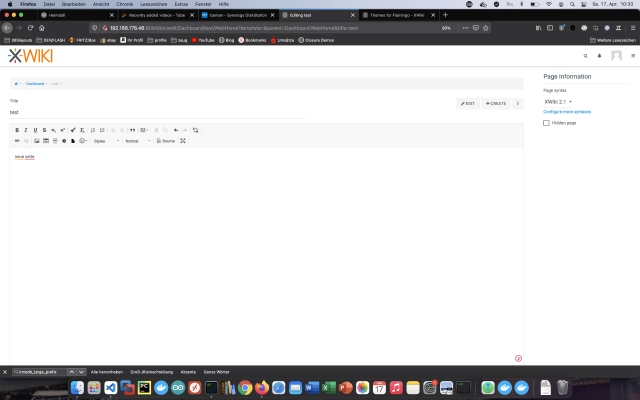 XWikiは、Javaで書かれたフリーのWikiソフトウェアプラットフォームで、拡張性を念頭に置いて設計されています。今日は、Synology DiskStation に xWiki サービスをインストールする方法を紹介します。 プロフェッショナル向けオプション 経験豊富な Synology ユーザーであれば、もちろん SSH でログインし、Docker Compose ファイルを介してセットアップ全体をインストールすることができます。 version: '3' services: xwiki: image: xwiki:10-postgres-tomcat restart: always ports: - 8080:8080 links: - db environment: DB_HOST: db DB_DATABASE: xwiki DB_DATABASE: xwiki DB_PASSWORD: xwiki TZ: 'Europe/Berlin' db: image: postgres:latest restart: always volumes: - ./postgresql:/var/lib/postgresql/data environment: - POSTGRES_USER=xwiki - POSTGRES_PASSWORD=xwiki - POSTGRES_DB=xwiki - TZ='Europe/Berlin' 家庭で使える便利なDockerイメージは、ドッカーバース.Dockerにあります。 ステップ1:wikiフォルダの準備 Dockerディレクトリの中に「wiki」というディレクトリを新規に作成します。 ステップ2:データベースのインストール その後、データベースを作成する必要があります。Synology Dockerウィンドウの「登録」タブをクリックし、「postgres」を検索しています。Dockerイメージの「postgres」を選択し、「latest」というタグをクリックしています。 画像ダウンロード後、画像として利用可能です。Dockerでは、コンテナ(動的状態)とイメージ(固定状態)の2つの状態を区別しています。イメージからコンテナを作成する前に、いくつかの設定を行う必要があります。 私は、postgresイメージをダブルクリックします。 そして、「詳細設定」をクリックして「自動再起動」を有効にしています。ボリューム」タブを選択し、「フォルダの追加」をクリックしています。そこで、マウントパスを「/var/lib/postgresql/data」として、新しいデータベースフォルダを作成します。 ポート設定」で、すべてのポートを削除します。つまり、「5432」ポートを選択し、「-」ボタンで削除するのです。 変数名 価値 何ですか? TZ Europe/Berlin タイムゾーン POSTGRES_DB xwiki これは、データベース名です。 POSTGRES_USER xwiki wikiデータベースのユーザー名。 POSTGRES_PASSWORD xwiki wikiデータベースユーザのパスワード。 最後に、この4つの環境変数を入力します:See: 以上の設定で、Mariadbサーバーが起動できるようになります。どこでも “Apply “を押してしまう。
XWikiは、Javaで書かれたフリーのWikiソフトウェアプラットフォームで、拡張性を念頭に置いて設計されています。今日は、Synology DiskStation に xWiki サービスをインストールする方法を紹介します。 プロフェッショナル向けオプション 経験豊富な Synology ユーザーであれば、もちろん SSH でログインし、Docker Compose ファイルを介してセットアップ全体をインストールすることができます。 version: '3' services: xwiki: image: xwiki:10-postgres-tomcat restart: always ports: - 8080:8080 links: - db environment: DB_HOST: db DB_DATABASE: xwiki DB_DATABASE: xwiki DB_PASSWORD: xwiki TZ: 'Europe/Berlin' db: image: postgres:latest restart: always volumes: - ./postgresql:/var/lib/postgresql/data environment: - POSTGRES_USER=xwiki - POSTGRES_PASSWORD=xwiki - POSTGRES_DB=xwiki - TZ='Europe/Berlin' 家庭で使える便利なDockerイメージは、ドッカーバース.Dockerにあります。 ステップ1:wikiフォルダの準備 Dockerディレクトリの中に「wiki」というディレクトリを新規に作成します。 ステップ2:データベースのインストール その後、データベースを作成する必要があります。Synology Dockerウィンドウの「登録」タブをクリックし、「postgres」を検索しています。Dockerイメージの「postgres」を選択し、「latest」というタグをクリックしています。 画像ダウンロード後、画像として利用可能です。Dockerでは、コンテナ(動的状態)とイメージ(固定状態)の2つの状態を区別しています。イメージからコンテナを作成する前に、いくつかの設定を行う必要があります。 私は、postgresイメージをダブルクリックします。 そして、「詳細設定」をクリックして「自動再起動」を有効にしています。ボリューム」タブを選択し、「フォルダの追加」をクリックしています。そこで、マウントパスを「/var/lib/postgresql/data」として、新しいデータベースフォルダを作成します。 ポート設定」で、すべてのポートを削除します。つまり、「5432」ポートを選択し、「-」ボタンで削除するのです。 変数名 価値 何ですか? TZ Europe/Berlin タイムゾーン POSTGRES_DB xwiki これは、データベース名です。 POSTGRES_USER xwiki wikiデータベースのユーザー名。 POSTGRES_PASSWORD xwiki wikiデータベースユーザのパスワード。 最後に、この4つの環境変数を入力します:See: 以上の設定で、Mariadbサーバーが起動できるようになります。どこでも “Apply “を押してしまう。 -
Schwierigkeitsgrad: Für jeden machbar
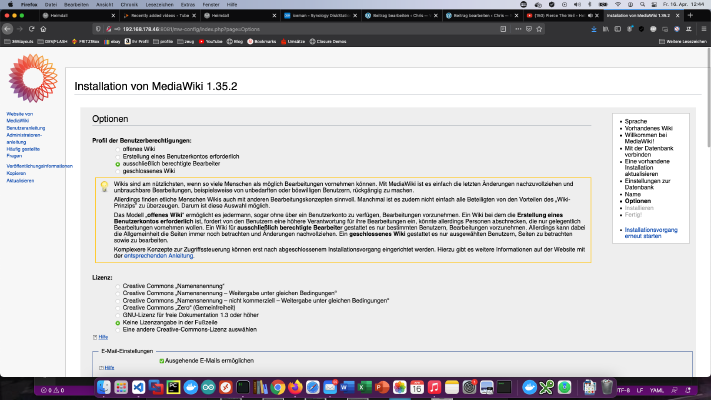 MediaWikiは、PHPベースのWikiシステムで、オープンソース製品として無償で提供されています。今日は、Synology ディスクステーションに MediaWiki サービスをインストールする方法を紹介します。 プロフェッショナル向けオプション 経験豊富な Synology ユーザーであれば、もちろん SSH でログインし、Docker Compose ファイルを介してセットアップ全体をインストールすることができます。 version: '3' services: mediawiki: image: mediawiki restart: always ports: - 8081:80 links: - database volumes: - ./images:/var/www/html/images # After initial setup, download LocalSettings.php to the same directory as # this yaml and uncomment the following line and use compose to restart # the mediawiki service # - ./LocalSettings.php:/var/www/html/LocalSettings.php database: image: mariadb restart: always volumes: - ./mysql:/var/lib/mysql environment: # @see https://phabricator.
MediaWikiは、PHPベースのWikiシステムで、オープンソース製品として無償で提供されています。今日は、Synology ディスクステーションに MediaWiki サービスをインストールする方法を紹介します。 プロフェッショナル向けオプション 経験豊富な Synology ユーザーであれば、もちろん SSH でログインし、Docker Compose ファイルを介してセットアップ全体をインストールすることができます。 version: '3' services: mediawiki: image: mediawiki restart: always ports: - 8081:80 links: - database volumes: - ./images:/var/www/html/images # After initial setup, download LocalSettings.php to the same directory as # this yaml and uncomment the following line and use compose to restart # the mediawiki service # - ./LocalSettings.php:/var/www/html/LocalSettings.php database: image: mariadb restart: always volumes: - ./mysql:/var/lib/mysql environment: # @see https://phabricator. -
Schwierigkeitsgrad: Für jeden machbar
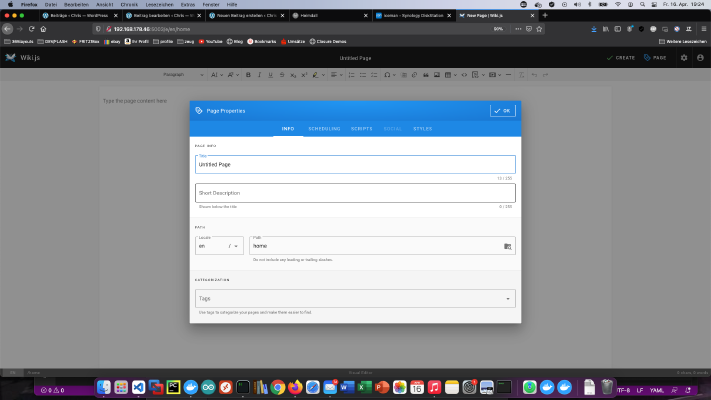 Wiki.jsは、シンプルなインターフェースで文書作成を楽しくする、強力なオープンソースのWikiソフトウェアです。今日は、Synology DiskStation に Wiki.js サービスをインストールする方法を紹介します。 プロフェッショナル向けオプション 経験豊富な Synology ユーザーであれば、もちろん SSH でログインし、Docker Compose ファイルを介してセットアップ全体をインストールすることができます。 version: '3' services: wikijs: image: requarks/wiki:latest restart: always ports: - 8082:3000 links: - database environment: DB_TYPE: mysql DB_HOST: database DB_PORT: 3306 DB_NAME: my_wiki DB_USER: wikiuser DB_PASS: my_wiki_pass TZ: 'Europe/Berlin' database: image: mysql restart: always expose: - 3306 volumes: - ./mysql:/var/lib/mysql environment: MYSQL_ROOT_PASSWORD: my_wiki_pass MYSQL_DATABASE: my_wiki MYSQL_USER: wikiuser MYSQL_PASSWORD: my_wiki_pass Dockerverseには、家庭で使える便利なDockerイメージがもっとたくさんあります。 ステップ1:wikiフォルダの準備 Dockerディレクトリの中に「wiki」というディレクトリを新規に作成します。 ステップ2:データベースのインストール その後、データベースを作成する必要があります。Synology Dockerウィンドウの「登録」タブをクリックし、「mysql」を検索しています。Dockerイメージ「mysql」を選択し、「latest」というタグをクリックしています。 画像ダウンロード後、画像として利用可能です。Dockerでは、コンテナ(動的状態)とイメージ(固定状態)の2つの状態を区別しています。イメージからコンテナを作成する前に、いくつかの設定を行う必要があります。 私のmysqlイメージをダブルクリックします。 そして、「詳細設定」をクリックして「自動再起動」を有効にしています。ボリューム」タブを選択し、「フォルダの追加」をクリックしています。そこで、マウントパスを「/var/lib/mysql」として、新しいデータベースフォルダを作成します。 ポート設定」で、すべてのポートを削除します。つまり、「3306」ポートを選択し、「-」ボタンで削除するのです。 変数名 価値 何ですか? TZ Europe/Berlin タイムゾーン MYSQL_ROOT_PASSWORD my_wiki_pass データベースのマスターパスワード。 MYSQL_DATABASE my_wiki これは、データベース名です。 MYSQL_USER wikiuser wikiデータベースのユーザー名。 MYSQL_PASSWORD my_wiki_pass wikiデータベースユーザのパスワード。 最後に、この4つの環境変数を入力します:See: 以上の設定で、Mariadbサーバーが起動できるようになります。どこでも “Apply “を押してしまう。
Wiki.jsは、シンプルなインターフェースで文書作成を楽しくする、強力なオープンソースのWikiソフトウェアです。今日は、Synology DiskStation に Wiki.js サービスをインストールする方法を紹介します。 プロフェッショナル向けオプション 経験豊富な Synology ユーザーであれば、もちろん SSH でログインし、Docker Compose ファイルを介してセットアップ全体をインストールすることができます。 version: '3' services: wikijs: image: requarks/wiki:latest restart: always ports: - 8082:3000 links: - database environment: DB_TYPE: mysql DB_HOST: database DB_PORT: 3306 DB_NAME: my_wiki DB_USER: wikiuser DB_PASS: my_wiki_pass TZ: 'Europe/Berlin' database: image: mysql restart: always expose: - 3306 volumes: - ./mysql:/var/lib/mysql environment: MYSQL_ROOT_PASSWORD: my_wiki_pass MYSQL_DATABASE: my_wiki MYSQL_USER: wikiuser MYSQL_PASSWORD: my_wiki_pass Dockerverseには、家庭で使える便利なDockerイメージがもっとたくさんあります。 ステップ1:wikiフォルダの準備 Dockerディレクトリの中に「wiki」というディレクトリを新規に作成します。 ステップ2:データベースのインストール その後、データベースを作成する必要があります。Synology Dockerウィンドウの「登録」タブをクリックし、「mysql」を検索しています。Dockerイメージ「mysql」を選択し、「latest」というタグをクリックしています。 画像ダウンロード後、画像として利用可能です。Dockerでは、コンテナ(動的状態)とイメージ(固定状態)の2つの状態を区別しています。イメージからコンテナを作成する前に、いくつかの設定を行う必要があります。 私のmysqlイメージをダブルクリックします。 そして、「詳細設定」をクリックして「自動再起動」を有効にしています。ボリューム」タブを選択し、「フォルダの追加」をクリックしています。そこで、マウントパスを「/var/lib/mysql」として、新しいデータベースフォルダを作成します。 ポート設定」で、すべてのポートを削除します。つまり、「3306」ポートを選択し、「-」ボタンで削除するのです。 変数名 価値 何ですか? TZ Europe/Berlin タイムゾーン MYSQL_ROOT_PASSWORD my_wiki_pass データベースのマスターパスワード。 MYSQL_DATABASE my_wiki これは、データベース名です。 MYSQL_USER wikiuser wikiデータベースのユーザー名。 MYSQL_PASSWORD my_wiki_pass wikiデータベースユーザのパスワード。 最後に、この4つの環境変数を入力します:See: 以上の設定で、Mariadbサーバーが起動できるようになります。どこでも “Apply “を押してしまう。 -
Schwierigkeitsgrad: Für jeden machbar
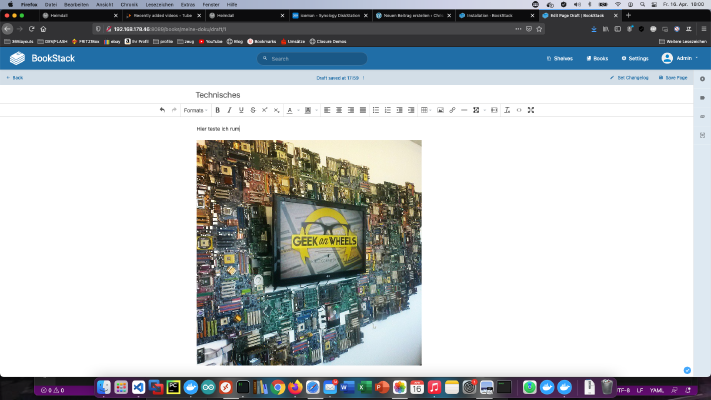 Bookstackは、MediaWikiやConfluenceに代わる「オープンソース」です。今日は、Synology disk stationにBookstackサービスをインストールする方法を紹介します。 プロフェッショナル向けオプション 経験豊富な Synology ユーザーであれば、もちろん SSH でログインし、Docker Compose ファイルを介してセットアップ全体をインストールすることができます。 version: '3' services: bookstack: image: solidnerd/bookstack:0.27.4-1 restart: always ports: - 8080:8080 links: - database environment: DB_HOST: database:3306 DB_DATABASE: my_wiki DB_USERNAME: wikiuser DB_PASSWORD: my_wiki_pass database: image: mariadb restart: always volumes: - ./mysql:/var/lib/mysql environment: MYSQL_ROOT_PASSWORD: my_wiki_pass1 MYSQL_DATABASE: my_wiki MYSQL_USER: wikiuser MYSQL_PASSWORD: my_wiki_pass 家庭で使える便利なDockerイメージは、ドッカーバース.Dockerにあります。 ステップ1:書庫フォルダの準備 Dockerディレクトリの中に「wiki」というディレクトリを新規に作成します。 ステップ2:データベースのインストール その後、データベースを作成する必要があります。Synology Dockerのウィンドウで「登録」タブをクリックし、「mariadb」を検索しています。Dockerイメージ「mariadb」を選択し、「latest」タグをクリックしています。 画像ダウンロード後、画像として利用可能です。Dockerでは、コンテナ(動的状態)とイメージ(固定状態)の2つの状態を区別しています。イメージからコンテナを作成する前に、いくつかの設定を行う必要があります。 mariadb イメージをダブルクリックします。 そして、「詳細設定」をクリックして「自動再起動」を有効にしています。ボリューム」タブを選択し、「フォルダの追加」をクリックしています。そこで、マウントパスを「/var/lib/mysql」として、新しいデータベースフォルダを作成します。 ポート設定」で、すべてのポートを削除します。つまり、「3306」ポートを選択し、「-」ボタンで削除するのです。 変数名 価値 何ですか? TZ Europe/Berlin タイムゾーン MYSQL_ROOT_PASSWORD my_wiki_pass データベースのマスターパスワード。 MYSQL_DATABASE my_wiki これは、データベース名です。 MYSQL_USER wikiuser wikiデータベースのユーザー名。 MYSQL_PASSWORD my_wiki_pass wikiデータベースユーザのパスワード。 最後に、これらの環境変数を入力します:See: 以上の設定で、Mariadbサーバーが起動できるようになります。どこでも “Apply “を押してしまう。
Bookstackは、MediaWikiやConfluenceに代わる「オープンソース」です。今日は、Synology disk stationにBookstackサービスをインストールする方法を紹介します。 プロフェッショナル向けオプション 経験豊富な Synology ユーザーであれば、もちろん SSH でログインし、Docker Compose ファイルを介してセットアップ全体をインストールすることができます。 version: '3' services: bookstack: image: solidnerd/bookstack:0.27.4-1 restart: always ports: - 8080:8080 links: - database environment: DB_HOST: database:3306 DB_DATABASE: my_wiki DB_USERNAME: wikiuser DB_PASSWORD: my_wiki_pass database: image: mariadb restart: always volumes: - ./mysql:/var/lib/mysql environment: MYSQL_ROOT_PASSWORD: my_wiki_pass1 MYSQL_DATABASE: my_wiki MYSQL_USER: wikiuser MYSQL_PASSWORD: my_wiki_pass 家庭で使える便利なDockerイメージは、ドッカーバース.Dockerにあります。 ステップ1:書庫フォルダの準備 Dockerディレクトリの中に「wiki」というディレクトリを新規に作成します。 ステップ2:データベースのインストール その後、データベースを作成する必要があります。Synology Dockerのウィンドウで「登録」タブをクリックし、「mariadb」を検索しています。Dockerイメージ「mariadb」を選択し、「latest」タグをクリックしています。 画像ダウンロード後、画像として利用可能です。Dockerでは、コンテナ(動的状態)とイメージ(固定状態)の2つの状態を区別しています。イメージからコンテナを作成する前に、いくつかの設定を行う必要があります。 mariadb イメージをダブルクリックします。 そして、「詳細設定」をクリックして「自動再起動」を有効にしています。ボリューム」タブを選択し、「フォルダの追加」をクリックしています。そこで、マウントパスを「/var/lib/mysql」として、新しいデータベースフォルダを作成します。 ポート設定」で、すべてのポートを削除します。つまり、「3306」ポートを選択し、「-」ボタンで削除するのです。 変数名 価値 何ですか? TZ Europe/Berlin タイムゾーン MYSQL_ROOT_PASSWORD my_wiki_pass データベースのマスターパスワード。 MYSQL_DATABASE my_wiki これは、データベース名です。 MYSQL_USER wikiuser wikiデータベースのユーザー名。 MYSQL_PASSWORD my_wiki_pass wikiデータベースユーザのパスワード。 最後に、これらの環境変数を入力します:See: 以上の設定で、Mariadbサーバーが起動できるようになります。どこでも “Apply “を押してしまう。 -
Schwierigkeitsgrad: Sehr sportlich
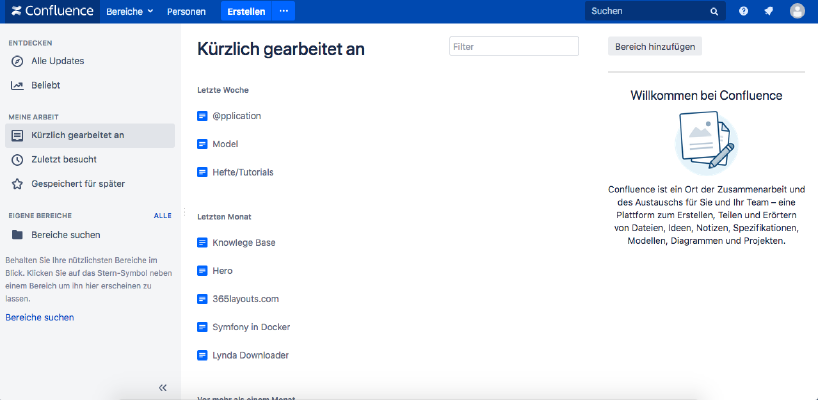 Synology NAS に Atlassian Confluence をインストールしたいのであれば、正しい場所にいることになります。 ステップ1 まず、SynologyのインターフェイスでDockerアプリを開き、「登録」というサブアイテムに進みます。そこで「Confluence」を検索し、最初の画像「Atlassian Confluence」をクリックします。 ステップ2 画像ダウンロード後、画像として利用可能です。Dockerでは、コンテナ(動的状態)とイメージ/画像(固定状態)の2つの状態を区別しています。イメージからコンテナを作成する前に、いくつかの設定を行う必要があります。 自動再起動 Confluenceのイメージをダブルクリックする。 そして、「詳細設定」をクリックして「自動再起動」を有効にしています。 港湾 Confluenceのコンテナには固定ポートを割り当てています。固定ポートがなければ、Confluence は再起動後に異なるポートで動作する可能性があります。 メモリ 物理フォルダを作り、コンテナ(/var/atlassian/application-data/confluence/)にマウントしています。この設定により、データのバックアップや復元が容易になります。 これらの設定後、Confluenceを起動することができます!
Synology NAS に Atlassian Confluence をインストールしたいのであれば、正しい場所にいることになります。 ステップ1 まず、SynologyのインターフェイスでDockerアプリを開き、「登録」というサブアイテムに進みます。そこで「Confluence」を検索し、最初の画像「Atlassian Confluence」をクリックします。 ステップ2 画像ダウンロード後、画像として利用可能です。Dockerでは、コンテナ(動的状態)とイメージ/画像(固定状態)の2つの状態を区別しています。イメージからコンテナを作成する前に、いくつかの設定を行う必要があります。 自動再起動 Confluenceのイメージをダブルクリックする。 そして、「詳細設定」をクリックして「自動再起動」を有効にしています。 港湾 Confluenceのコンテナには固定ポートを割り当てています。固定ポートがなければ、Confluence は再起動後に異なるポートで動作する可能性があります。 メモリ 物理フォルダを作り、コンテナ(/var/atlassian/application-data/confluence/)にマウントしています。この設定により、データのバックアップや復元が容易になります。 これらの設定後、Confluenceを起動することができます!